
¿Quiere recortar o acortar algunos de los videoclips que grabó con la cámara de su iPhone o iPad? ¿Quizás quieras aplicar algunos ajustes o filtros de video? Bueno, le complacerá saber que no necesita instalar una aplicación de edición de video de terceros desde App Store, ni siquiera necesita ejecutar iMovie, ya que la edición de video simple está disponible directamente en iOS y iPadOS.
La aplicación de fotos predeterminada que está integrada en el iPhone y el iPad ha permitido a los usuarios recortar videoclips desde hace bastante tiempo. Y con las versiones modernas de iOS y iPadOS, Apple ha revisado la experiencia de edición de video en el iPhone y el iPad al permitir que los usuarios aprovechen las herramientas de mejora de fotos para editar videos también. Esto casi elimina la necesidad de depender de un editor de video de terceros para realizar algunas tareas básicas de edición en su dispositivo iOS o iPadOS.
Entonces, ¿se pregunta cómo realizar algunas ediciones de video simples en iPhone o iPad? ¡Entonces sigue leyendo!
Cómo editar videos en iPhone y iPad
Usar el editor de video incorporado en dispositivos iOS/iPadOS es bastante simple y directo. Al igual que el editor de fotos, la sección de edición de video también se clasifica claramente en secciones separadas para recortar, ajustar, filtrar y recortar videos. Sin más preámbulos, echemos un vistazo.
- En primer lugar, abra la aplicación "Fotos" de stock en su iPhone o iPad y busque el video que desea editar

- Para ingresar al menú de edición, toque "Editar" ubicado en la esquina superior derecha de la pantalla.
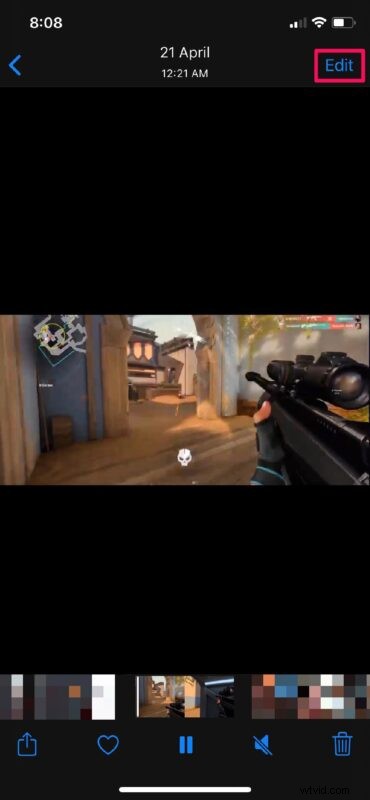
- Accederás a la sección de recorte de vídeo. Aquí, puede arrastrar los extremos del clip como se muestra a continuación para acortar y recortar el clip según sus preferencias.
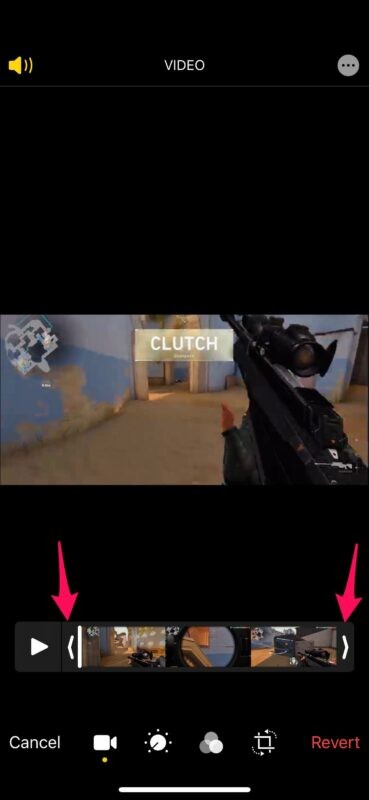
- Puede tocar el ícono "reproducir" para ver la parte recortada y asegurarse de que todo sea perfecto. Además, si es necesario, puede silenciar el audio del clip tocando el ícono de "altavoz" en la esquina superior izquierda.
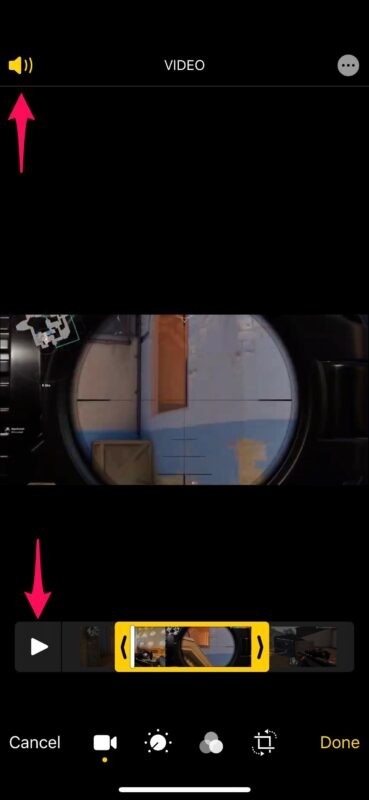
- Eso es prácticamente todo lo que necesita saber sobre cómo recortar y acortar clips. La segunda herramienta en el menú es para ajustes finos, como puede ver en la captura de pantalla a continuación. Tiene muchas herramientas para elegir, pero es exactamente el mismo conjunto de herramientas que están disponibles en el editor de fotos. Entonces, échale un vistazo para obtener una descripción detallada. Puede mover el control deslizante hacia la izquierda o hacia la derecha para controlar la exposición, el brillo, la saturación, etc.

- A continuación, tenemos la sección de filtros. Es idéntico a cómo agregaría un filtro a una foto, por lo que no creemos que necesite más explicaciones sobre cómo usarlo. Hay un total de diez filtros para elegir, tal como lo hizo en la versión anterior de iOS. Sin embargo, esta vez, puede ajustar la intensidad de todos y cada uno de los filtros utilizando el control deslizante que se encuentra justo debajo de ellos.

- Por último, tenemos la sección de recorte, donde puedes ajustar la relación de aspecto o enmarcar el video de una mejor manera enderezándolo. Consulte esto para obtener una guía detallada sobre cómo recortar videos en su iPhone o iPad. Una vez que hayas terminado de editar tu videoclip, toca "Listo" para guardarlo.
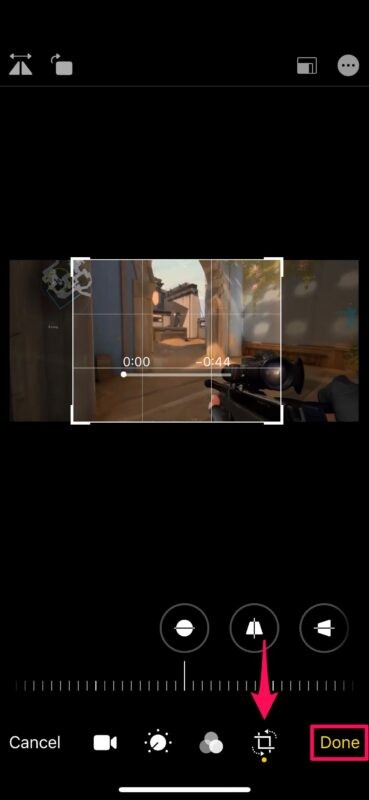
- Puede elegir guardar el video editado como un clip nuevo separado o sobrescribir el clip original. Vale la pena señalar que si sobrescribes el clip original, tendrás la opción de revertir todos los cambios que hayas hecho más adelante usando el editor de video.
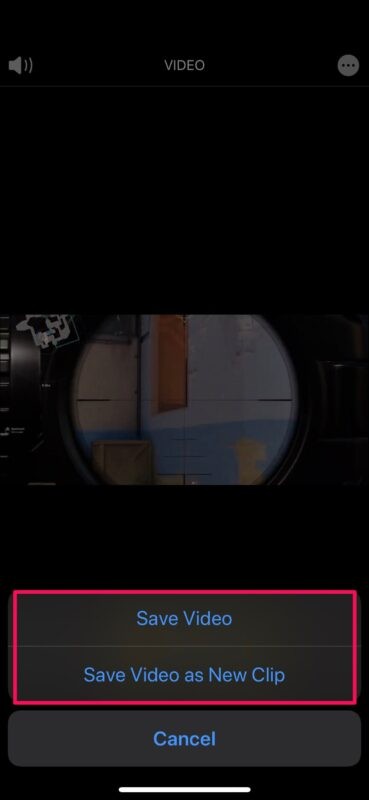
Así de fácil es editar videos en el iPhone y iPad usando las herramientas integradas.
Como puede ver, hay una lista bastante significativa de herramientas y capacidades de edición disponibles, lo que significa que es posible que la mayoría de los usuarios ya no necesiten usar ninguna otra aplicación de edición de video en su iPhone y iPad.
Dicho esto, si desea funciones avanzadas de edición de video, como poder combinar varios clips de video, agregar transiciones, música o cualquier otra cosa, aún deberá usar una aplicación de edición de video dedicada. Afortunadamente, la aplicación iMovie de Apple es capaz de realizar la mayoría de estas tareas y su uso es completamente gratuito. Consulte los consejos de iMovie para obtener más detalles y tutoriales de edición de video.
Y ahora sabe cómo recortar, recortar, acortar y mejorar cualquier videoclip grabado, guardado o capturado en su iPhone o iPad. ¿Cuáles son sus pensamientos generales sobre el editor de video incorporado? ¿Crees que podría usar algunas mejoras? Comparte tus experiencias, pensamientos y consejos en los comentarios.
