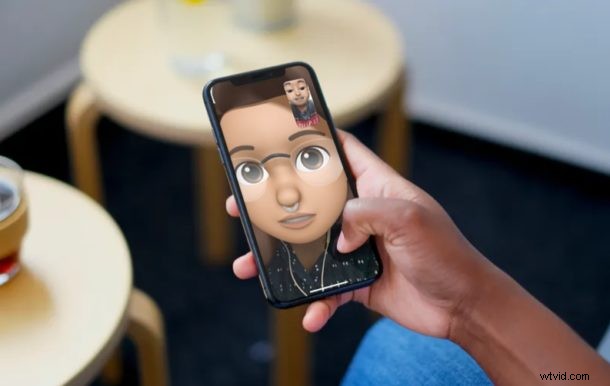
¿Utiliza FaceTime para hacer videollamadas a sus amigos, familiares, colegas y parientes desde su iPhone o iPad? Si es así, puede hacer que sus chats de video sean más atractivos y divertidos con los diversos efectos de FaceTime que Apple tiene para ofrecer.
Hay muchos servicios de videollamadas disponibles en la actualidad, como Skype, Zoom, Facebook, etc., pero Apple se destaca del resto de la competencia al ofrecer una experiencia perfecta para los usuarios de iOS, iPadOS y MacOS, y con características interesantes como los efectos FaceTime. En dispositivos iPhone y iPad compatibles, puede usar Animojis y Memojis para enmascarar su apariencia en tiempo real o agregar filtros de cámara durante una videollamada activa. Y si eso no es suficiente, también puede agregar calcomanías, formas y etiquetas de texto.
¿Quieres probar los efectos de FaceTime durante tu próxima videollamada? ¡Entonces sigue leyendo, ya que te mostraremos cómo funciona esto en iPhone y iPad!
Cómo usar los efectos de FaceTime en chats de video de iPhone y iPad
Para usar Animojis y Memojis durante una videollamada FaceTime, deberá tener un iPhone o iPad compatible con Face ID, ya que la función utiliza el sistema de cámara TrueDepth para capturar sus movimientos faciales en tiempo real. En cuanto a los filtros de la cámara, necesitarás un iPhone 7 como mínimo. Ahora, asegúrese de estar en una llamada FaceTime activa y simplemente siga los pasos a continuación.
- Toca la pantalla mientras estás en una videollamada FaceTime activa para acceder al menú.

- A continuación, seleccione "efectos", que se indica con un icono de estrella, como se muestra en la siguiente captura de pantalla.
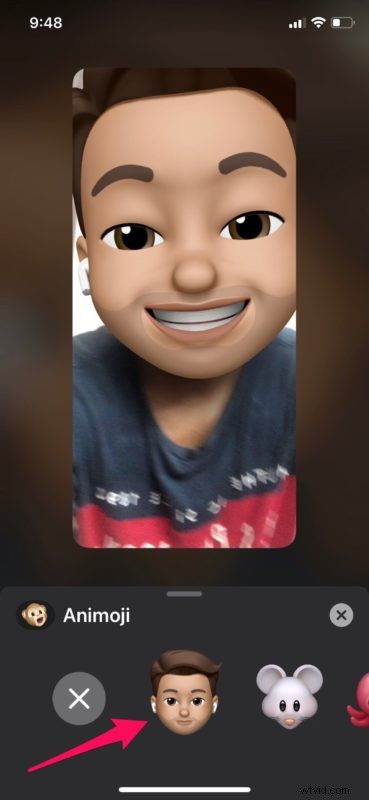
- Aquí, la primera opción es Animoji. Tócalo para acceder a todos los Animojis disponibles.
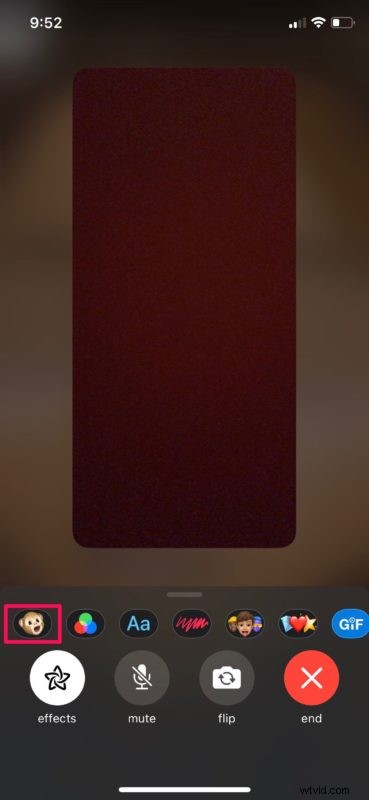
- Toca el Animoji que quieras usar y se aplicará de inmediato. Si ya creaste un Memoji, también aparecerá aquí junto con los otros Animojis.
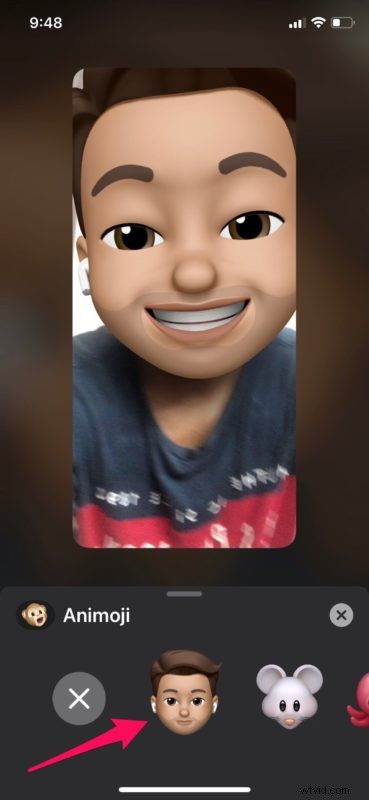
- Ahora, vuelve al menú Efectos de FaceTime y elige la opción "Filtros" justo al lado de Animoji.
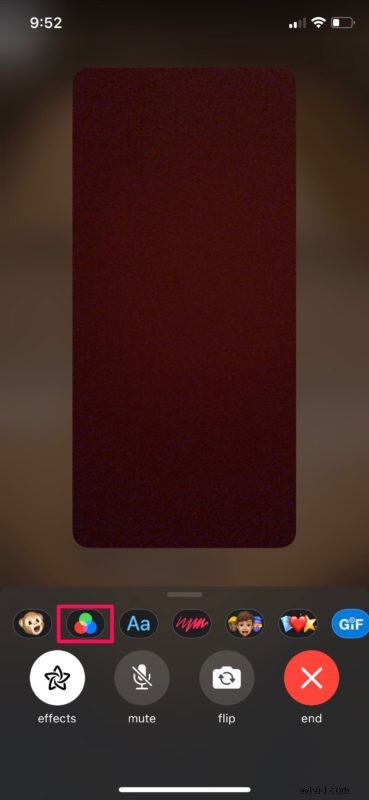
- Como puede ver aquí, hay varios filtros de cámara entre los que puede elegir para mejorar su apariencia. Simplemente toque el filtro que desea usar y se aplicará de inmediato.
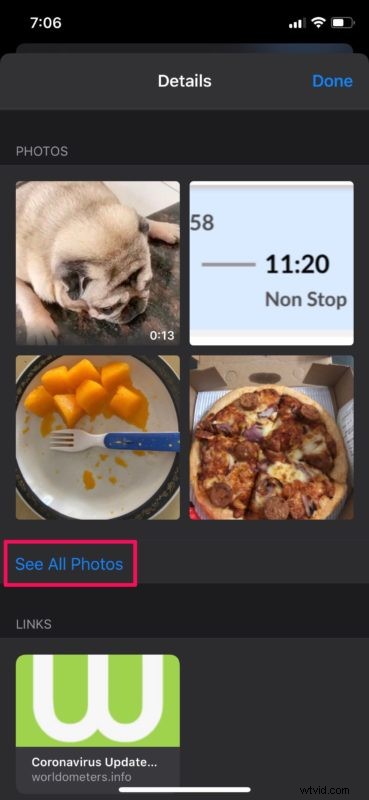
Ahí lo tienes, ahora que has aprendido a usar los efectos de FaceTime en tu iPhone y iPad durante una videollamada, y seguramente ya te estás divirtiendo mucho con esta función y haciendo el tonto. Es divertido y atractivo, y también bastante fácil de usar, ¿verdad?
Justo al lado de Animoji y Filtros, también tiene opciones para agregar pegatinas, formas y etiquetas de texto de una manera muy similar. Además, si los Memojis no aparecen en tu lista de Animojis, probablemente aún no hayas creado uno. Entonces, cree un nuevo Memoji en la aplicación Mensajes en su dispositivo iOS, luego lo encontrará disponible en FaceTime.
Otra forma de hacer que las llamadas de FaceTime sean más interesantes es agregar más amigos a la llamada. Esta función se llama Group FaceTime y Apple permite hasta 32 participantes en un chat de video grupal. También puedes usar estos efectos de FaceTime durante una videollamada grupal.
Desafortunadamente, si realiza o se une a videollamadas de FaceTime en macOS o chats grupales de FaceTime desde una Mac, no podrá usar estos efectos, ya que los modelos actuales carecen del sistema de cámara TrueDepth a diferencia de los dispositivos iOS y ipadOS recientes, pero tal vez eso sí. cambie en el futuro, ya sea con cambios de software o hardware diferente.
Esperamos que se haya divertido mucho probando los efectos de FaceTime en su iPhone y iPad durante las videollamadas. ¿Te gusta la idea de perder el tiempo en tus llamadas de FaceTime con esta función? ¿Tiene un filtro de cámara preferido para llamadas FaceTime? ¡Comparta sus pensamientos y experiencias en los comentarios!
