
¿Alguna vez quiso cambiar su navegador web predeterminado en iPhone de Safari a algo como Chrome o Firefox? Tal vez use otro navegador de terceros popular como Chrome, Firefox u Opera para navegar por la web en sus otros dispositivos, y desea mantener la coherencia. Sea cual sea el caso, te alegrará saber que ahora puedes cambiar el navegador web predeterminado en tu iPhone y iPad.
Safari siempre ha sido el navegador web predeterminado en iPhones y iPads, y hasta ahora no había manera de que pudieras cambiar eso, aunque siempre podías instalar otros navegadores e iniciarlos manualmente. Pero Apple ha cambiado de opinión, ya que ahora permite a los usuarios configurar navegadores web de terceros como aplicaciones predeterminadas en el iPhone, iPad y iPod touch. Esta función se introdujo como parte de las nuevas actualizaciones de software iOS 14 y iPadOS 14, por lo que si no está actualizado, querrá asegurarse de que está ejecutando el software más reciente para tener esta capacidad disponible.
¿Le interesa saber cómo puede utilizar este cambio en su beneficio en su dispositivo? Entonces sigue leyendo, cambiarás tu navegador web predeterminado en un abrir y cerrar de ojos en iPhone o iPad.
Cómo cambiar el navegador web predeterminado en iPhone y iPad
Antes de continuar con el procedimiento, deberá verificar si su iPhone o iPad ejecuta iOS 14/iPadOS 14 o posterior, ya que esta función no está disponible en versiones anteriores. Más importante aún, también deberá actualizar a la última versión del navegador que está utilizando desde la App Store. Una vez que haya terminado con eso, comencemos con los pasos.
- Dirígete a "Configuración" desde la pantalla de inicio de tu iPhone o iPad.

- En el menú de configuración, desplácese hacia abajo hasta que encuentre el nombre del navegador y púlselo. En este caso, utilizaremos el navegador Opera Touch como ejemplo.
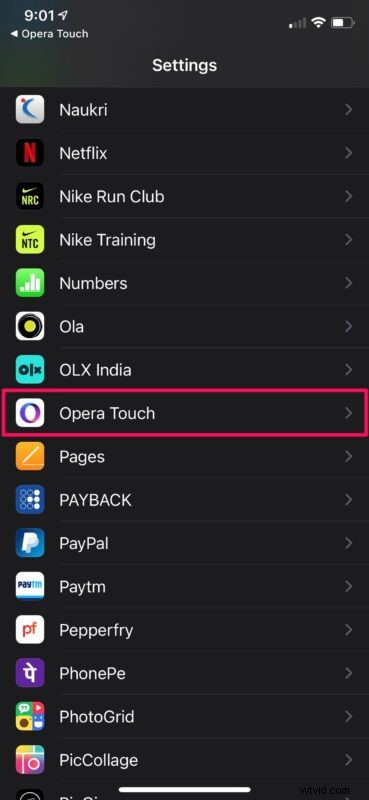
- A continuación, encontrará la opción "Aplicación de navegador predeterminada", como se muestra a continuación. Verás que está configurado en Safari. Tócalo para cambiar esto.
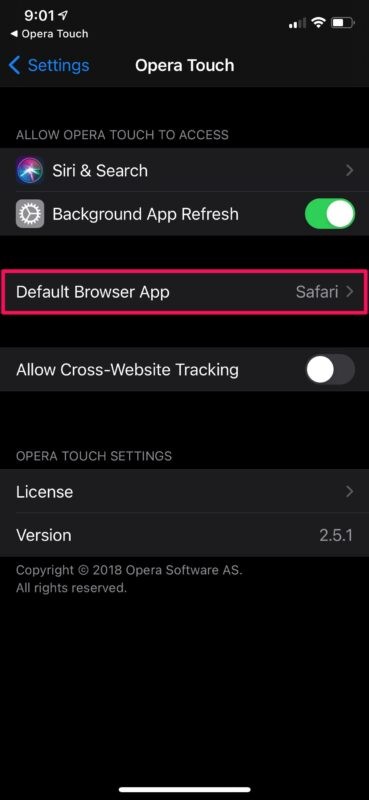
- Ahora, simplemente seleccione el navegador que está usando en lugar de Safari y listo.
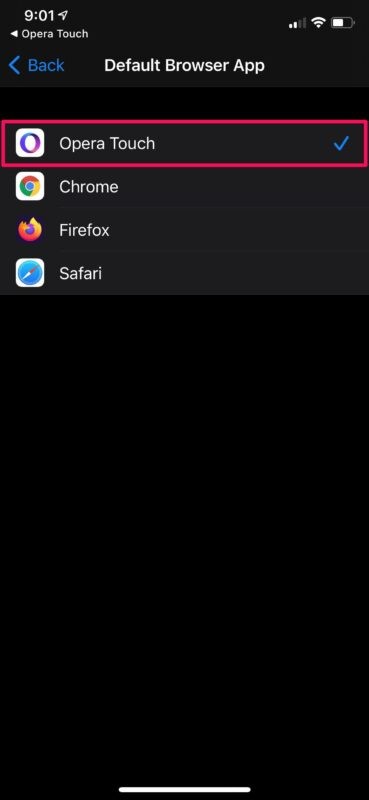
- Dependiendo del navegador que utilice, es posible que se le solicite configurarlo como el navegador predeterminado a través de la configuración una vez que inicie la versión actualizada de la aplicación.
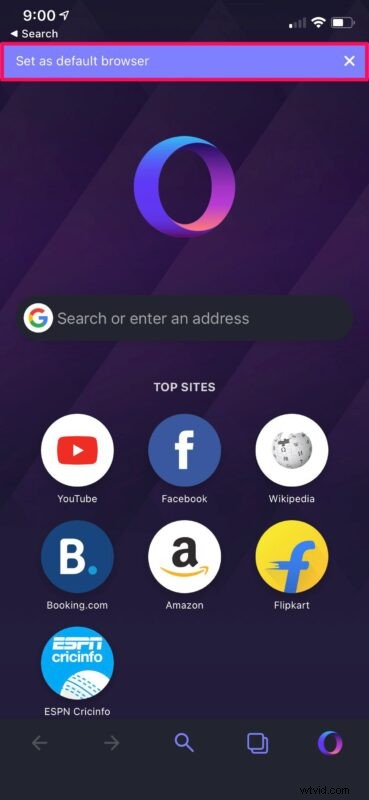
Ahora ya sabe lo fácil que es cambiar el navegador web predeterminado en su iPhone y iPad.
Antes de la actualización de iOS 14, al hacer clic en cualquier enlace web en una aplicación, se abría la página en Safari en lugar del navegador que usa habitualmente. La única forma de evitar esto era copiar/pegar manualmente el enlace en su navegador web preferido, o usar un acceso directo "Enviar a Chrome" o "Enviar a Firefox". Afortunadamente, esto ya no debería ser un problema.
Si no pudo encontrar la opción de navegador predeterminada en la configuración de su navegador, es probable que su navegador no se haya actualizado para admitir esta función o que esté ejecutando una versión anterior de iOS o iPadOS. Por lo tanto, intente actualizar tanto las aplicaciones como el software del sistema, y debería obtener esta capacidad.
Es importante tener en cuenta que no todos los navegadores de terceros pueden admitir esta función en este momento. Esto se debe a que los desarrolladores primero deben actualizar sus respectivas aplicaciones para poder admitir esta nueva función. Esta es una función que la mayoría de los usuarios de iOS anhelaban, por lo que es genial ver que Apple finalmente escucha a sus clientes.
Además de los navegadores web de terceros, Apple también le permite configurar aplicaciones de correo electrónico de terceros como el cliente de correo predeterminado en su iPhone y iPad. Así es, ya no tiene que vincular su cuenta de correo electrónico a la aplicación de correo estándar y usar un cliente de terceros como Gmail como la aplicación predeterminada. Una vez que cambie esto, al hacer clic en las direcciones de correo electrónico dentro de las aplicaciones, se iniciará la aplicación de correo predeterminada en su iPhone.
¿Usas una Mac como tu computadora principal? Si es así, también puede estar interesado en saber cómo puede cambiar el navegador web predeterminado en la Mac a Chrome, Firefox o cualquier otro navegador de terceros allí también.
Ahora que ha configurado su navegador web preferido como la aplicación de navegador predeterminada en su iPhone y iPad, puede hacer clic en enlaces en cualquier otro lugar de iOS y iPadOS y se iniciará el navegador de su elección en lugar de Safari. ¿Qué navegador usas para navegar por la web en tu iPhone o iPad, y por qué? Comparta sus experiencias, opiniones e ideas en los comentarios.
