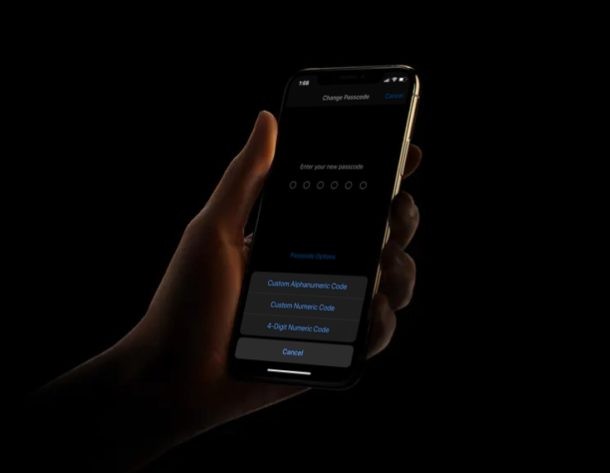
¿Desea configurar un código de acceso complicado en su nuevo iPhone o iPad para evitar el acceso no autorizado? Estás de suerte, porque iOS y iPadOS les permiten a los usuarios crear un código de acceso alfanumérico personalizado si eso es lo que prefieren, lo que permite códigos de acceso de dispositivos significativamente más complejos que son más difíciles de adivinar y descifrar.
De manera predeterminada, cuando configura un nuevo iPhone o iPad, iOS le pide que ingrese un código de acceso numérico de 6 dígitos para asegurar el dispositivo. Aunque esto es adecuado para la gran mayoría de los usuarios, algunos usuarios preocupados por la seguridad podrían estar interesados en utilizar un código de acceso más avanzado que consta de letras y números. Aquí es exactamente donde los códigos de acceso alfanuméricos son útiles.
¿Está interesado en proteger su dispositivo iPhone, iPod touch o iPad con una contraseña mucho más compleja? Siga leyendo para obtener información sobre cómo configurar códigos de acceso alfanuméricos tanto en el iPhone como en el iPad.
Cómo configurar un código de acceso alfanumérico en iPhone y iPad para mayor seguridad
Configurar un código de acceso alfanumérico personalizado en lugar del código numérico tradicional de 6 dígitos en su dispositivo iOS y iPadOS es un procedimiento bastante simple y directo. Entonces, sin más preámbulos, echemos un vistazo a los pasos necesarios.
- Abra la aplicación "Configuración" desde la pantalla de inicio de su iPhone o iPad.
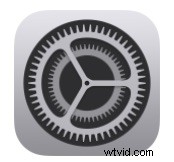
- En el menú Configuración, desplácese hacia abajo y toque "Face ID &Passcode". Si está utilizando un iPhone o iPad sin compatibilidad con Face ID, verá la opción "Touch ID &Passcode" en su lugar.
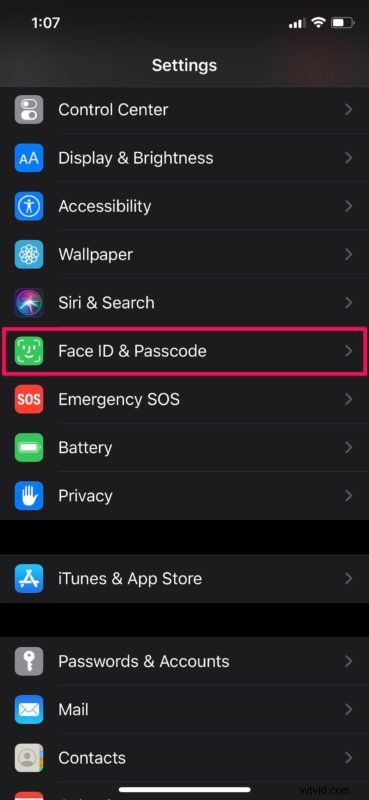
- Aquí, desplácese hacia abajo y elija "Cambiar código de acceso", como se muestra en la captura de pantalla a continuación. Se le pedirá que ingrese su contraseña actual antes de pasar a la siguiente pantalla.
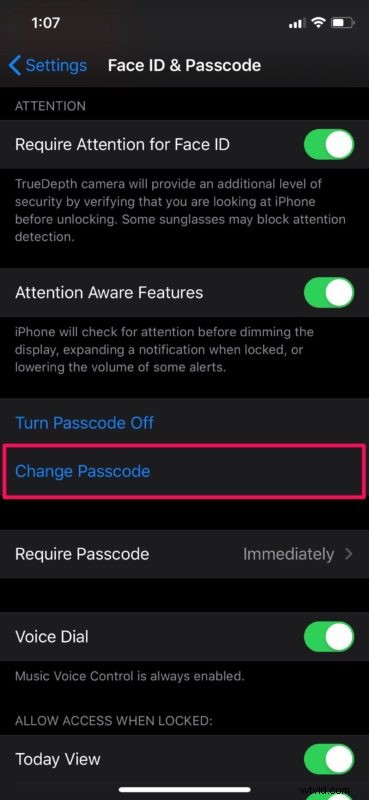
- Ahora, se le pedirá que escriba un nuevo código de acceso. Ignóralo y toca "Opciones de contraseña".
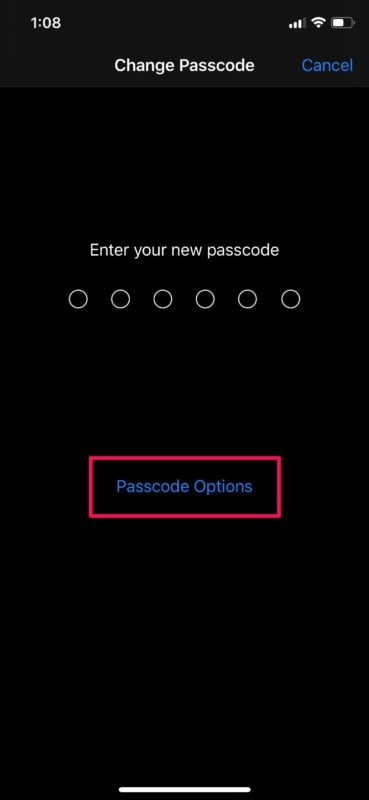
- A continuación aparecerá un menú en el que podrá elegir entre tres tipos de contraseña diferentes. Simplemente seleccione "Código alfanumérico personalizado".

- Escribe tu nueva contraseña alfanumérica que contiene una combinación de letras y números. Una vez que haya terminado, toque "Siguiente" ubicado en la esquina superior derecha de la pantalla.

- En cuanto al último paso, deberá volver a escribir su nuevo código de acceso para verificarlo. Una vez que haya terminado, toque "Listo" para guardar el nuevo código de acceso.
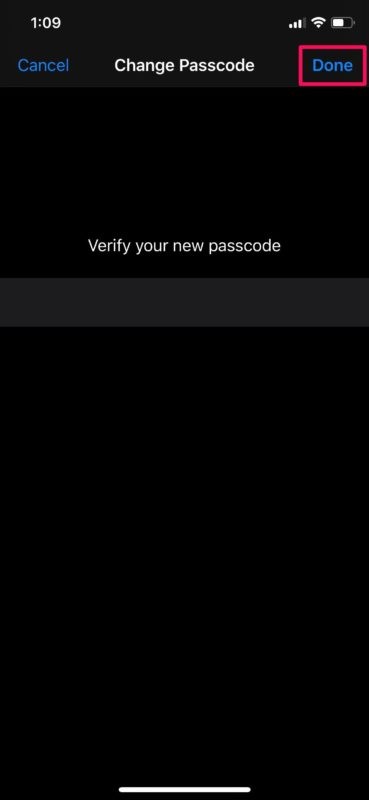
Eso es todo, ahora ha configurado un código de acceso alfanumérico en el iPhone o iPad.
Este procedimiento está dirigido a personas que desean el más alto nivel absoluto de seguridad en su dispositivo iOS o iPadOS, donde un código de acceso convencional de 6 dígitos simplemente no es suficiente. Para asegurarse de que su dispositivo se desbloquee solo con un código de acceso alfanumérico, deberá desactivar Touch ID o Face ID en su iPhone o iPad durante el tiempo que considere oportuno.
Aunque este tipo de código de acceso hace que su teléfono sea mucho más seguro, tiene el costo de la conveniencia, especialmente si tiene desactivado Touch ID / Face ID. Así es, desbloquear su dispositivo iOS se convierte en un proceso tedioso cuando tiene que escribir una contraseña completa cada vez que saca el teléfono de su bolsillo.
Dicho esto, independientemente del tipo de código de acceso que esté utilizando en este momento, le recomendamos encarecidamente que siga cambiando su código de acceso con regularidad para mantener su dispositivo seguro.
¿Logró proteger su iPhone y iPad con un código de acceso alfanumérico seguro? ¿Qué opinas sobre este tipo de código de acceso oculto que ofrece Apple? ¿Planeas usarlo a largo plazo? Háganos saber sus pensamientos y opiniones en la sección de comentarios a continuación.
