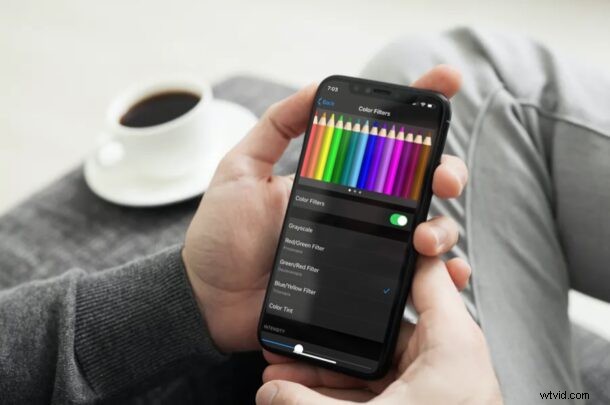
Los filtros de color se pueden aplicar a la pantalla del iPhone y el iPad, lo que ofrece una forma de ajustar el tinte y el tono de la pantalla de los dispositivos. Esto puede ser útil si siente que la pantalla del iPhone o iPad es demasiado amarilla, cálida, azul o fría. Y, por supuesto, si tiene daltonismo u otras alteraciones visuales, puede que también le resulte beneficioso ajustar los colores en la pantalla del dispositivo. Cualquiera puede probar fácilmente los filtros de color en un dispositivo iOS o iPadOS para ajustar el color de la pantalla de forma rápida y sencilla.
Los filtros de color son una de las muchas funciones de accesibilidad que ofrecen iOS y iPadOS. Con esto, no solo puede ajustar el tono y la intensidad del color, sino también tener filtros preestablecidos para las condiciones de daltonismo de deuteranopía, tritanopía y protanopía. Con todo, puedes ajustar los colores en tu pantalla como quieras.
Si está interesado en aprovechar esta función, siga leyendo, ya que lo guiaremos a través de los pasos necesarios para usar correctamente los filtros de color tanto en el iPhone como en el iPad.
Cómo usar filtros de color en iPhone y iPad
Habilitar los filtros de color en un dispositivo iOS es un procedimiento bastante fácil y directo, pero solo activar esta función no hará la diferencia. Simplemente siga los pasos a continuación para comenzar.
- Dirígete a "Configuración" desde la pantalla de inicio de tu iPhone o iPad.

- En el menú de configuración, desplácese hacia abajo y toque "Accesibilidad" para continuar.
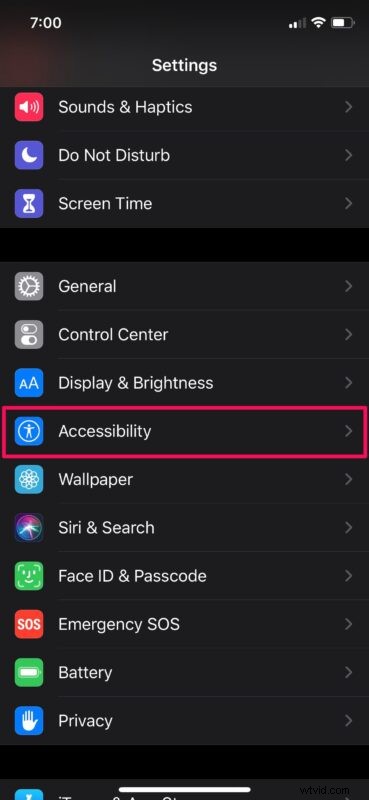
- A continuación, toque "Tamaño de pantalla y texto" que se encuentra en la categoría Visión.
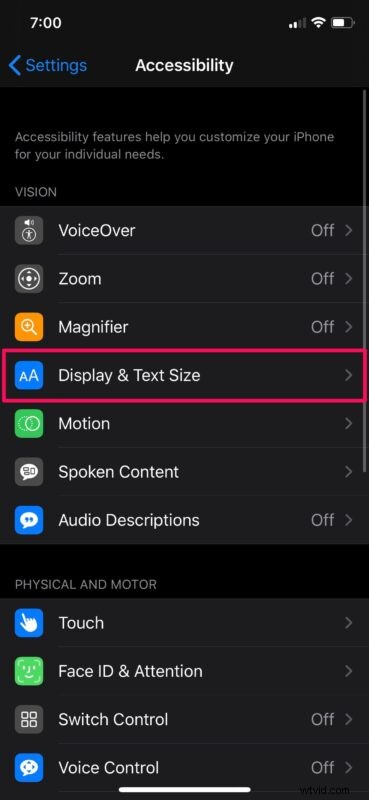
- Aquí, desplácese hacia abajo y toque "Filtros de color" como se muestra en la siguiente captura de pantalla.
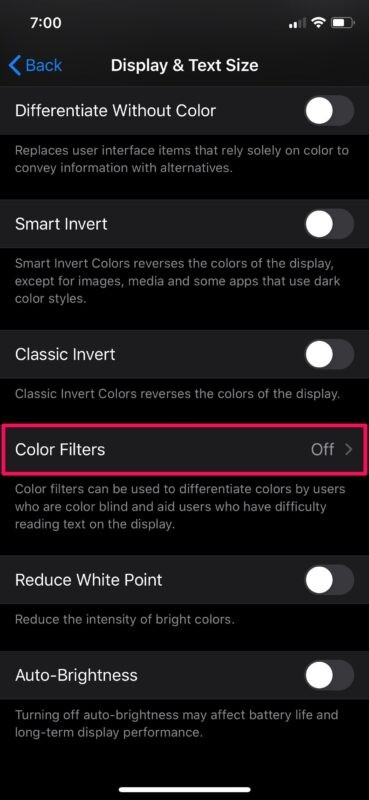
- Ahora, usa el interruptor para activar los filtros de color. Si es daltónico, puede elegir uno de los tres filtros disponibles según su condición.
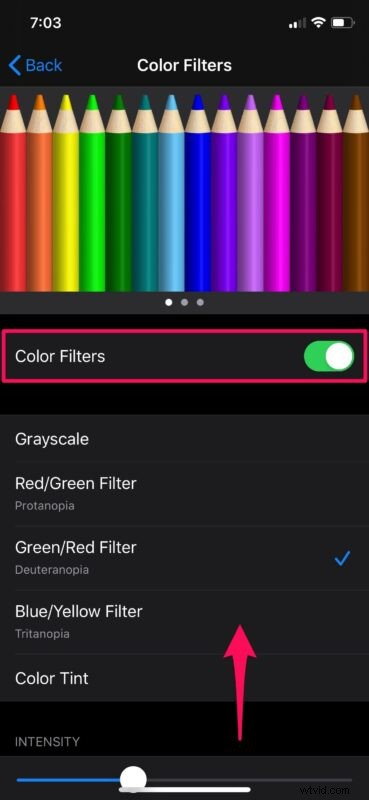
- Si desea ajustar el tono de su pantalla, seleccione "Tono de color" y use los controles deslizantes a continuación para ajustar el tono y la intensidad según sus preferencias.
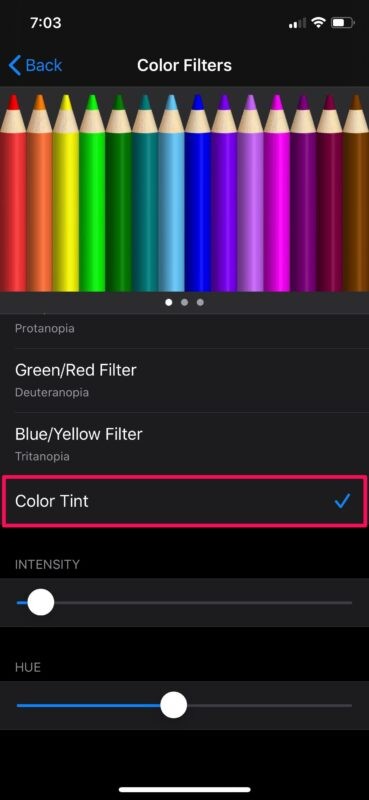
Eso es prácticamente todo lo que hay que hacer. Ahora ya sabe cómo acceder y utilizar los filtros de color en su iPhone y iPad.
Antes de realizar cualquier ajuste en el color de la pantalla de sus dispositivos, asegúrese de que Night Shift no esté habilitado en su dispositivo, ya que también hace que la pantalla parezca mucho más cálida de lo normal.
Además de estos tres filtros para el daltonismo, también hay un filtro de escala de grises que se puede usar para convertir la pantalla de su iPhone en blanco y negro. La escala de grises puede ayudar con la adicción a los teléfonos inteligentes, ya que la idea aquí es hacer que su teléfono sea menos divertido de usar.
No todos los iPhones y iPads tienen el punto blanco ideal cuando salen de fábrica. Por lo tanto, si siente que la pantalla de su iPhone o iPad se ve ligeramente amarillenta o más azulada de lo que le gustaría, puede usar la función Color Tint para corregir el tono en cuestión de segundos. Incluso hemos discutido ese problema en particular antes con algunos modelos de iPhone, pero no todos los usuarios se ven afectados, y a algunos usuarios también les gustan los diversos tonos más cálidos o más fríos de algunas calibraciones de pantalla.
Además de esto, iOS tiene varias otras funciones de accesibilidad que pueden ayudar a las personas con discapacidad visual o auditiva, como VoiceOver, Magnifier, subtítulos, Live Listen, etc. Por ejemplo, con la función Live Listen, puede usar sus AirPods como audífonos.
Esperamos que haya podido utilizar los filtros de color para ajustar la pantalla de su iPhone y iPad según sus preferencias. ¿Qué otras funciones de accesibilidad de iOS aprovechas? Comparta sus valiosas opiniones y experiencia en la sección de comentarios a continuación.
