
¿Sabías que puedes deshacer y rehacer en iPhone y iPad con gestos? Esta es una función muy útil que no es muy conocida, pero una vez que la domines te alegrarás de haberlo hecho, y funciona mucho mejor para algunos usuarios que la función "Agitar para deshacer".
Si comete errores mientras escribe en su iPhone o iPad, probablemente esté acostumbrado a retroceder y editar sus textos, pero es posible que no esté al tanto de los nuevos gestos que se han agregado a iOS, lo que hace que la edición de texto sea mucho más rápida y fácil. .
¿Está interesado en probar estos nuevos gestos en su dispositivo iOS o iPadOS? Luego, sigue leyendo para aprender a usar los gestos de deshacer y rehacer en tu iPhone y iPad.
Cómo usar Deshacer y Rehacer en iPhone y iPad con gestos
Los gestos que discutiremos aquí son exclusivos de iPhones y iPads que ejecutan versiones modernas de iOS y iPadOS. Funcionarán en cualquier parte de su dispositivo donde se le permita escribir información de texto.
- Aunque puede probar esto en cualquier aplicación, usaremos la aplicación Notas por el bien de este artículo. Simplemente abra la aplicación "Notas" desde la pantalla de inicio de su iPhone o iPad.
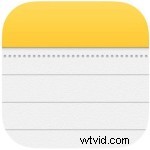
- Escriba cualquier cosa en la nota en blanco de una sola vez. Ahora, toque dos veces en cualquier lugar de la pantalla con 3 dedos. Notarás que el texto que acabas de escribir se eliminó.
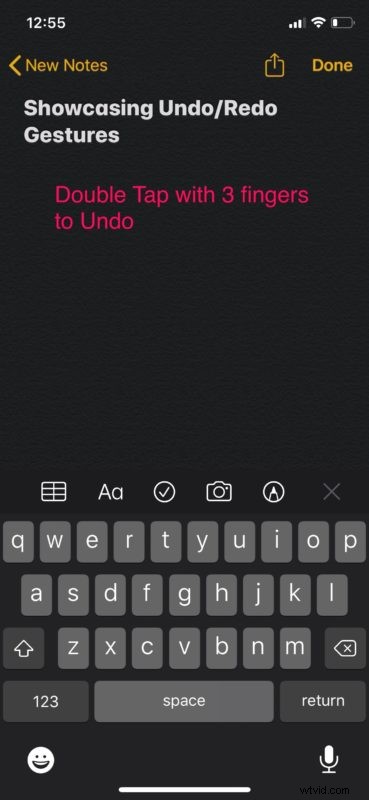
- Como alternativa, puede deslizar tres dedos hacia la izquierda después de escribir para realizar la acción de deshacer. Si su acción fue exitosa, se indicará con una insignia de "Deshacer" en la parte superior de su pantalla, como se muestra en la captura de pantalla a continuación.
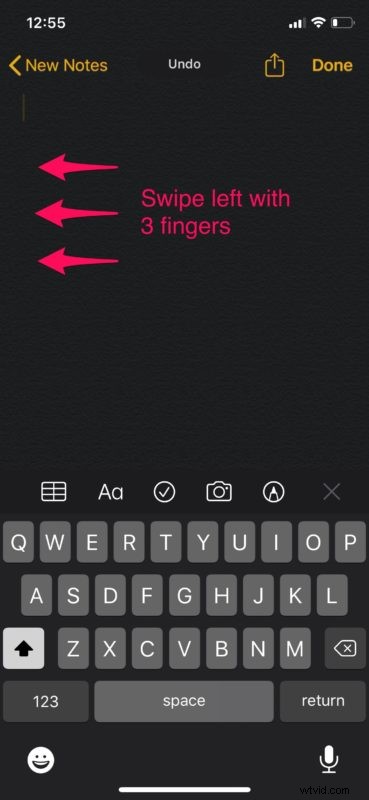
- Ahora, solo hay una forma de rehacer los mensajes de texto además del gesto "Agitar para rehacer". Simplemente deslice tres dedos hacia la derecha en la pantalla después de deshacer para revertir la acción.
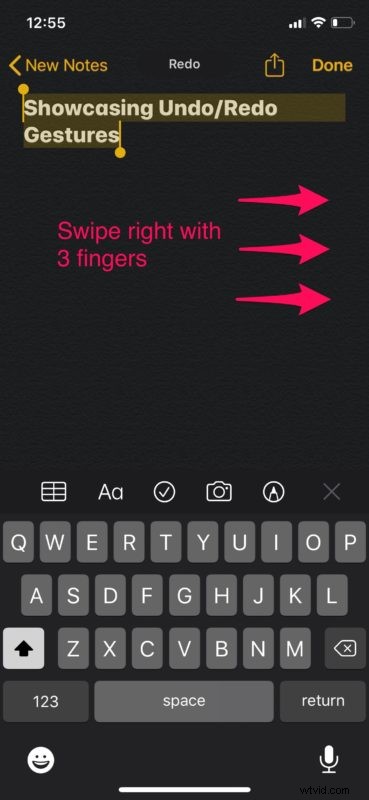
Eso es prácticamente todo lo que necesita hacer para realizar acciones de deshacer y rehacer en su iPhone y iPad.
Además de revertir los errores que comete al enviar mensajes de texto, se pueden realizar acciones de deshacer y rehacer dentro de ciertas aplicaciones, como la aplicación Stock Mail, que es útil para recuperar rápidamente correos eliminados accidentalmente.
A diferencia del popular gesto "Agitar para deshacer" que la mayoría de nosotros usábamos hasta ahora, estos nuevos gestos no muestran un aviso de confirmación en la pantalla y, como resultado, es mucho más rápido realizar la acción de esta manera.
Si está utilizando un iPhone, necesitará algún tiempo para acostumbrarse a este gesto, debido a su pequeño factor de forma en comparación con realizar los mismos gestos en el iPad. Sin embargo, una vez que aprendas a hacerlo, es posible que no tengas que agitar el teléfono para realizar deshacer/rehacer nuevamente.
La capacidad de deshacer y rehacer mediante gestos se agregó en iOS 13 y iPadOS 13, por lo que deberá asegurarse de estar ejecutando una versión moderna de iOS o iPadOS para tener esta capacidad.
Similar a los gestos que se usan para realizar acciones de deshacer y rehacer, iOS y iPadOS ofrecen muchos otros gestos para mejorar la usabilidad de su iPhone o iPad. Por ejemplo, puede seleccionar varias fotos rápidamente dentro de la aplicación Stock Photos con un gesto de arrastrar y deslizar, o puede acercar y alejar un video con una acción de pellizcar para hacer zoom.
¿Qué opinas sobre los gestos que se han agregado a iOS y iPadOS para mejorar la edición de texto? ¿Planeas usar estos nuevos gestos de deshacer/rehacer regularmente en lugar de agitar tu dispositivo? Háganos saber sus pensamientos y opiniones en la sección de comentarios a continuación.
