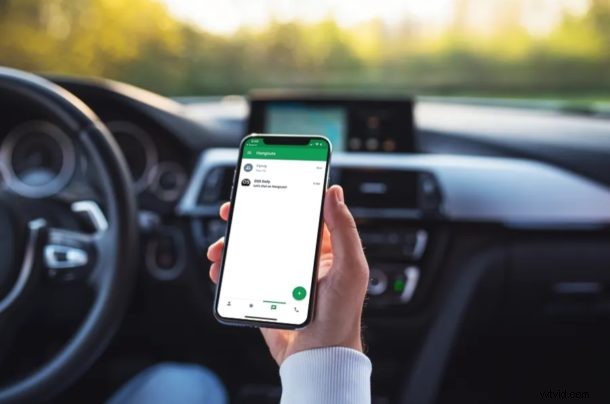
Google Hangouts ofrece una manera fácil y gratuita de realizar videollamadas grupales, y puede realizar y unirse a esas llamadas directamente desde iPhone y iPad.
Google Hangouts siempre ha sido útil, pero para algunas personas puede ser más relevante y útil que nunca en este momento durante los períodos de cuarentena, y ofrece otra opción para realizar videoconferencias con Zoom Meeting desde iPhone y iPad, chat grupal de video FaceTime con iPhone y iPad. y Group FaceTime en Mac, Skype y otros también. Gracias a Hangouts de Google, puede realizar videollamadas grupales para manejar reuniones personales, comerciales y otras relacionadas con el trabajo desde la comodidad de su lugar de trabajo u hogar, siempre que esté conectado a Internet.
En este artículo, cubriremos cómo puedes hacer videollamadas grupales con Google Hangouts tanto en el iPhone como en el iPad.
Cómo hacer videollamadas grupales con Google Hangouts en iPhone y iPad
Deberá instalar la aplicación Google Hangouts desde Apple App Store antes de comenzar. También necesitará una cuenta de Google para aprovechar Hangouts.
Suponiendo que haya cumplido con esos criterios, simplemente siga los pasos a continuación para configurar un grupo para videollamadas usando Hangouts en un dispositivo iOS.
- Abre la aplicación Google Hangouts en tu iPhone o iPad.

- Toque "Comenzar" para comenzar la configuración.
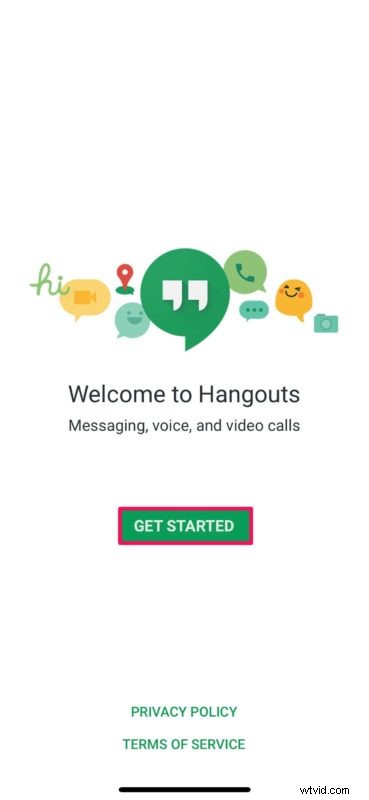
- Inicia sesión con tu cuenta de Google. Si no tienes uno, tendrás que crear uno. Si tiene varias cuentas, elija la cuenta que desea usar y toque el ícono "marcar" como se muestra a continuación.
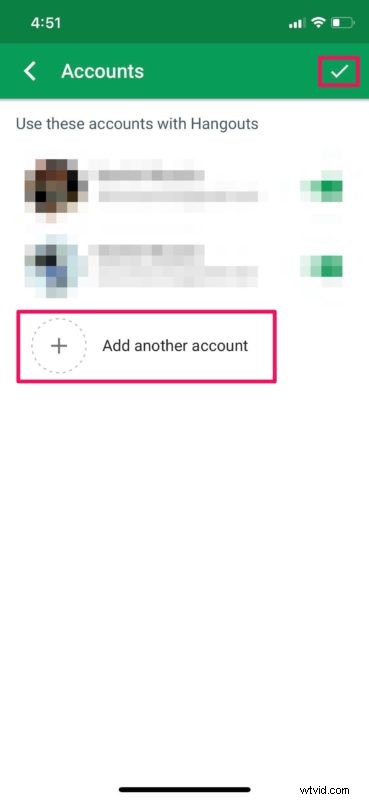
- Dirígete a la sección de chats en Hangouts y toca el ícono "+" para iniciar una nueva conversación.
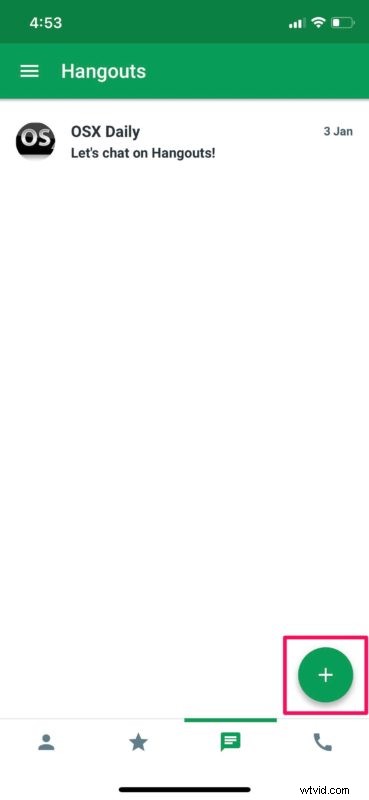
- Ahora, seleccione "Nuevo grupo" para crear un nuevo grupo de Hangouts para realizar videollamadas.
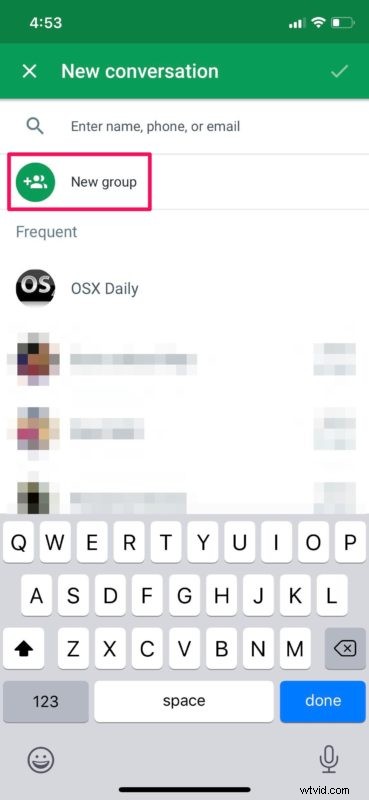
- Ahora, ingrese un nombre de grupo y agregue personas al grupo usando su nombre, número de teléfono o dirección de correo electrónico. Una vez que haya terminado de agregar usuarios, toque el ícono "marcar" en la esquina superior derecha de la pantalla.
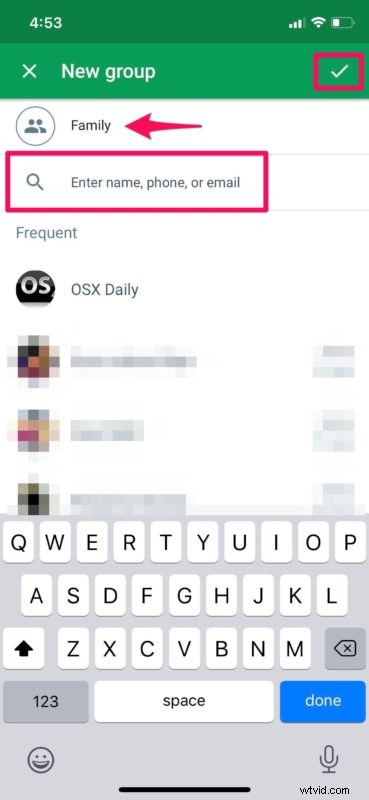
- Regresa a la sección de chats dentro de la aplicación y verás el grupo recién creado. Abre el chat de grupo.
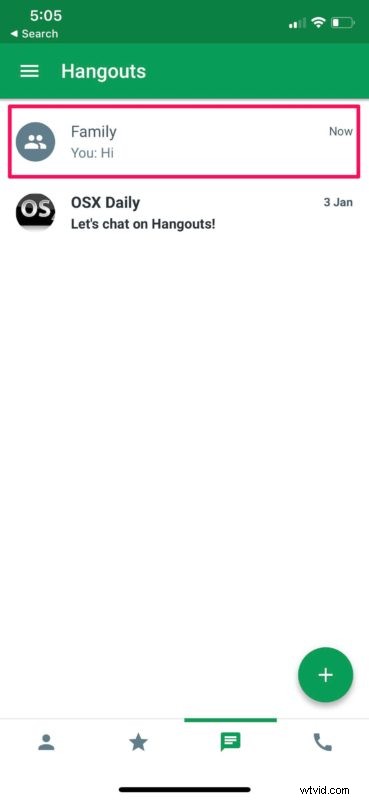
- En cuanto al último paso, simplemente toque el ícono de "video" ubicado justo al lado del teléfono para iniciar una videollamada grupal.
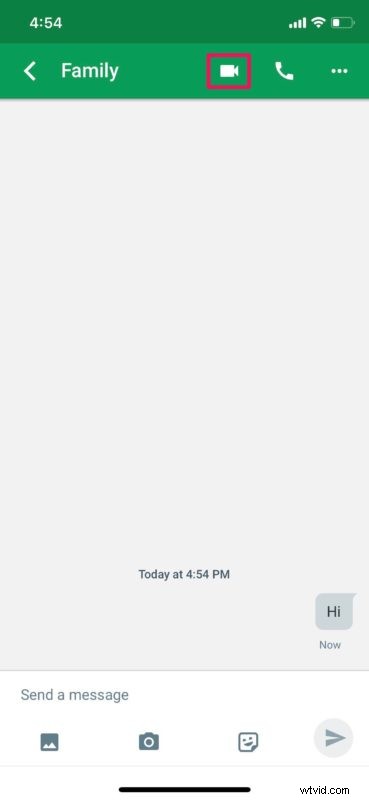
Ahora ya sabes cómo hacer videollamadas grupales usando Google Hangouts tanto en el iPhone como en el iPad.
Con Hangouts, no solo puede manejar reuniones importantes a través de videoconferencias mientras trabaja desde casa, sino también mantenerse conectado con sus seres queridos durante las órdenes de quedarse en casa y las cuarentenas. Ya sea que esté utilizando Google Hangouts para el trabajo o simplemente para mantenerse conectado con sus seres queridos, es un gran servicio y otra opción en la panacea de las opciones de video chat y conferencias disponibles.
Hangouts es solo una de las varias aplicaciones que cuentan con soporte para videollamadas grupales. Si todos sus amigos o familiares usan un dispositivo Apple, simplemente puede usar Group FaceTime para videollamadas, lo que elimina la necesidad de instalar cualquier aplicación de terceros en su dispositivo. No olvide que también hay Skype, Zoom Meetings y Group FaceTime para iPhone, iPad y Mac, Slack y otros también. Y también está Google Duo, que te permite llamar en grupo hasta a 8 personas.
¿Conseguiste crear un grupo de Hangouts para hacer videollamadas? ¿Ha utilizado otros servicios como FaceTime, Zoom, Skype o WhatsApp para videollamadas grupales antes? Háganos saber sus pensamientos y opiniones en la sección de comentarios a continuación.
