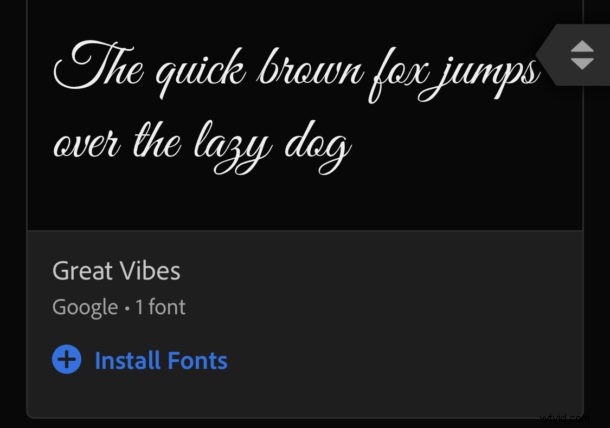
¿Sabías que ahora puedes usar fuentes personalizadas con iPhone y iPad? Si hay algo que les ha faltado a los iPhones y iPads durante demasiado tiempo, es la compatibilidad con fuentes personalizadas. El iPad de Apple, en particular, debería haber tenido fuentes personalizadas hace mucho tiempo, especialmente dado su enfoque en la productividad desde la llegada del iPad Pro. Pero a partir de iOS y iPadOS 13 y posteriores, la compatibilidad con fuentes personalizadas está aquí. Y como era de esperar, son bastante fáciles de poner en marcha.
Si bien no todas las aplicaciones admiten fuentes personalizadas desde el principio, todos los jugadores principales ya han lanzado actualizaciones que agregan ese soporte. Presumiblemente, otros seguirán llegando, pero no esperes usar fuentes personalizadas en cosas como Instagram y Facebook. Simplemente no va a suceder (sin embargo, quién sabe qué depara el futuro para esas aplicaciones).
El soporte de Apple para fuentes personalizadas es una solución para todo el sistema, lo que significa que Apple y la aplicación Configuración se encargan de todo el manejo de fuentes. Solo necesitas una manera de llevarlos allí, primero. Quizás la forma más fácil es descargar la aplicación Creative Cloud de Adobe porque viene con un montón de fuentes gratuitas. Si es suscriptor de Creative Cloud, tiene acceso a más, pero no es obligatorio.
Nos centraremos en Creative Cloud aquí porque es gratis y probablemente todos ya hayan oído hablar de él. Muchos de ustedes probablemente ya lo tengan instalado, así que eso será lo que cubriremos aquí. La descarga de aplicaciones que pueden instalar fuentes personalizadas funciona como otras aplicaciones, y el proceso para instalarlas será prácticamente el mismo independientemente del desarrollador.
Dicho todo esto, y asumiendo que estás usando un iPhone o iPad con iOS o iPadOS 13 o posterior, comencemos.
Cómo usar fuentes personalizadas en iPhone y iPad con Adobe Creative Cloud
- Descargue e instale la aplicación Adobe Creative Cloud (gratis) e inicie sesión con su cuenta. Si no tiene uno, crear uno es fácil y gratuito.
- Toca la pestaña "Fuentes" en la parte inferior de la pantalla.
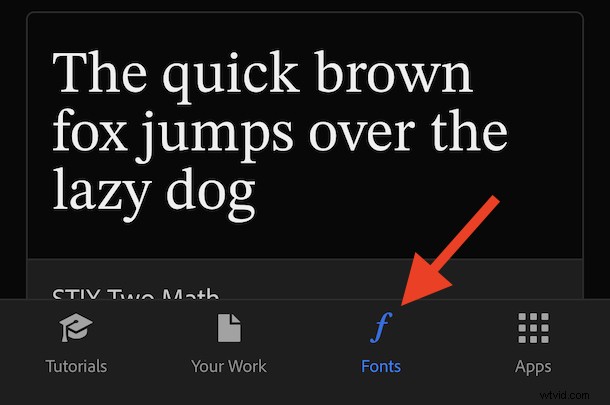
- Toca "Instalar fuentes" debajo de cualquiera que te guste y luego toca "Instalar" para confirmar.
- Abre la aplicación Configuración y toca "General" seguido de "Fuentes". Verá todas las fuentes instaladas allí mismo, listas para usar.
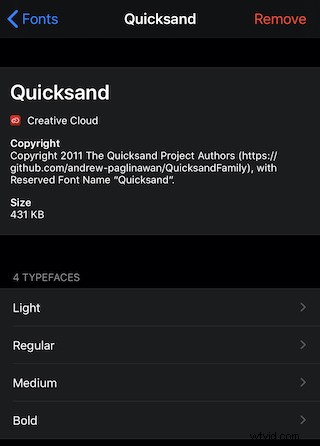
- Abra cualquier aplicación que admita fuentes personalizadas y pruébelas. El proceso para seleccionar una fuente diferirá para todas las aplicaciones, pero las últimas versiones de Pages, Keynote, Mail y más están listas para disfrutar de la genialidad de la fuente personalizada.
Y eso es todo lo que hay, de verdad. Su iPhone o iPad ahora tiene fuentes personalizadas instaladas, listas para usar en muchas aplicaciones.
Puede descargar otras fuentes como Font Diner si todavía está buscando más fuentes para probar. Hay muchos lugares para encontrar fuentes gratuitas y ahora todas deberían funcionar con facilidad en el iPhone y el iPad, así que pruébelas.
Presumiblemente, la compatibilidad con fuentes personalizadas mejorará con el tiempo con iOS y iPadOS. Recuerde que Mac también admite fuentes personalizadas, y es increíblemente simple instalar nuevas fuentes en Mac (y eliminarlas también), por lo que si trabaja con varios dispositivos Apple, debería poder disfrutar de muchas opciones de fuentes ahora.
Hay un montón de otras características nuevas en las últimas versiones de iOS que vale la pena echarle un vistazo, incluido el tan cacareado Modo Oscuro.
También debe consultar toda nuestra cobertura de iOS 13 y iPadOS 13. ¡Nunca sabes lo que puedes encontrar allí!
¿Tiene algún consejo o truco para usar fuentes personalizadas con iPhone o iPad? ¿Tiene algún repositorio de fuentes gratuito preferido? ¡Comparta sus consejos y experiencias sobre fuentes en los comentarios!
