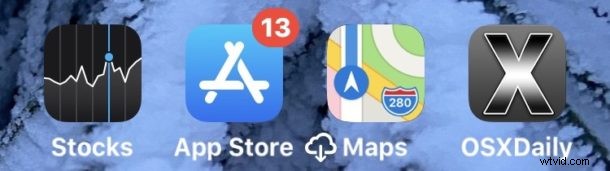
¿Quiere poner un sitio web directamente en la pantalla de inicio de su iPhone o iPad para un acceso súper fácil y rápido? Si tiene un sitio web que visita con frecuencia (como osxdaily.com, por supuesto), puede agregar ese sitio web a la pantalla de inicio de iPhone o iPad. Esto coloca un ícono para el sitio web elegido en la pantalla de inicio de su dispositivo que luego se puede tocar como cualquier otro ícono de aplicación, y cuando se toca, abre esa página web elegida en Safari en iPhone, iPad o iPod touch.
Se puede agregar un sitio web a la pantalla de inicio de iOS y iPadOS con cualquier sitio web, ya sea que marque el sitio como favorito o no. Este proceso es realmente simple con las últimas versiones del software del sistema iOS y ipadOS, así que siga leyendo para aprender cómo agregar un sitio web a la pantalla de inicio de iPhone o iPad.
Cómo agregar sitios web a la pantalla de inicio de iPhone y iPad
Así es como puede agregar cualquier sitio web a la pantalla de inicio de iPhone o iPad para un acceso rápido:
- Abrir Safari en el iPhone o iPad
- Navegue al sitio web que desea agregar a la pantalla de inicio (por ejemplo, osxdaily.com), ya sea navegando directamente o a través de un marcador
- Toca el ícono Compartir, parece un cuadro con una flecha que sale de la parte superior
- Desplácese por la lista de opciones para compartir y elija "Agregar a la pantalla de inicio"
- Asigne un nombre al ícono de la pantalla de inicio (como "OSXDaily.com") y toque "Agregar"
- Vuelva a la pantalla de inicio de iPhone o iPad para encontrar el sitio web recién creado disponible como icono
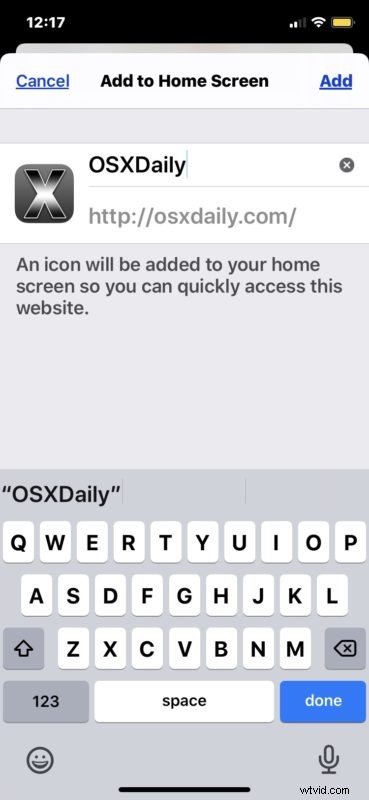
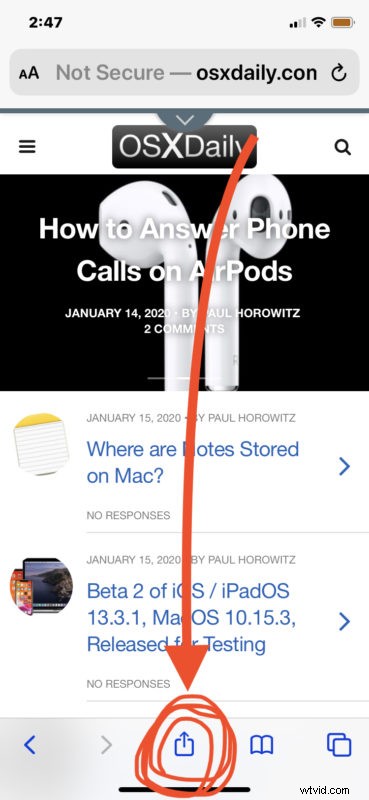
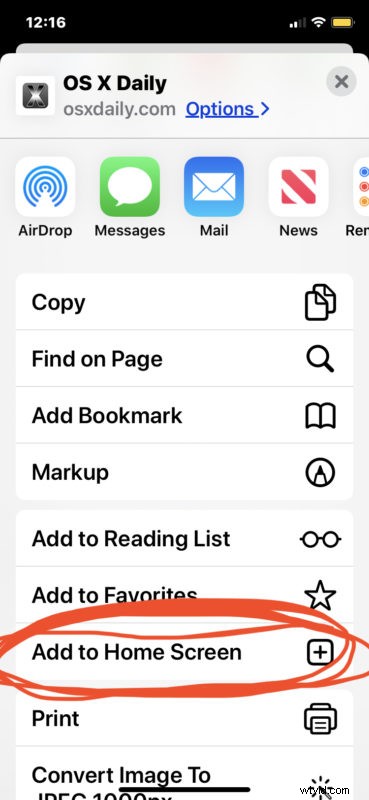
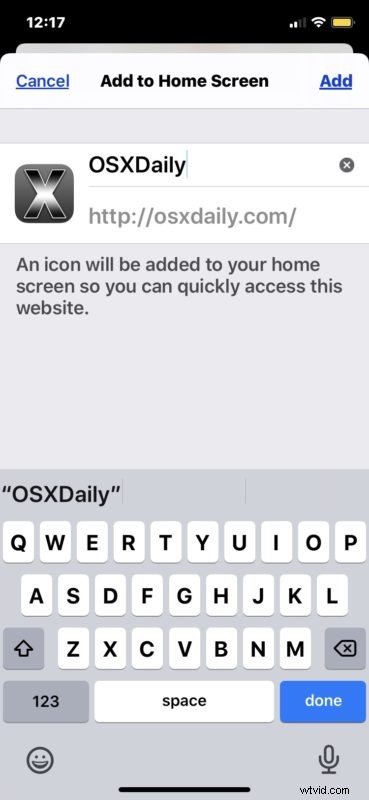
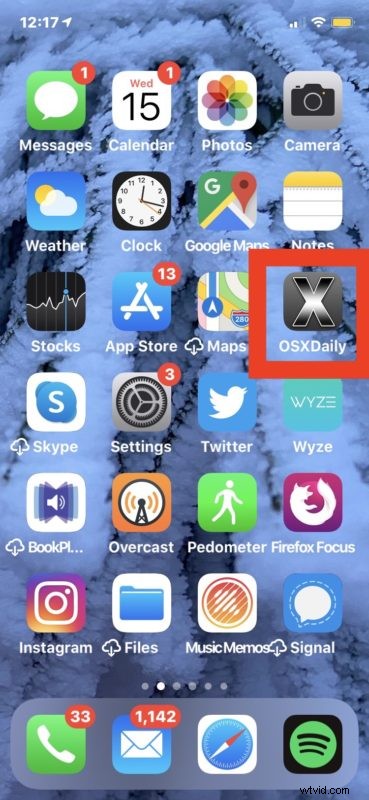
Puede mover el ícono del sitio web agregado a la pantalla de inicio a cualquier lugar que desee, incluso al Dock. Mover estos enlaces de sitios web en la pantalla de inicio es lo mismo que reorganizar y mover íconos de aplicaciones en la pantalla de inicio de iPhone y iPad, al igual que eliminarlos y eliminarlos.
Esto ofrece una forma muy sencilla de acceder rápidamente a sitios web directamente desde la pantalla de inicio de un iPhone, iPad o iPod touch.
Una vez que se ha agregado el ícono de la pantalla de inicio de un sitio web, tocarlo se comporta como cualquier otra aplicación, excepto que inicia Safari y va inmediatamente al sitio web que eligió agregar.
Estos accesos directos de la pantalla de inicio a sitios web difieren de los marcadores generales, y también difieren de la colección de marcadores de la lista de Favoritos de Safari. De hecho, no tiene que marcar un sitio como favorito para agregarlo a la pantalla de inicio de los dispositivos, aunque si está mirando un sitio con frecuencia (y ciertamente esperamos que navegue por osxdaily.com todos los días al menos) Sería una buena idea marcarlo como favorito.
Para obtener los mejores resultados con la mayoría de los sitios web, querrá elegir la página de inicio o el dominio raíz del sitio web en lugar de un artículo o sección específicos. Por ejemplo, en lugar de agregar este artículo en particular a la pantalla de inicio de su dispositivo, le gustaría agregar el dominio raíz de "osxdaily.com" para que cuando se toque el ícono de la pantalla de inicio, el sitio se inicie en la página de inicio.
Puede agregar tantos sitios web a la pantalla de inicio de iOS y iPadOS como desee, por lo que si tiene un puñado de sitios favoritos que visita con frecuencia, agréguelos a la pantalla de inicio de sus dispositivos para acceder fácilmente.
(Tenga en cuenta que el conjunto de capturas de pantalla de este artículo demuestra esta característica con Safari en iOS 13.3, pero también se ve igual en iPadOS 13 y versiones posteriores, mientras que las versiones anteriores de iOS tenían un aspecto ligeramente diferente a la opción "Agregar a la pantalla de inicio" en las acciones de uso compartido de Safari También puede agregar marcadores a la pantalla de inicio con Chrome, pero ese es un tema para otro artículo).
¡Continúe y pruebe esto usted mismo agregando osxdaily.com a la pantalla de inicio de sus dispositivos si lo desea!
¿Pones páginas web en la pantalla de inicio de tu iPhone o iPad para facilitar el acceso? Comparta sus experiencias y opiniones sobre esta capacidad en los comentarios.
