
¿Su iPhone está atascado en la pantalla del logotipo de Apple después de intentar actualizar iOS a la última versión? ¿O tal vez ves la pantalla "conectar a la computadora" en el dispositivo? Si ha pasado un tiempo considerable y el dispositivo está atascado en el logotipo de Apple o se conecta a la pantalla de inicio de la computadora, existe una gran posibilidad de que una actualización fallida bloquee su iPhone. Pero no se asuste, ya que esto generalmente se puede resolver con un poco de resolución de problemas y paciencia de su parte.
Aunque actualizar el software en un iPhone o iPad es un procedimiento bastante simple y directo, a veces las cosas no siempre salen tan bien como deberían. Si una actualización falla o se interrumpe por algún motivo, el dispositivo normalmente no se iniciará en la pantalla de inicio. En su lugar, se quedará atascado en la pantalla del logotipo de Apple o en una pantalla negra, y nunca dejará esa pantalla, incluso si el dispositivo se deja reposar durante mucho tiempo. Afortunadamente, hay más de una forma de intentar resolver este problema.
Si usted es uno de esos usuarios de iOS o iPadOS que tuvo la mala suerte de encontrarse con este problema, ha venido al lugar correcto. En este artículo, lo guiaremos a través de los pasos necesarios para reparar su iPhone o iPad bloqueado.
Cómo reparar un iPhone o iPad bloqueado por la actualización de iOS
Antes de continuar con las siguientes instrucciones paso a paso, deberá asegurarse de tener acceso a una computadora con iTunes instalado. Si está usando una Mac con macOS Catalina o posterior, simplemente puede usar Finder en su lugar. También es una buena idea asegurarse de tener lista una copia de seguridad completa de iPhone o iPad, en caso de que algo salga mal.
1. Forzar el reinicio de su iPhone o iPad
No necesitamos llegar a la parte difícil todavía. Primero, intentemos forzar el reinicio de su dispositivo y veamos si eso soluciona el problema. Tenga en cuenta que un reinicio forzado es diferente de un reinicio normal. Estamos haciendo esto solo para asegurarnos de que su dispositivo esté realmente bloqueado y no solo congelado o que no responda.
Si está utilizando un dispositivo iOS con un botón de inicio físico, esto se puede hacer simplemente presionando el botón de encendido y el botón de inicio simultáneamente hasta que vea el logotipo de Apple en la pantalla.
Si está utilizando un iPhone o iPad más nuevo con Face ID, primero deberá hacer clic en el botón para subir el volumen, luego en el botón para bajar el volumen y luego mantenga presionado el botón lateral/de encendido hasta que vea el logotipo de Apple.
Independientemente, después de haber reiniciado a la fuerza el iPhone o iPad, déjelo reposar por un tiempo para ver si se inicia como se esperaba. A veces, no es raro que un dispositivo permanezca en el logotipo de Apple durante unos minutos, pero si ha estado atascado en un logotipo de Apple durante un tiempo desmesurado, como media hora o más, es posible que tenga un problema mayor.
2. Conéctese a iTunes o Finder, actualice
A veces, simplemente conectar el iPhone, iPad o iPod touch a una computadora y revisar las actualizaciones allí es suficiente para resolver el problema. Esto es particularmente cierto cuando la pantalla "conectar a la computadora" es lo que ve, en lugar de solo un logotipo de Apple.
- Conecte el iPhone, iPad o iPod touch afectado a una computadora con un cable USB
- Abra iTunes (PC con Windows y MacOS Mojave y versiones anteriores) o Finder (Catalina, Big Sur y versiones posteriores) y elija "Actualizar"; esto puede permitir que el dispositivo complete el proceso de actualización de iOS
- Si "Actualizar" no está disponible o falla, elija "Restaurar" en su lugar *
* Tenga en cuenta que restaurar un dispositivo a partir de copias de seguridad puede provocar la pérdida de datos. Si no hay una copia de seguridad disponible para restaurar, el dispositivo se borrará y se configurará como nuevo.
A veces, incluso este proceso de actualización y restauración falla, lo que lleva a la siguiente opción para usar el modo de recuperación.
3. Ingrese al modo de recuperación
Si no tuvo la suerte de reparar su dispositivo con un reinicio forzado o una actualización/restauración regular, tendrá que pasar al método más avanzado aquí. Una vez más, usará una computadora para recuperar su iPhone o iPad usando iTunes o Finder. Los pasos para ingresar al modo de recuperación pueden variar según el modelo de iPhone que posea actualmente.
- Si usa un iPhone 8 o iPhones/iPads más nuevos con Face ID:presione y suelte rápidamente el botón para subir el volumen. Ahora, presione y suelte rápidamente el botón para bajar el volumen. Luego, mantenga presionado el botón de Encendido hasta que vea la pantalla del modo de recuperación. Tendrá que hacer esto en rápida sucesión para llegar a la pantalla del modo de recuperación.
- Si tienes iPhones o iPads antiguos con botón de inicio:mantén presionados los botones de encendido y de bajar volumen al mismo tiempo. Manténgalos presionados hasta que vea la pantalla del modo de recuperación.
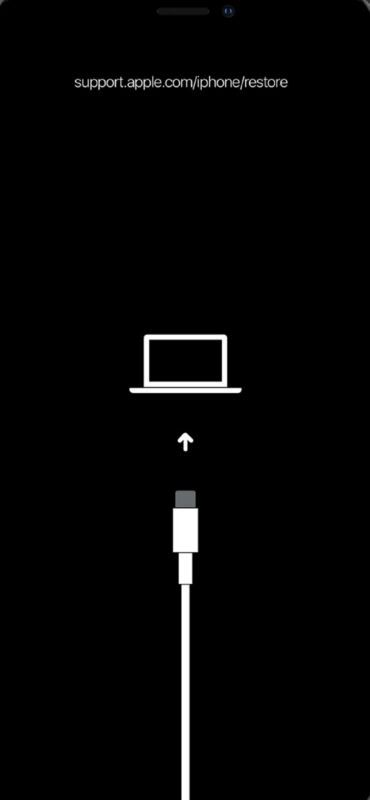
Una vez que haya visto la pantalla del modo de recuperación anterior, deberá conectar su iPhone a iTunes en su computadora. Si está en una Mac, puede usar Finder para hacer lo mismo. Su iPhone ahora será detectado en iTunes y se le pedirá que actualice o restaure su dispositivo, como se muestra en la siguiente captura de pantalla.
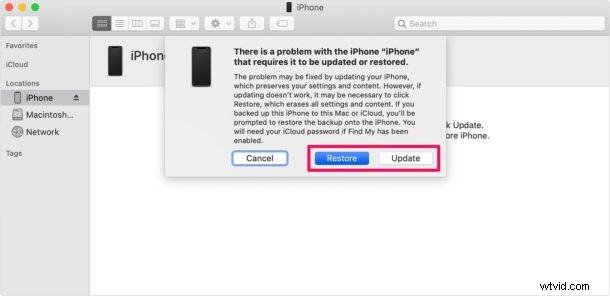
Intente actualizar su iPhone primero y vea si soluciona el problema. Si la actualización falla, deberá restaurar su iPhone.
Tenga en cuenta que al elegir Restaurar se borrarán todos los datos de su iPhone, pero si tiene una copia de seguridad de iCloud o iTunes, puede restaurar la copia de seguridad en su dispositivo.
Ahí tienes Lo más probable es que haya reparado con éxito su iPhone o iPad bloqueado. Con suerte, esto no fue demasiado desafiante y demasiado molesto, aunque ciertamente puede ser alarmante cuando la actualización de un dispositivo falla.
Si los pasos que discutimos anteriormente no desatascaron su dispositivo iOS o iPadOS, es posible que desee ponerse en contacto con el soporte oficial de Apple o averiguar cómo hablar con un agente en vivo en Apple para obtener más ayuda. El soporte oficial de Apple también intentará reparar su dispositivo ejecutando una serie de pasos, algunos de los cuales ya ha realizado siguiendo los consejos de esta página. En raras ocasiones, los problemas del dispositivo pueden ser problemas relacionados con el hardware que requieran reparación del iPhone o iPad.
Esperamos que haya logrado que su iPhone o iPad funcione según lo previsto, sin tener demasiados problemas. ¿Cuál de los métodos de solución de problemas que discutimos aquí funcionó para usted? ¿Encontró otra solución al problema que estaba experimentando? ¿Te pusiste en contacto con el soporte oficial de Apple? Comparta sus experiencias personales en la sección de comentarios a continuación.
