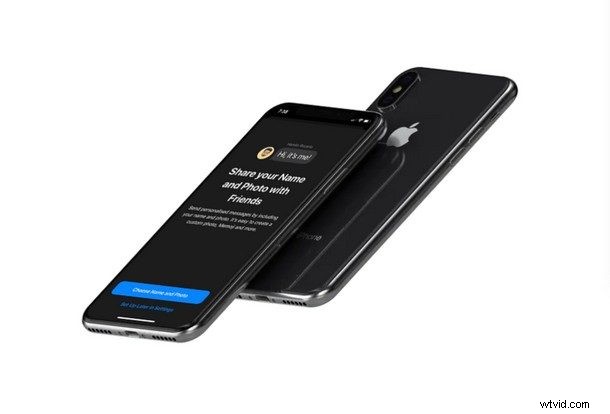
¿Cómo le gustaría poder configurar su propia imagen de perfil y nombre para mostrar para compartir con otros usuarios de iMessage? Este nombre de perfil y esta imagen aparecen como su información de contacto en su dispositivo cuando se está comunicando. Si tiene un iPhone o iPad, puede configurarlo fácilmente.
Las plataformas de mensajería populares como WhatsApp, Facebook Messenger y Telegram siempre le han permitido configurar el nombre para mostrar y la imagen de perfil que usa. Apple, por otro lado, cuyo servicio iMessage está integrado en todos los dispositivos que ejecutan iOS, no tenía esta capacidad hasta hace poco en la aplicación Mensajes. Dado que el servicio es parte de la aplicación Mensajes de stock que también se usa para enviar SMS, a los usuarios solo se les muestran los números de teléfono y las direcciones de correo electrónico de ID de Apple cuando reciben mensajes de texto de alguien que no está en los contactos. Esto puede ser confuso o incluso frustrante porque luego tendría que entablar una conversación incómoda preguntándole a la persona que le envió un mensaje quién es, pero este escenario incómodo se puede evitar fácilmente configurando una foto de perfil y un nombre. Ahora que Apple ha introducido esta función, ahora puede configurar un nombre para mostrar y una imagen de perfil que será visible para cualquier otra persona a la que envíe un mensaje o un mensaje de texto, incluso si no está en la lista de contactos del destinatario.
Si se preguntaba cómo crear su propio perfil de iMessage, ha venido al lugar correcto. En este artículo, discutiremos cómo puede configurar una foto de perfil y un nombre para mostrar para iMessages en iPhone, iPad e incluso un iPod Touch de séptima generación.
Cómo configurar una foto de perfil y un nombre para mostrar para iMessages en iPhone y iPad
Dado que esta funcionalidad se limita a los dispositivos que ejecutan iOS 13, como mencionamos anteriormente, debe asegurarse de que su iPhone o iPad se haya actualizado a la última versión. Una vez que abra la aplicación Stock Messages por primera vez después de la actualización, se le pedirá que configure un nombre y una imagen para iMessages, para que pueda saltar al paso 3 de las instrucciones a continuación.
Sin embargo, si actualizó antes y de alguna manera salió de este menú, simplemente siga los pasos a continuación para crear su propio perfil de iMessage en minutos.
- Abra la aplicación Mensajes de stock y toque el ícono de los "tres puntos" ubicado justo al lado de la opción de redacción de mensajes, como se muestra en la siguiente captura de pantalla.
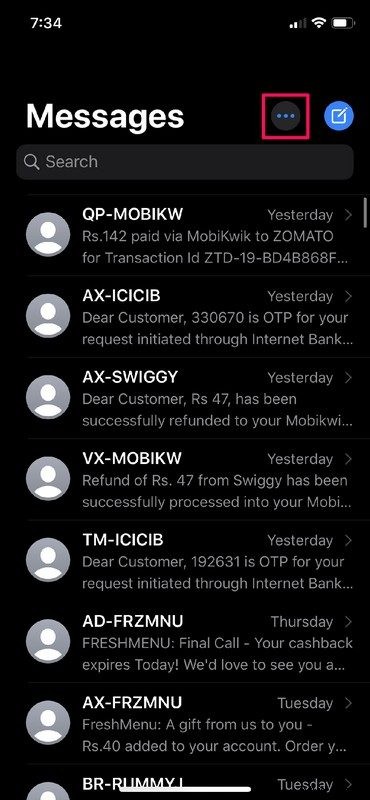
- Ahora, toca "Editar nombre y foto" para ir a la sección dedicada donde puedes configurar tu perfil de iMessage.
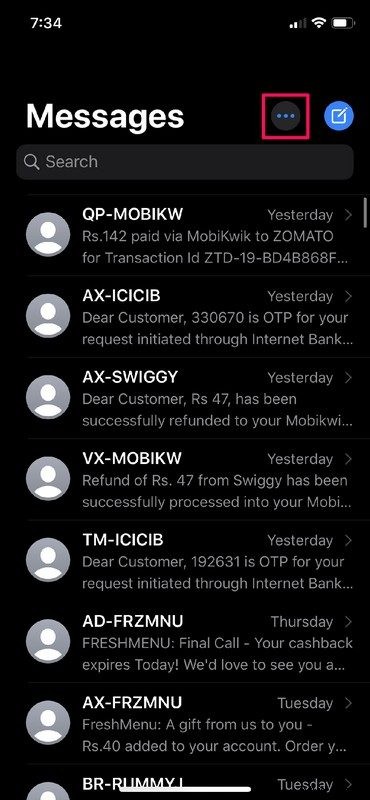
- Este es el menú que verá cuando abra la aplicación Mensajes por primera vez después de actualizar a iOS 13. Simplemente toque "Elegir nombre y foto".
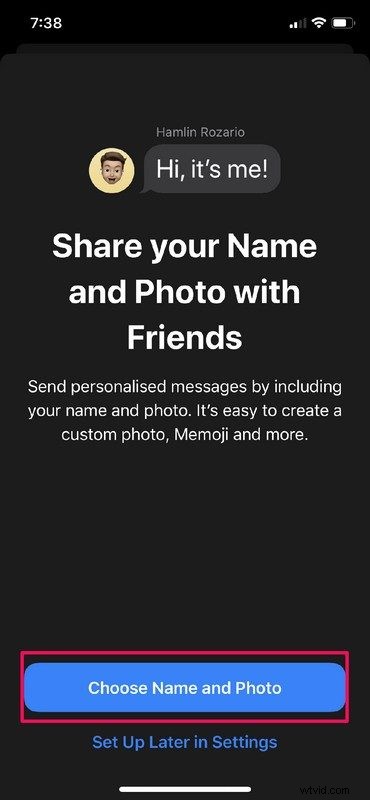
- En esta sección, podrá configurar su imagen de perfil. Toca el icono de los "tres puntos" para continuar.
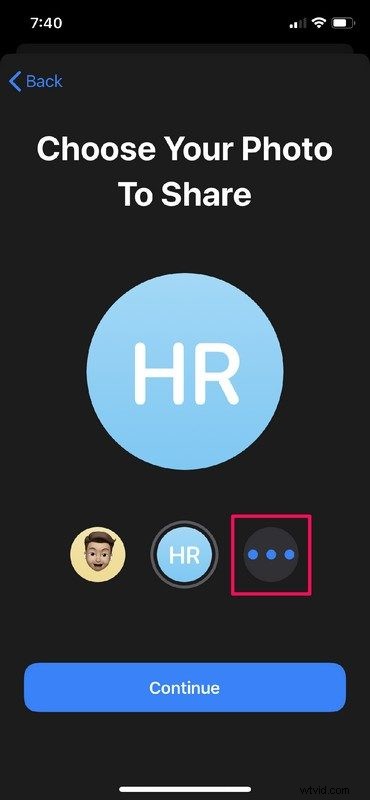
- Aquí, podrá elegir una imagen para su perfil entre todas las fotos almacenadas en su dispositivo. Además, para dar un paso más, incluso puede configurar Memojis y Animojis como su foto de perfil, incluido un avatar 3D de su propia cara si creó un Memoji antes.
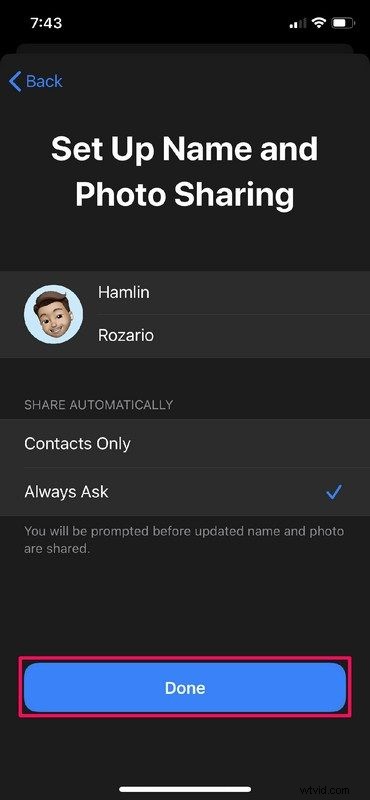
- Una vez que haya seleccionado su imagen, se le pedirá que confirme. Simplemente toque en "Continuar".
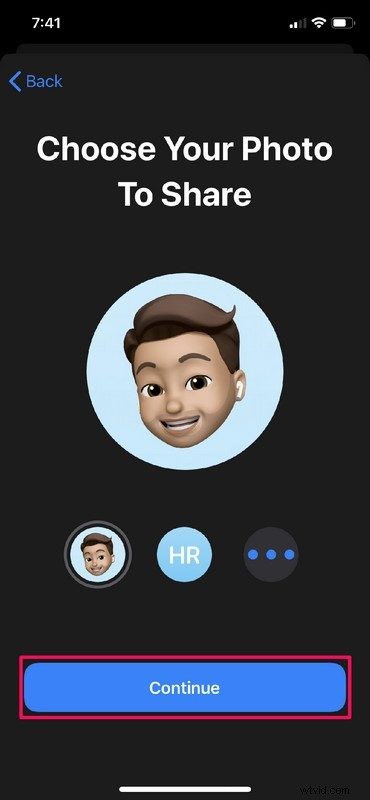
- Este es el último paso. Aquí podrá configurar su nombre y apellido. Aparte de eso, como medida de privacidad adicional, puedes decidir cómo quieres compartir tu perfil de iMessage con otros usuarios. Puede elegir entre compartir sus datos automáticamente con los contactos o que siempre se le solicite de antemano.
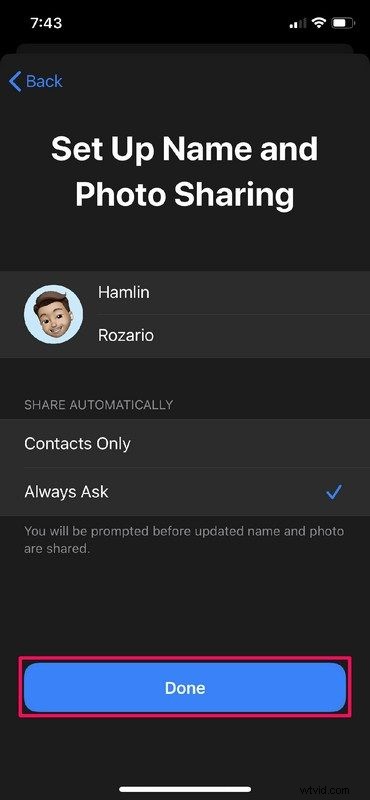
Eso es prácticamente todo lo que necesita hacer para configurar una foto de perfil y un nombre para mostrar para iMessages en su iPhone y iPad.
A partir de ahora, cuando envíes un mensaje de texto de iMessage a alguien que no te haya agregado a sus contactos, el nombre para mostrar y la imagen de perfil que hayas configurado serán visibles para ellos automáticamente en su iPhone o iPad. Entonces, no tienes que preocuparte por esos incómodos "¿Quién eres?" mensajes de texto más, sus datos se comparten automáticamente. Del mismo modo, si configuran esta función, los detalles de su perfil también se comparten automáticamente contigo.
Esta función requiere que el iPhone, iPad o iPod touch se ejecute con iOS 13, iPadOS 13 o posterior. Si el dispositivo es una versión anterior, no tendrá disponible la función Perfil de mensajes.
Es probable que algunos usuarios de iMessage hayan esperado años para obtener esta funcionalidad, especialmente si llegan a la aplicación Mensajes desde otra plataforma de la competencia de mensajería que durante mucho tiempo tuvo estas capacidades. Ahora iMessage también lo hace, así que envíe un mensaje sin temor a que el destinatario sepa quién es usted y, de la misma manera, si la persona que le envía un mensaje tiene esta información configurada en su perfil de iMessage, también obtendrá su foto para mostrar y su nombre, nuevamente, incluso si no están en su lista de contactos.
Una vez configurada en su propio dispositivo, esta función funciona con todos los mensajes salientes, incluidos los de texto e imágenes, o incluso si programa el envío de mensajes de iMessage en iPhone con accesos directos.
En cierto modo, esto convierte a iMessage en el reino de una red social minimalista, tal vez algún día las funciones del perfil de Mensajes se amplíen e incluso tengan actualizaciones de estado y secciones de reseñas biográficas también... ¿quién sabe qué ha planeado Apple para el futuro?
¿Ha configurado con éxito un perfil de iMessage en su iPhone y iPad? Si es así, ¿lo privatizó o eligió compartirlo automáticamente? Háganos saber sus pensamientos sobre esta función en la sección de comentarios a continuación.
