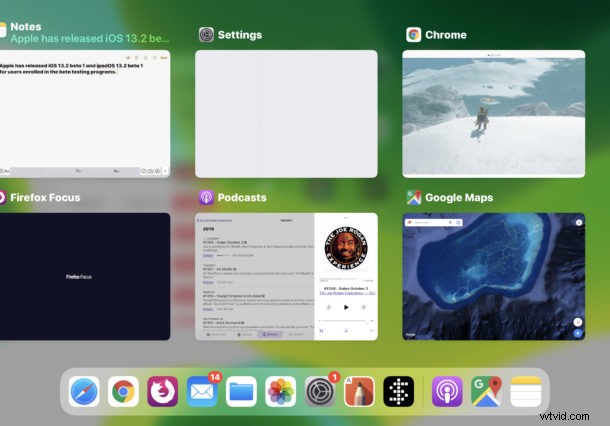
Algunos usuarios de iPhone y iPad pueden encontrar que las animaciones en pantalla que hacen zoom y se deslizan son demasiado, distraen o incluso dan náuseas y, por lo tanto, algunas personas desean desactivar esas animaciones.
Es posible desactivar la mayoría de las animaciones de la interfaz en iPhone y iPad con una función llamada Reducir movimiento, que reducirá drásticamente el zoom, el deslizamiento y la panorámica visible en las pantallas del dispositivo y al usar aplicaciones.
Cómo usar Reducir movimiento en iOS y iPadOS para deshabilitar animaciones
La ubicación de las opciones de Accesibilidad ha cambiado en las últimas versiones de iOS y iPadOS, aquí es donde puede encontrar la configuración Reducir movimiento en las versiones modernas (iOS 13, iPadOS 13, iOS 14, iPadOS 14 y posteriores):
- Abra la aplicación "Configuración"
- Ir a "Accesibilidad"
- Ir a "Movimiento"
- Cambie el interruptor de "Reducir movimiento" a la posición ON
- A continuación, cambie el interruptor de "Preferir transiciones de fundido cruzado" a la posición ON
- Salga de Configuración como de costumbre
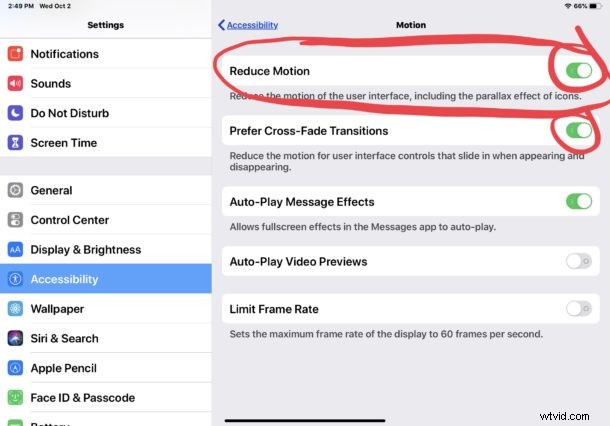
Quizás el efecto notable más inmediato de activar Reducir movimiento es que, en lugar de tener animaciones de acercamiento y alejamiento para abrir y cerrar aplicaciones, tendrá una animación de transición que se desvanece sin ningún movimiento.
Hay muchas razones para activar Reducir movimiento para iPhone y iPad, ya sea que encuentre que las animaciones distraen o que algunos usuarios que son propensos a sufrir mareos pueden encontrar alivio activando la función.
Además, algunos usuarios pueden incluso activar la función por razones de rendimiento, ya que a veces puede parecer más rápido tener transiciones de desvanecimiento en lugar de animaciones de deslizamiento y zoom, aunque a veces eso puede ser solo una preferencia y observación personal.
Al igual que todas las configuraciones en iPhone y iPad, puede revertir este cambio en cualquier momento y volver a habilitar todos los movimientos y animaciones nuevamente. Para ello, vuelva a la aplicación Configuración> Accesibilidad> Movimiento> y cambie Reducir movimiento a la posición APAGADO.
El valor predeterminado para iOS y iPadOS es tener desactivado Reducir movimiento, por lo que verá las animaciones completas con la apertura y el cierre de aplicaciones, el acceso a la pantalla multitarea, los íconos de paralaje (que se muestran a continuación) y todas las demás animaciones de la interfaz si deja el función desactivada.
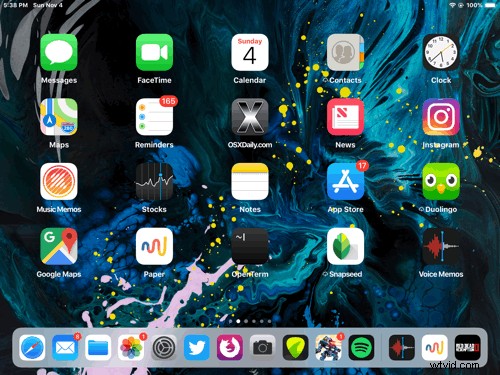
También puede detener el efecto de paralaje en movimiento del fondo de pantalla por separado si le interesa.
Tenga en cuenta que si bien esto se aplica a iPadOS 13 e iOS 13 y versiones posteriores, aún puede usar Reduce Motion en dispositivos iPhone y iPad anteriores con versiones anteriores de iOS, pero la configuración se almacena en una ubicación diferente (al igual que todas las opciones de Accesibilidad en versiones anteriores de iOS). ) dentro de Ajustes> General> Accesibilidad. El efecto final es el mismo en esos dispositivos, reemplazando las animaciones con efectos de transición.
También vale la pena señalar que los usuarios de computadoras pueden deshabilitar las animaciones con Reduce Motion en Mac, por lo que si tiene una Mac y desea realizar un ajuste similar, también es fácil de lograr. Y si usa un Apple Watch, también puede usar Reduce Motion en Apple Watch.
