
¿Se pregunta cómo volver a un sitio móvil después de solicitar un sitio de escritorio en Safari para iPhone? Es posible que haya notado que no hay una opción de "Solicitar sitio móvil" en Safari en iPhone y iPod touch, pero volver a la versión móvil de un sitio de escritorio es bastante simple en iPhone con Safari, como le mostraremos en este tutorial.
Como probablemente sepa, muchos sitios web brindan una versión específica para dispositivos móviles a dispositivos con pantallas más pequeñas, como el iPhone o el iPod touch. Pero a veces los usuarios utilizan la función "Solicitar sitio de escritorio" en Safari para iPhone para ver la versión completa de un sitio web en lugar de un sitio móvil. Pero, ¿cómo se cambia de nuevo al sitio móvil? Eso es fácil, esto es todo lo que necesita hacer:
Cómo cambiar del sitio de escritorio al sitio móvil con Safari para iPhone
Volver a la versión móvil de un sitio web en Safari en iPhone es simplemente una cuestión de cerrar la pestaña y abrir el sitio web nuevamente:
- Desde Safari en iPhone, vaya a la página web de escritorio para la que desea ver el sitio móvil
- Toque el botón Pestañas en Safari y luego cierre la pestaña de páginas web mientras aún está en la vista del sitio de escritorio (opcionalmente, es posible que desee copiar la URL primero para recuperarla fácilmente)
- Ahora abra una nueva pestaña de Safari y regrese a la URL del sitio web que acaba de cerrar, se cargará automáticamente en la vista del sitio móvil
Simplemente cerrando la pestaña de Safari en el iPhone y volviendo a abrir la página web, volverá a la vista predeterminada del sitio móvil.
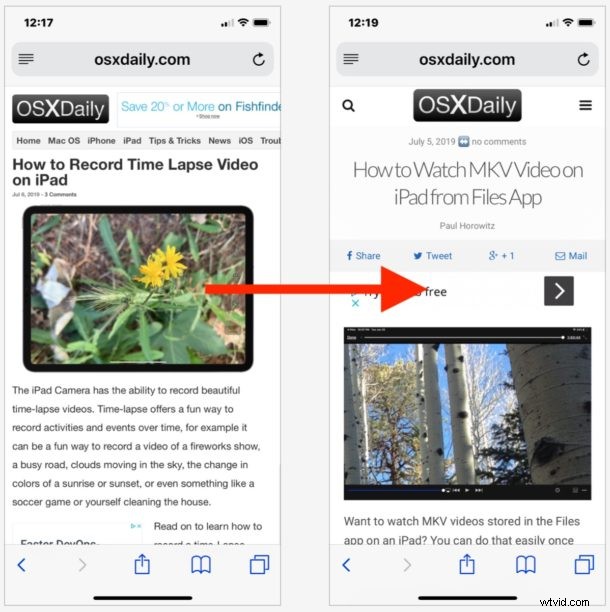
Alternativamente, también puede eliminar los datos del sitio web de sitios específicos en la configuración de Safari en el iPhone y luego actualizar el sitio web para lograr lo mismo. Al hacerlo, también se actualizará la página web en el sitio móvil desde el sitio de escritorio, ya que el agente de usuario predeterminado en el iPhone es para un dispositivo móvil.
Si bien obviamente nos estamos enfocando en el iPhone aquí, este proceso es el mismo en el iPod touch y en el iPad también, aunque la mayoría de los sitios web mostrarán en un iPad la versión de escritorio completa de un sitio web en lugar del sitio móvil de todos modos.
Actualmente, así es como cambia del sitio de escritorio a un sitio móvil, y aunque tendría mucho sentido que la opción "Solicitar sitio de escritorio" de iOS cambie a la opción "Solicitar sitio móvil" en el menú de acción Compartir, por ahora esa característica no existe. En su lugar, simplemente querrá cerrar la pestaña y luego abrirla de nuevo para lograr el mismo resultado.
Esto es probablemente más relevante para los trabajadores web, pero a veces los usuarios regulares también tienen que cambiar entre sitios de escritorio y sitios móviles.
Si conoce otro enfoque para volver a solicitar un sitio móvil en Safari para iPhone, compártalo con nosotros en los comentarios a continuación.
