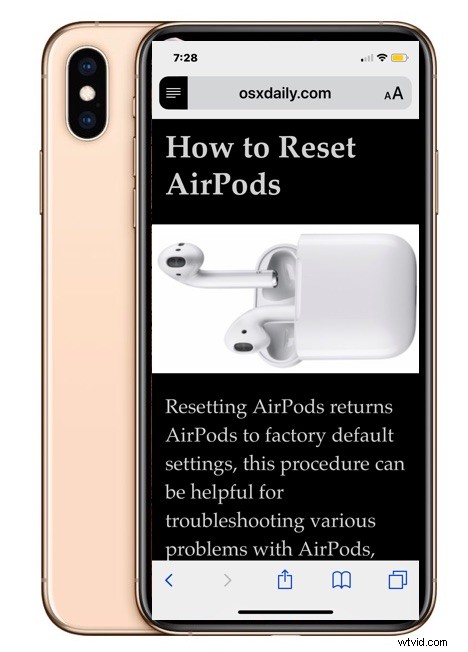
¿Le gusta usar Safari Reader View en el iPhone o iPad cuando lee artículos o historias de una página web en particular? Reader View en Safari puede hacer que las páginas web sean más fáciles de leer en algunas situaciones, y si usa la función para algunos sitios web, o para toda la web, puede que desee habilitar Automatic Reader View en Safari para iOS.
Con esta Vista de Lector Automático habilitada en Safari para iOS, Safari entrará automáticamente en el Modo de Lector, ya sea para URL de sitios web específicos como se elija, o para todos los sitios web.
Cómo habilitar la vista de lector automático en Safari para iPhone o iPad
¿Desea habilitar Reader View automáticamente, ya sea en un sitio web en particular o para todos los sitios web? He aquí cómo hacerlo en iPad e iOS:
- Abra Safari en iPhone o iPad y, a continuación, visite la URL del sitio web para la que desea utilizar la vista de lector automático
- Para iOS 13 y versiones posteriores:toque el botón "aA", luego toque "Configuración del sitio web"
- Para iOS 12 y versiones anteriores:toque y mantenga presionado el botón Lector en la barra de URL en la parte superior de la pantalla de Safari
- Cuando aparezca la opción "Vista de lector automático", elija activarla con uno de los siguientes:"Usar en (dominio actual)" o "Usar en todos los sitios web"
- Navega por Internet como de costumbre con la configuración establecida
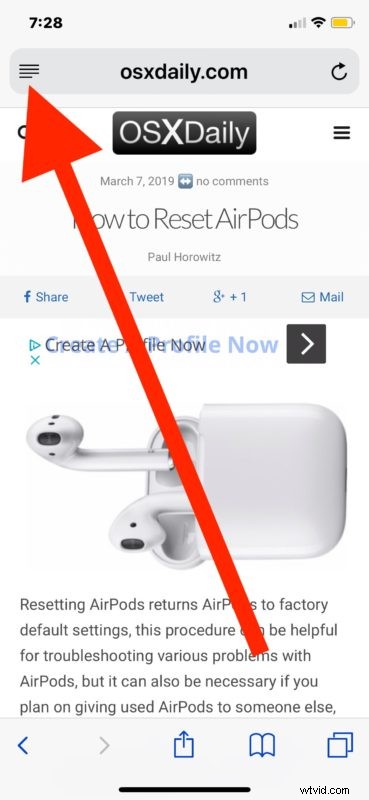 r
r
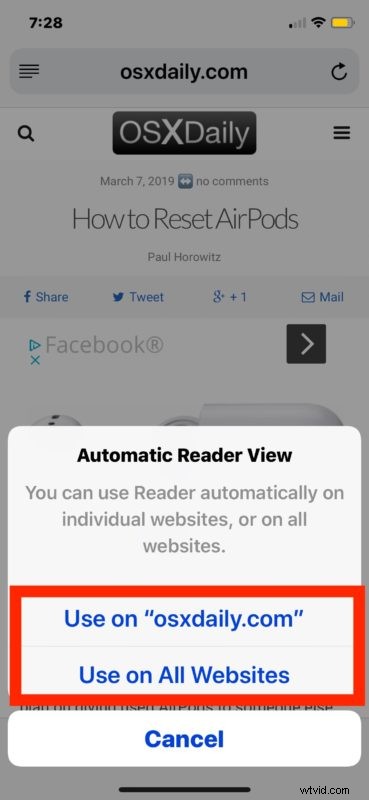
Si elige "Usar en (dominio actual)", cada vez que cargue ese sitio web en particular en Safari para iOS, Reader View en Safari se habilitará automáticamente, pero solo para ese dominio de sitio web.
Si elige "Usar en todos los sitios web", todos los sitios web se cargarán automáticamente en Reader View en Safari para iOS y iPadOS.
La mayoría de los usuarios probablemente querrán limitar esta función a sitios web y dominios específicos que no están optimizados para su dispositivo o pantalla, o que son difíciles de leer por algún otro motivo. De esa manera, cada vez que se visite un sitio web de este tipo, se activará la función del modo Lector y la legibilidad debería mejorar (recuerde que puede personalizar la apariencia de Safari Reader).
La vista automática del lector utilizará la última configuración que se definió para la aparición del modo de lector de Safari, por lo que si desea cambiar el tamaño del texto, el tema de color, la fuente u otros aspectos de la experiencia del lector de Safari, puede hacerlo como se describe aquí. y haz que esas personalizaciones también se transfieran al modo Lector automático.
Esta es una característica particularmente útil para ver páginas web en el iPhone que no están optimizadas para dispositivos móviles o que no tienen un sitio web móvil, ya que Safari Reader View tiende a mejorar la legibilidad en esas situaciones aumentando el tamaño de fuente y enfocándose en el contenido de las páginas web.
Cómo deshabilitar la vista de lector automático en Safari para iOS
Si anteriormente había activado la Vista de lector automático y ahora desea cambiar esa configuración en iOS, aquí le indicamos cómo hacerlo:
- Abra Safari en iOS, luego visite la URL del sitio web específico para el que desea deshabilitar la Vista de lector automático
- Toque y mantenga presionado el botón Lector en la parte superior de la pantalla de Safari
- Cuando aparezcan las opciones de "Vista de lector automático", elija una de las siguientes:"Dejar de usar en (dominio actual)" o "Todos los sitios web"
- Usar Safari con la configuración del Lector previamente establecida deshabilitada
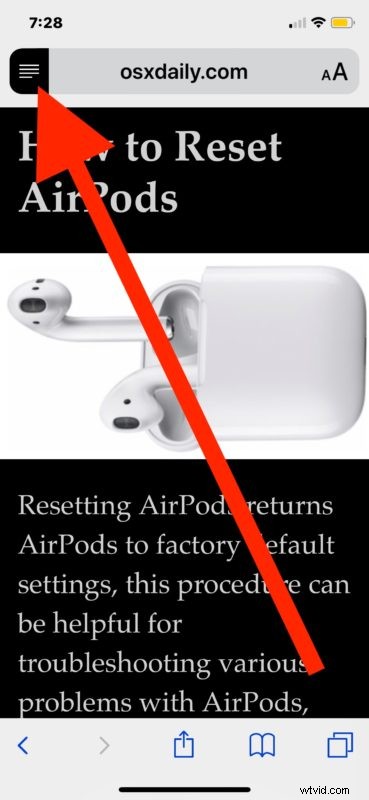
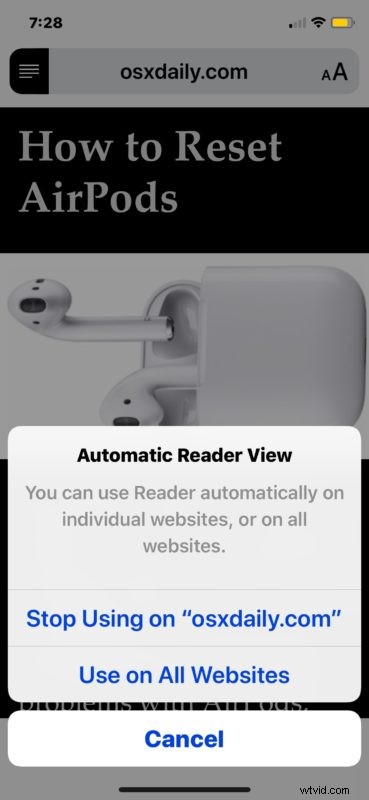
Obviamente, estas configuraciones pertenecen a iOS Safari para iPhone y iPad, pero la función también existe en la versión Mac de Safari, donde también se puede configurar para activarse en sitios web individuales o en todos los sitios web, y la apariencia del Lector se puede personalizar según sea necesario en el Mac también.
Safari Reader Mode ha existido por un tiempo y es bastante útil, incluso si no lo usa para leer ciertas páginas web, puede ser útil para otros fines, como imprimir artículos de páginas web sin anuncios y otro contenido extraño de la página. Esta función automática cambió ligeramente de iOS 12 a iOS 13 y iPadOS 13 y versiones posteriores, pero aún persiste detrás del botón "aA" y al mirar configuraciones individuales para sitios web.
¡Comparta sus pensamientos, experiencias y comentarios sobre la vista de lector automático en los comentarios a continuación!
