
¿Quiere recortar un video o una película en iMovie en el iPhone o iPad? Recortar un video en iMovie le permite esencialmente acercar una película, ya sea para recortar elementos innecesarios, reencuadrar el video para enfatizar otra cosa o acercar lo que prefiere que resalte el video. Recortar es diferente de recortar un video que se usa para acortar la duración total para eliminar contenido superfluo.
Este tutorial le mostrará cómo recortar un video en el iPhone o iPad usando iMovie. Si está interesado, los usuarios de Mac pueden realizar una acción de recorte de video similar en iMovie para Mac.
iMovie para iOS le permite recortar videos, pero no es particularmente obvio, ya que no hay un botón de recorte y, en cambio, la aplicación iMovie para iOS se refiere indirectamente a la capacidad de recorte al llamarlo zoom. Y como muchas otras características de iOS, la función para recortar videos en iMovie en iPhone o iPad está oculta detrás de algunas capas de abstracción de la interfaz que pueden pasarse por alto fácilmente o permanecer totalmente desconocidas para muchos usuarios de iMovie, lo que lleva a muchos usuarios de iPhone y iPad. creer que no hay funcionalidad de recorte en iMovie para iOS. Pero no se preocupe, puede recortar un video en iMovie directamente en su iPhone o iPad, y no necesitará descargar aplicaciones de terceros para hacerlo.
Cómo recortar/ampliar un video en iMovie para iPhone o iPad
Esto funciona para recortar/acercar cualquier película que pueda importar a iMovie en iOS. Las capturas de pantalla aquí demuestran esto en un iPhone con iMovie girado hacia los lados en modo horizontal, pero aparte de la apariencia, también es lo mismo en horizontal o en iPad.
Antes de comenzar, asegúrese de tener iMovie instalado en su iPhone o iPad, y de que el video o la película que desea recortar/acercar esté en el propio dispositivo.
- Abra iMovie en iOS si aún no lo ha hecho, luego toque "Proyectos" y haga clic en el botón de signo más grande "+ Crear proyecto"
- Seleccione "Película" de las opciones
- Seleccione el video que desea recortar de su biblioteca de iOS para que tenga una pequeña marca de verificación azul, luego toque el botón de texto "Crear película"
- iMovie abrirá el video en el proyecto, ahora toca la línea de tiempo del video/sección de desplazamiento
- Se revelará una barra de herramientas adicional, junto con una pequeña lupa en la esquina del video, toca esa pequeña lupa gris en la esquina para habilitar la función de recorte/zoom de iMovie en iOS
- Cuando la lupa dice "Pellizcar para acercar el video", ahora puede usar un gesto de pellizcar o extender en la vista previa de la película para acercar y recortar el video, hágalo hasta que el video se recorte o acerque lo suficiente a sus necesidades
- Cuando esté satisfecho con su video recortado/ampliado, toque el botón de texto gris "Listo"
- Ahora puede guardar y exportar la película recién recortada de iMovie y guardar el video en el carrete de la cámara del iPhone o iPad, así que toque el botón Compartir/Acción que parece un cuadro con una flecha saliendo de la parte superior
- Seleccione dónde desea guardar el video o cómo desea compartirlo; en el ejemplo aquí, seleccionamos "Guardar video", que guarda la película recortada en la aplicación iOS Camera Roll in Photos (sí, sus videos en iOS se almacenará en la aplicación Fotos)
- Elija el tamaño que desea exportar el video, recuerde que los tamaños de video HD son más grandes pero de mayor calidad en comparación con las otras configuraciones de exportación de video
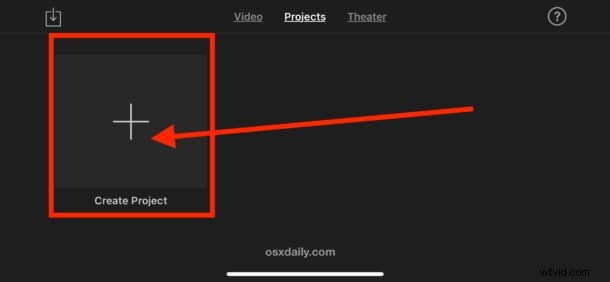



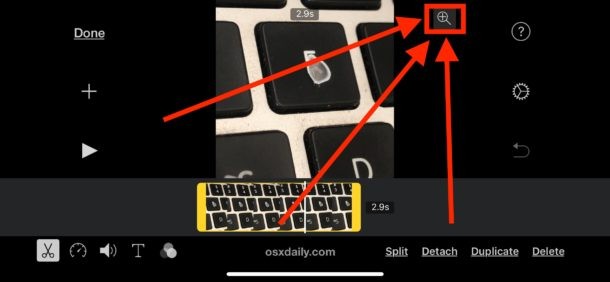
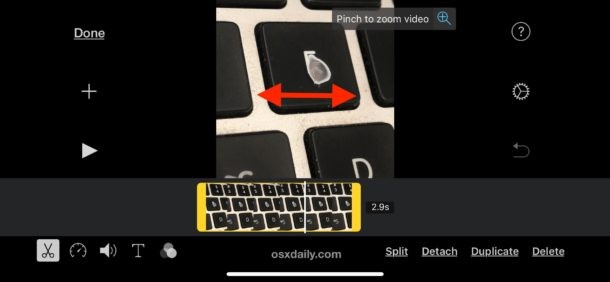
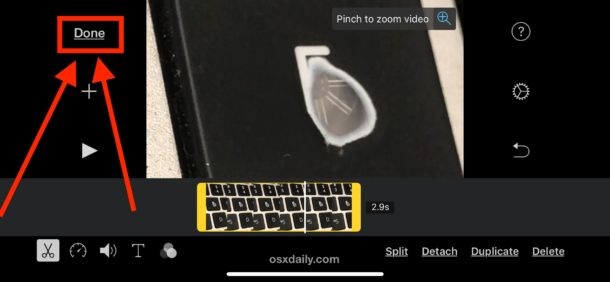
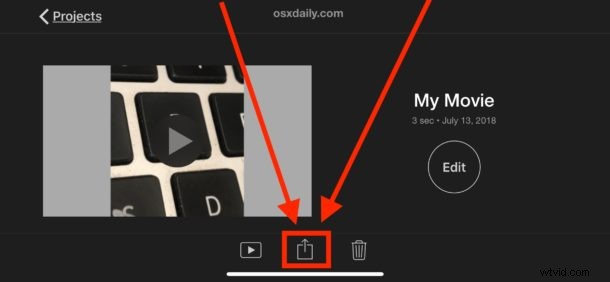
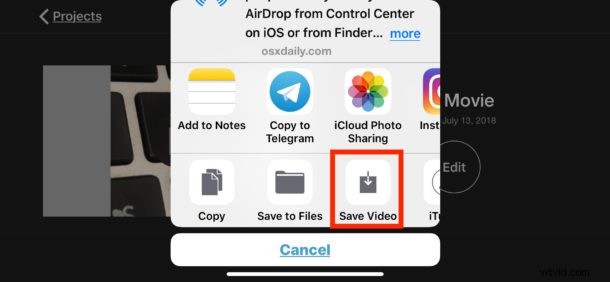

Ahora puede volver a la aplicación Fotos e ir a su Camera Roll o a la carpeta Videos de Fotos para encontrar el video recién recortado/ampliado que acaba de guardar y exportar.

Cabe señalar que cuando está guardando el video inicialmente, es posible que la miniatura no muestre el video recortado/ampliado, pero a pesar de no mostrar que el video ha sido recortado o ampliado en esa miniatura cuando mira el video real guardado y exportado, será recortado. Puede ver esto en las capturas de pantalla de ejemplo del video recortado en este tutorial, que muestra una tecla "E" gastada en una computadora portátil Mac.
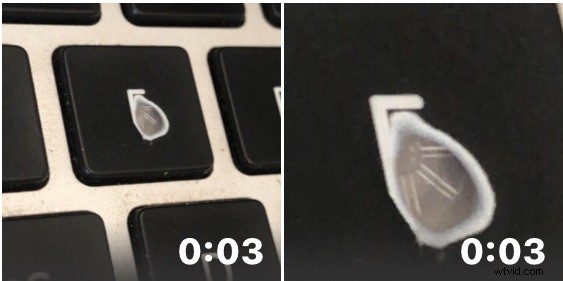
También es importante señalar que recortar o hacer zoom en un video resultará en cierta pérdida de calidad, con una mayor pérdida de calidad cuanto mayor sea el zoom o el recorte, porque esencialmente está reduciendo los píxeles disponibles utilizados en el video para resaltarlos.
Poder recortar y hacer zoom en un video es obviamente útil por muchas razones, especialmente si grabó una película en el iPhone o iPad pero descubre que no está particularmente enfocada en un tema, o si decide que le gustaría cambiar el enfoque de el vídeo en sí. Otra característica útil es recortar un video en iOS, lo que puede hacer directamente en el visor de video de la aplicación Fotos, o usando los mismos principios generales en la aplicación iMovie para iOS.
Si es un usuario de Apple con una variedad de dispositivos, es posible que ya sepa cómo recortar un video en iMovie para Mac, que es un poco más intuitivo gracias al botón de recorte obvio. Por desgracia, iMovie para iOS no tiene un botón Recortar tan obvio y, en cambio, lo oculta como una función de "Zoom" que es bastante sutil sin que se le indique al usuario o se explique, como lo hacemos en este tutorial. Entonces, si buscó una función de recorte en iMovie para iPhone o iPad y no encontró ninguna, no se sienta mal, en realidad está bastante oculta, al igual que la capacidad de rotar un video en iMovie en iPhone o iPad está oculta básicamente como un gesto invisible dentro de la aplicación. Tal vez una versión futura de iMovie para iOS pondrá a disposición una función Recortar video más obvia en iMovie o incluso en el visor de video predeterminado de la aplicación Fotos (como la función Recortar fotos de iOS que ya existe), pero hasta que eso suceda, o si eso sucede alguna vez, puede recordar usar el botón Zoom y pellizcar gestos para recortar un video en iMovie para iOS.
Si te gusta jugar con los videos en iOS, también podrías apreciar saber cómo agregar texto a los videos con iMovie para iOS y rotar videos en iMovie para iOS también.
¿Conoces otros consejos o trucos útiles para recortar videos en iMovie en iPhone o iPad? ¡Comparta sus consejos y sugerencias en los comentarios a continuación!
