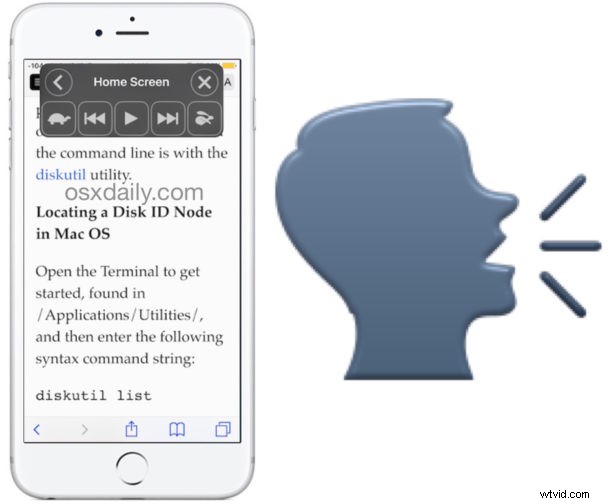
¿Sabías que el iPhone o iPad puede leer en voz alta cualquier cosa que esté en la pantalla? La función Leer pantalla de iOS es útil por muchas razones, pero para usarla primero debe habilitar la capacidad dentro de la configuración del dispositivo y luego aprender a usar la función de hablar.
La función Leer pantalla es una de las dos opciones principales de texto a voz en iOS, pero a diferencia de la función general de "selección de voz" de texto a voz que solo lee el texto seleccionado, Leer pantalla leerá todo lo que aparece en la pantalla. de un iPhone, iPad o iPod touch, incluidos elementos de menú, contactos, artículos, páginas web, notificaciones, mensajes y mucho más. Si está en la pantalla del dispositivo, lo leerá.
Aquí se explica cómo habilitar esta excelente función de accesibilidad y cómo usarla.
Cómo habilitar la función Leer pantalla en iOS y iPadOS
Antes de que pueda usar la capacidad Leer pantalla, deberá habilitarla. Esta función requiere una versión moderna de iOS para iPhone o iPad, por lo que si no encuentra la opción, es posible que deba actualizar el software del sistema del dispositivo:
- Abra la aplicación "Configuración" en iOS
- Vaya a Accesibilidad (las versiones anteriores de iOS van a "General" y luego a "Accesibilidad")
- Vaya a la sección "Voz" y cambie el interruptor de "Hablar pantalla" a la posición ON *
- Opcionalmente, ajuste la velocidad de habla y otra y la voz utilizada (tenga en cuenta que puede ajustar la velocidad de habla en cualquier momento cuando la función también esté habilitada)
- Salga de Configuración ahora que la función está habilitada
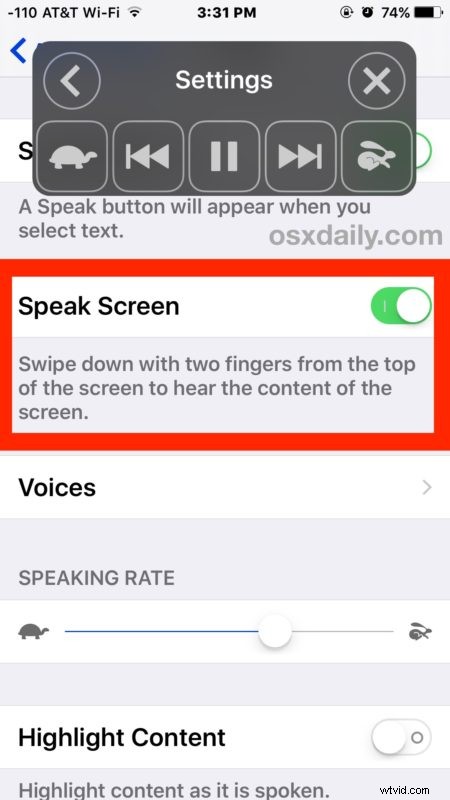
* (Mientras que en este panel de configuración también debe habilitar Hablar selección, que es una capacidad diferente de texto a voz pero también bastante útil)
Cuando habilita Leer pantalla por primera vez, verá que aparece un menú emergente en la pantalla del dispositivo, pero puede cerrarlo rápidamente presionando el botón (X), o puede ocultarlo presionando el botón de flecha hacia atrás (<). Este pequeño menú emergente es lo que controla la función Leer pantalla cuando se accede a ella o está en uso.
Uso de Leer pantalla en iOS
Hay algunas formas de activar Hablar pantalla una vez que se haya habilitado.
Activar Leer pantalla en iOS con un gesto
El primer método de activación de Speak Screen es con un gesto multitáctil. Para activar la función Leer pantalla en iPhone, iPad o iPod touch de esta manera, debe deslizar hacia abajo desde la parte superior de la pantalla con dos dedos .
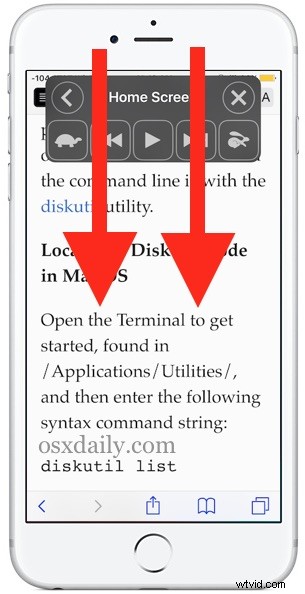
Esto activa inmediatamente la función de voz que leerá en voz alta lo que esté en la pantalla, y también activa los controles de voz que le permiten saltar, rebobinar, acelerar, ralentizar y pausar el discurso.
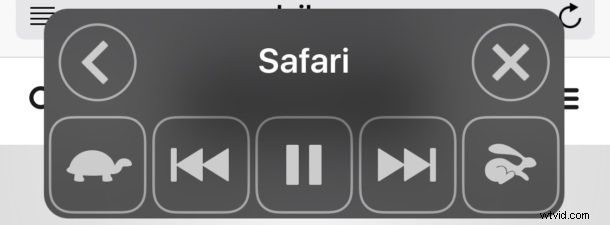
Activar Leer pantalla en iOS con un toque
El otro método para habilitar Speak Screen es usar el botón de activación en pantalla, que permanecerá en la pantalla mientras esté habilitado Speak Screen y mientras los controles del botón no se hayan cerrado.
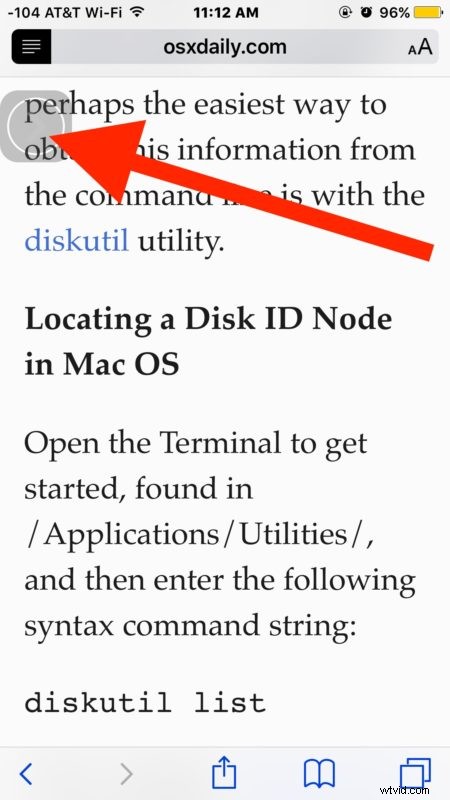
Simplemente toque el pequeño botón de activación Hablar pantalla para abrir los botones de control de voz, luego toque el botón de flecha Reproducir para comenzar a hablar la pantalla en voz alta.
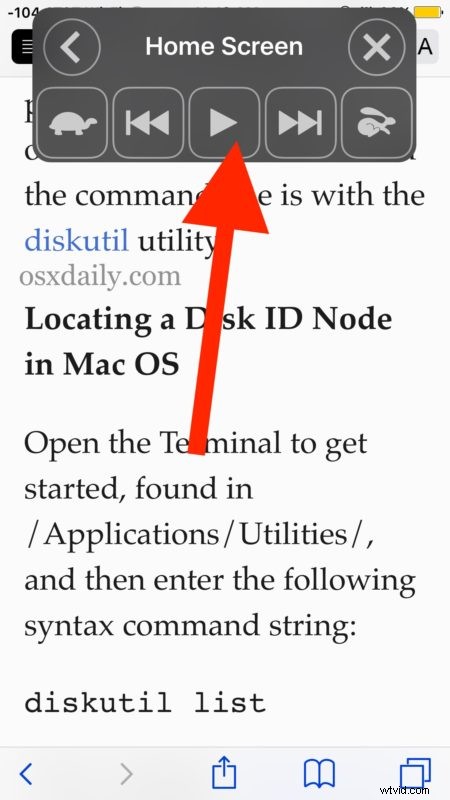
Puede mostrar y ocultar los botones y controles Leer pantalla tocando el botón ocultar o mostrar. Cuando Speak Screen ya no está activo o se ha ocultado, el pequeño botón de activación en pantalla se atenuará pero seguirá siendo visible.
Tenga en cuenta que si presiona el botón (X) en los controles de la pantalla Hablar, la función se ocultará hasta que se active con el gesto o hasta que la función se desactive y vuelva a activar.
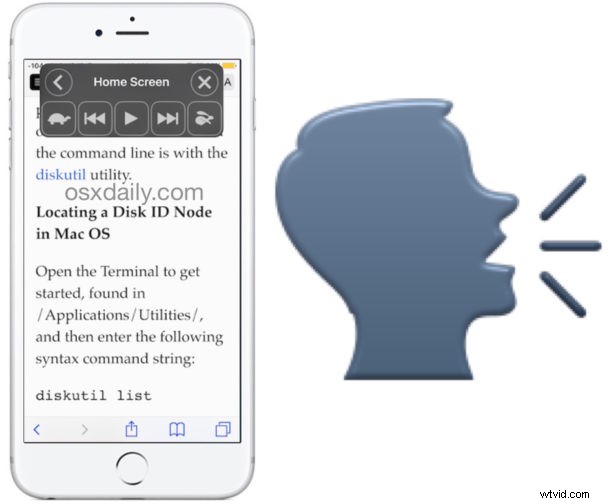
La función Speak Screen de iOS es una función invaluable para muchos usuarios y tiene muchos casos de uso, algunos de los cuales son quizás menos que obvios. Por ejemplo, un truco particularmente útil para usar Speak Screen es hacer que el iPhone o iPad le lea un artículo o un libro electrónico mientras está ocupado, ya sea durante un viaje al trabajo, mientras usa audífonos o incluso si está acostado. abajo o relajante.
¿Tiene algún truco, idea o consejo para usar la excelente función Hablar pantalla de un iPhone, iPad o iPod touch? ¡Háznoslo saber en los comentarios!
