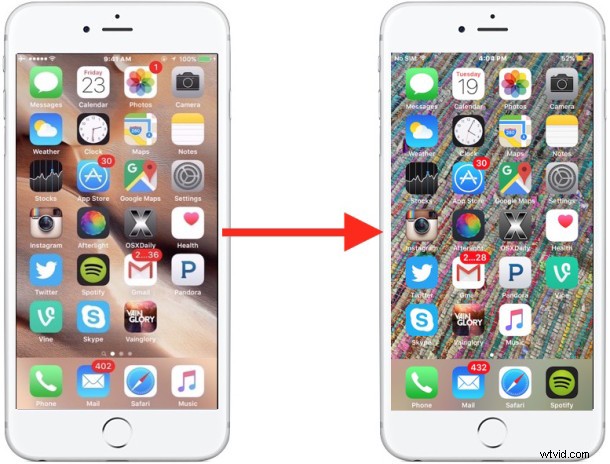
"¿Cómo se cambia la imagen en el fondo?" es una de las preguntas más comunes de los recién llegados al iPhone, iPad y iPod touch. Esto es aún más cierto cuando tomó una gran foto con la cámara del dispositivo y desea configurar esa imagen como fondo de pantalla en el dispositivo iOS, o cuando alguien le envía una buena foto que guardó en el dispositivo desde Mail o encontró con Safari. , y ahora desea establecerla como imagen de fondo de su iPhone o iPad.
Le mostraremos cómo configurar rápidamente el fondo de pantalla en el iPhone, iPad o iPod touch, puede elegir cualquier imagen en su dispositivo para usarla como imagen de fondo de esta manera.
Cambiar el fondo de pantalla a cualquier foto en iOS
El proceso de cómo cambiar la imagen del fondo de pantalla es el mismo en cualquier iPhone, iPad o iPod touch:
- Abra la aplicación "Fotos" y busque la imagen que desea establecer como imagen de fondo de pantalla
- Toca el botón de compartir, parece un cuadro con una flecha saliendo
- Toca la opción del botón "Usar como fondo de pantalla"
- Organiza la imagen como desees, luego haz clic en "Establecer"
- Elija "Establecer pantalla de inicio" para establecer la imagen como imagen de fondo del dispositivo (o elija "Establecer pantalla de bloqueo" para configurarla como la imagen en el dispositivo bloqueado donde se muestra el reloj)
- Salga de la aplicación Fotos y regrese a la pantalla de inicio presionando el botón Inicio, verá que el fondo del dispositivo iOS se ha configurado como la imagen que eligió
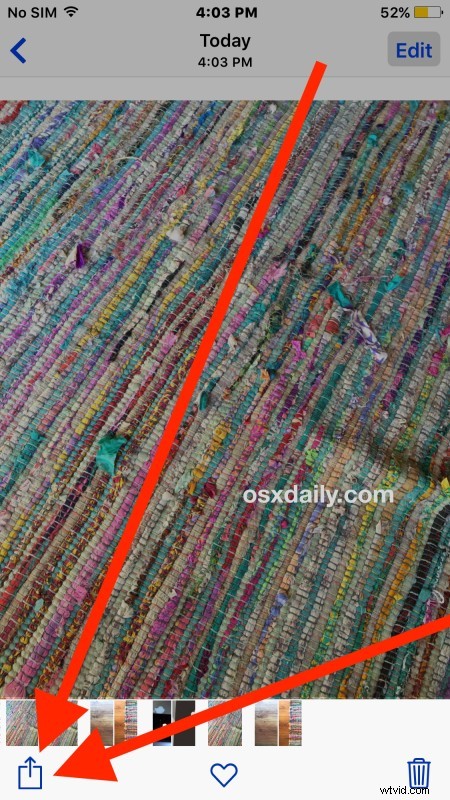
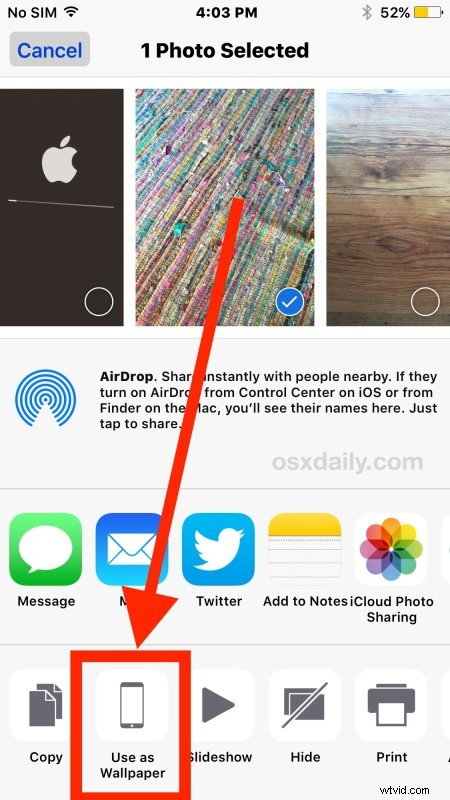
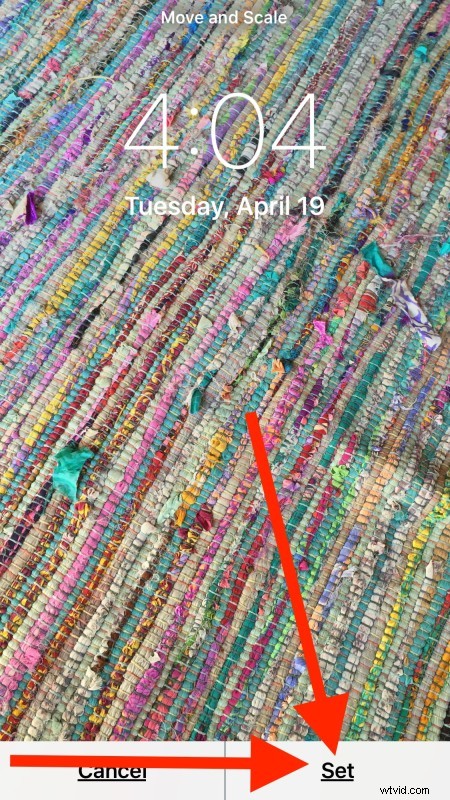
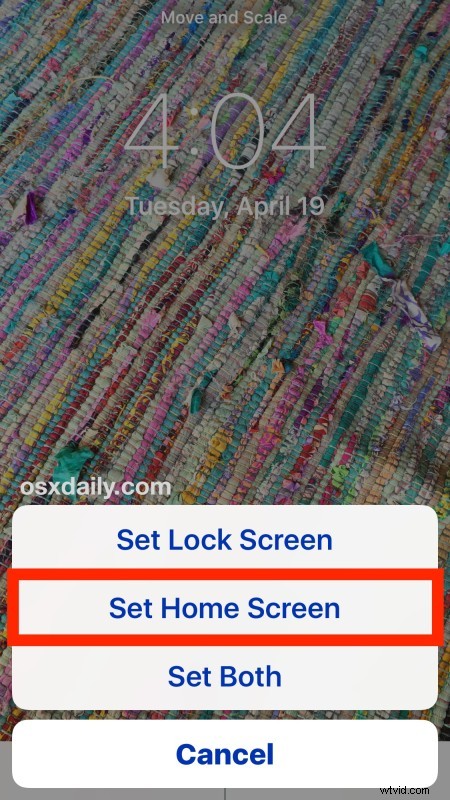
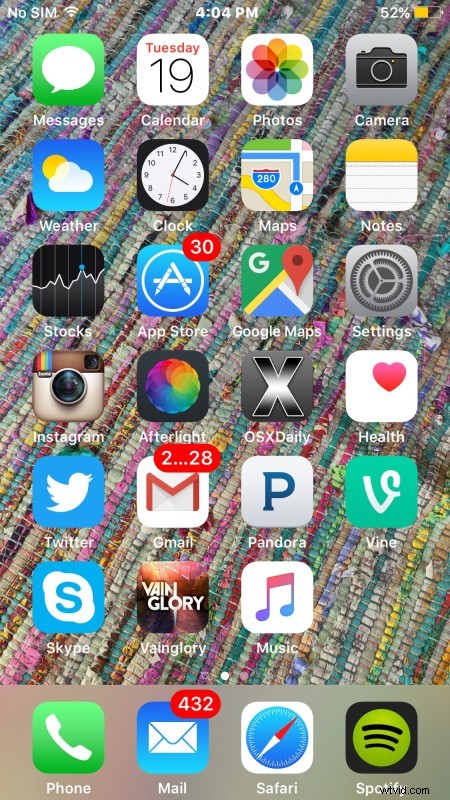
Eso es todo, ahora la imagen que elija será el fondo de pantalla de la pantalla de inicio.
Si eligió "Establecer ambos" durante el proceso de configuración, el fondo de pantalla tanto de la pantalla de bloqueo como de la pantalla de inicio se habrá cambiado a la imagen en cuestión. Esa también es una opción popular.
Puede hacer esto con cualquier imagen que esté en la aplicación Fotos de su iPhone o iPad, ya sea que se haya tomado con la cámara, se le haya enviado por correo electrónico o se haya guardado de la web de una de nuestras excelentes colecciones de resumen de fondos de pantalla. ¡Feliz empapelado!
