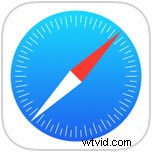 La sección de sitios visitados con frecuencia de Safari en iOS aparece cuando abre el navegador en un iPhone, iPad o iPod toque para una nueva pestaña o página en blanco. Si bien esta puede ser una forma conveniente de ofrecer un acceso rápido a las páginas web y los sitios que visita con frecuencia (como este, ¿verdad?), también puede revelar páginas que quizás no quiera que alguien sepa que está visitando con frecuencia. Además de las implicaciones de privacidad en los dispositivos multiusuario, es posible que tampoco le guste la función de sitios visitados con frecuencia.
La sección de sitios visitados con frecuencia de Safari en iOS aparece cuando abre el navegador en un iPhone, iPad o iPod toque para una nueva pestaña o página en blanco. Si bien esta puede ser una forma conveniente de ofrecer un acceso rápido a las páginas web y los sitios que visita con frecuencia (como este, ¿verdad?), también puede revelar páginas que quizás no quiera que alguien sepa que está visitando con frecuencia. Además de las implicaciones de privacidad en los dispositivos multiusuario, es posible que tampoco le guste la función de sitios visitados con frecuencia.
Si bien usar el modo de navegación privada de Safari es una manera fácil de evitar que los sitios aparezcan en la sección Visitados con frecuencia, y siempre puede ir y eliminar sitios de la sección Visitados con frecuencia de Safari, otra opción es deshabilitar completamente la función en Safari para iOS.
Desactivar los sitios visitados con frecuencia en Safari para iOS y iPadOS
Salga de Safari si aún no lo ha hecho, luego haga lo siguiente:
- Abre la aplicación Configuración y ve a "Safari"
- En la sección "General" de la configuración de Safari, busque "Sitios visitados con frecuencia" y mueva el interruptor a la posición APAGADO para desactivar la aparición de Visitados con frecuencia
- Salga de Configuración y regrese a Safari, el cambio es instantáneo
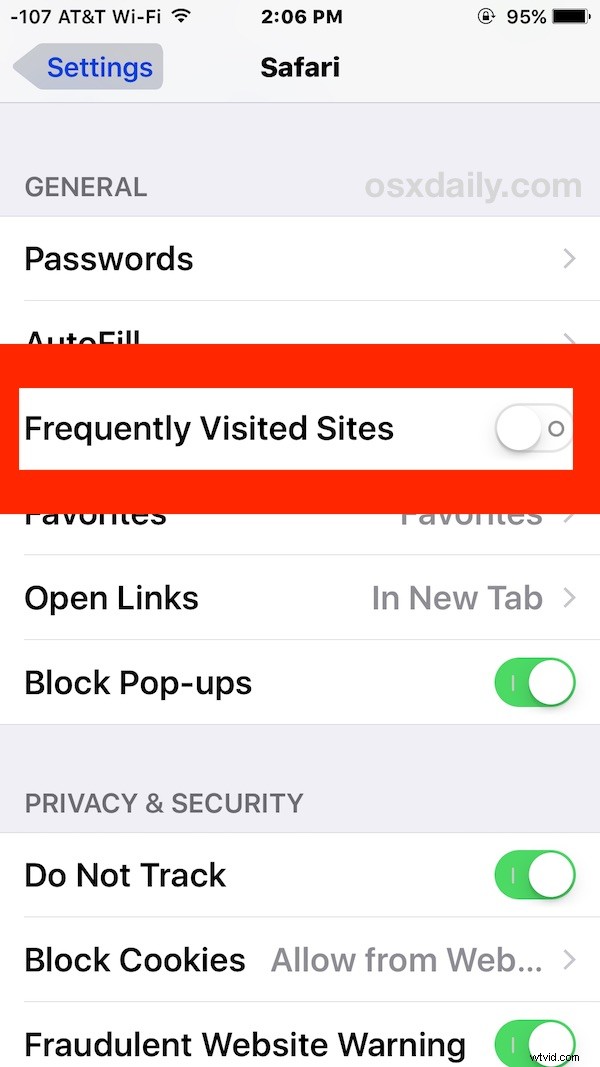
La sección Sitios visitados con frecuencia se desactivará y al iniciar una ventana, sesión o pestaña de Safari, se mostrarán los sitios favoritos o nada, según su configuración y marcadores.
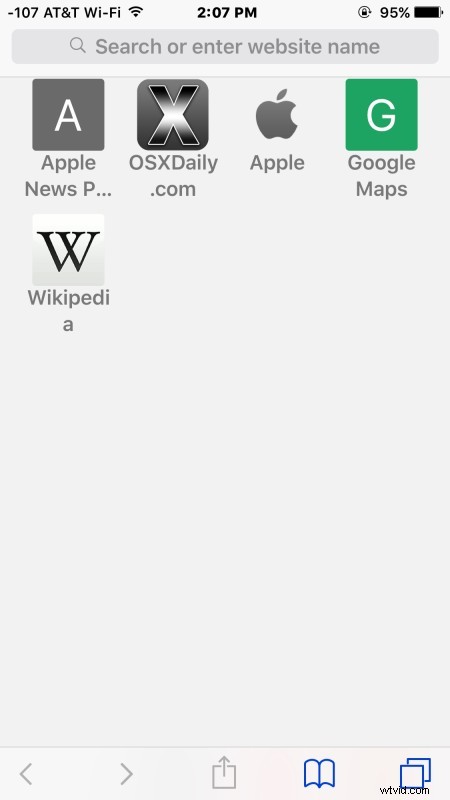
Si desactiva Visitado con frecuencia pero le gusta el concepto general de fácil acceso a sus sitios web preferidos desde el navegador, agregue sitios como favoritos en Safari o incluso agregue marcadores a la pantalla de inicio, ambos ofrecen acceso rápido a páginas web.
Al igual que todas las demás configuraciones de iOS, si decide que le gusta esta función, puede volver a habilitarla fácilmente volviendo a la configuración de iOS y volviendo a colocar el interruptor en la posición de encendido.
