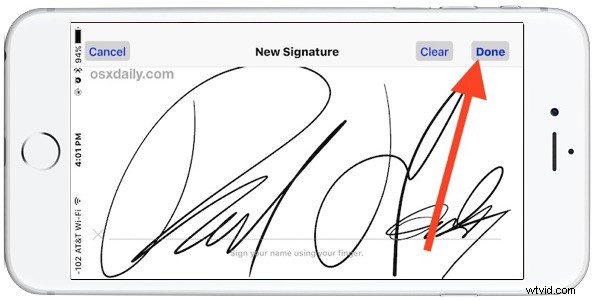
¿Alguna vez ha recibido un contrato, acuerdo, documento o formulario de servicio enviado por correo electrónico a su iPhone o iPad que necesita firmar rápidamente? Perfecto, porque ahora puedes firmar y devolver un documento digitalmente directamente desde la aplicación Mail de iOS. La función de firma de correo le permite firmar rápidamente un documento adjunto a un correo electrónico y enviarlo de vuelta sin tener que abandonar la aplicación de correo, todo el proceso de firma y devolución es muy rápido y fácil gracias al conjunto de funciones de marcado.
La función Marcado requiere una versión moderna de iOS, lo que significa que necesitará iOS 9.0 o una versión posterior instalada en el iPhone, iPad o iPod touch, aunque la forma de firmar el documento es ligeramente diferente según la versión de iOS que tengas instalado en el dispositivo (no te preocupes, te mostraremos ambos). El resto es fácil y se maneja en el cliente de correo electrónico, por lo que si desea probarlo usted mismo, simplemente envíe un correo electrónico a sí mismo con un archivo PDF, una imagen u otro documento que pueda firmarse; para fines de prueba, en realidad no necesita ser un contrato oficial ni nada, ya que la función Marcado funciona con casi todos los archivos adjuntos de correo. Y sí, esto funciona no solo con los archivos adjuntos que se le envían, sino también con los archivos adjuntos que desea enviar. Siga leyendo para aprender a usar esta excelente función.
Cómo firmar documentos en Mail en iPhone y iPad para iOS 12
Suponiendo que tiene un documento adjunto para firmar un correo electrónico en el dispositivo iOS, esto es lo que debe hacer para firmar digitalmente el documento y enviarlo rápidamente:
- Abra el correo electrónico que contiene el documento para firmar, luego toque el documento para abrirlo dentro de la aplicación Mail (archivos PDF utilizados en este ejemplo)
- Toca el icono del bolígrafo para ingresar Marcado
- Ahora tiene dos opciones:puede usar la herramienta de lápiz para garabatear una firma de inmediato en el documento para firmarlo, luego toque Listo y Enviar, o puede usar la herramienta Firma real para firmar el documento de esa manera, que es lo que estamos cubriendo aquí
- Para usar la herramienta Firma, toque el botón más (+) y luego toque "Firma"
- Seleccione la firma que desea colocar en el documento (si aún no tiene una, elija la opción Agregar firma) y toque para colocar la firma en posición, luego toque "Listo"
- Elija "Responder" para responder al correo electrónico existente o "Mensaje nuevo" para enviar un nuevo correo electrónico; cualquiera de los dos incluirá el documento recién firmado con el correo electrónico
- Toca "Enviar" para enviar el documento firmado desde iOS Mail


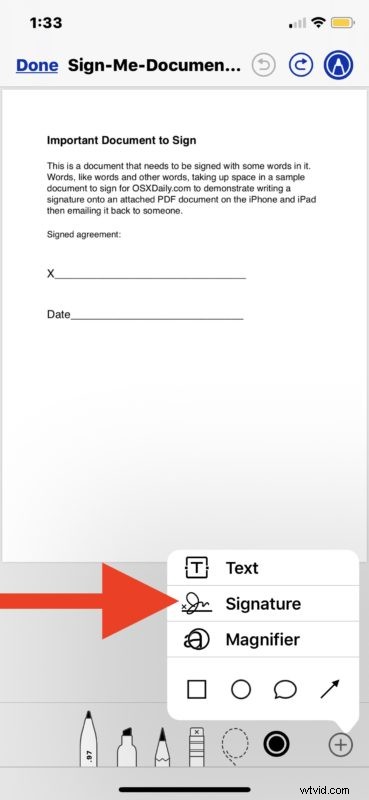
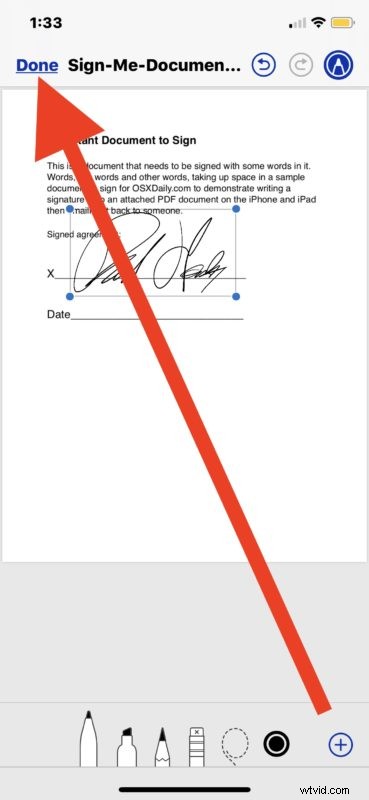
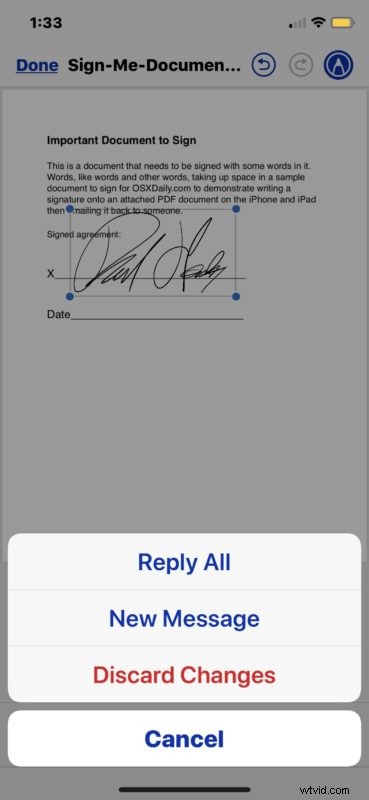

Súper fácil, ¿verdad? Puede realizar la firma completa del documento, la colocación de la firma, todo directamente desde la aplicación Mail de iOS en el iPhone o iPad.
Si desea o no utilizar la herramienta de lápiz para garabatear una firma, o utilizar la herramienta de firma oficial en Marcado, depende totalmente de usted (y tal vez de su caligrafía, y de si está utilizando o no un lápiz óptico o Apple Pencil) , ya que ambos pueden usarse como firma para documentos en correos electrónicos como este.
Como se mencionó anteriormente, la forma de firmar un documento desde la aplicación Mail en iPhone o iPad depende de la versión de iOS. Si los pasos anteriores no le son familiares, use los métodos a continuación para versiones anteriores de iOS para firmar documentos usando el mismo método, con un enfoque ligeramente diferente.
Cómo firmar digitalmente documentos en Mail para iOS 11, iOS 10, iOS 9
- Abra el correo electrónico que contiene el documento para firmar, toque el documento adjunto como de costumbre para obtener una vista previa dentro de la aplicación de correo (el documento puede ser PDF o no), luego toque el icono de la caja de herramientas
- Toque el botón Firma en la esquina inferior derecha de la vista previa de marcado
- Use un dedo en la pantalla táctil para firmar el documento como de costumbre, luego toque "Listo"
- Coloque la firma digital en la ubicación adecuada en el documento para firmar, puede cambiar el tamaño de la firma si es necesario usando los botones azules para aumentar o reducir la firma, luego toque "Listo" cuando termine para insertar el documento firmado de nuevo en el mismo correo electrónico como respuesta
- Escribe la respuesta del correo electrónico según corresponda y toca el botón "Enviar" para enviar el documento recién firmado al remitente original

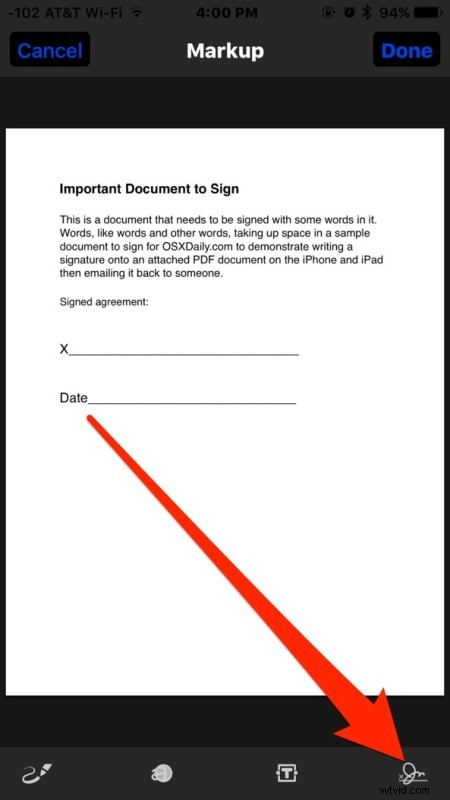
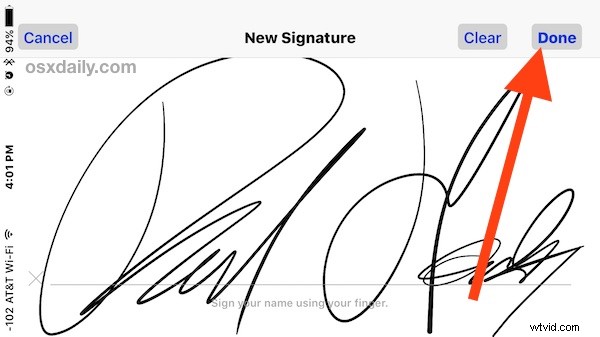
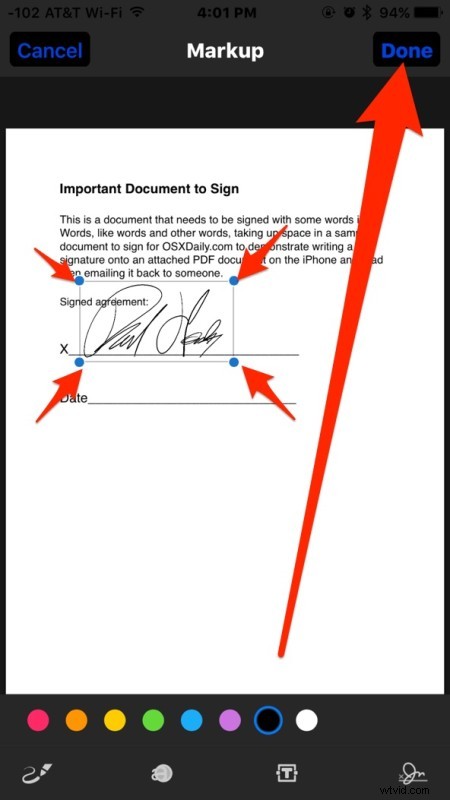
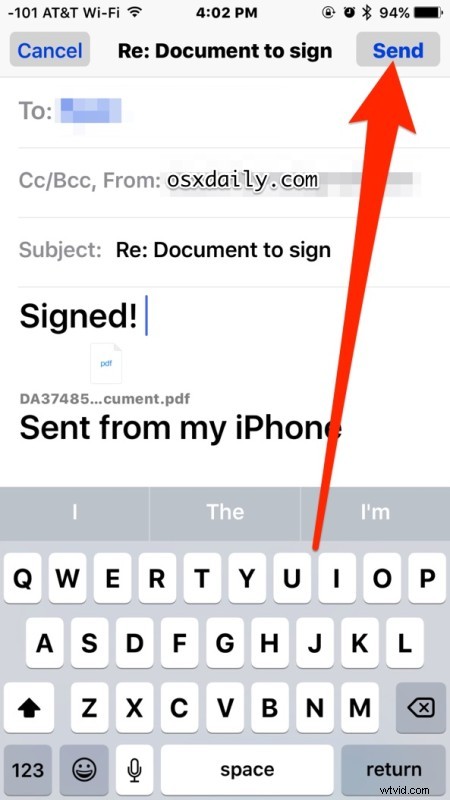
¿Es eso fácil o qué? No es necesario imprimir nada, no es necesario escanear nada y tampoco es necesario usar la función de firma en la Mac, todo el proceso se puede manejar en iOS. El documento se puede firmar y devolver en solo unos segundos.
Esto es indudablemente útil para usuarios de iOS de todo tipo, pero particularmente para aquellos que están fuera de casa con su iPhone con frecuencia y reciben un acuerdo para firmar y devolver. Ya sea un contrato de trabajo, un formulario de seguro de salud, una orden de facturación, una hipoteca, una escritura, un contrato de arrendamiento, un acuerdo de confidencialidad, usted lo nombra y puede firmarlo rápidamente desde iOS y devolverlo más rápido que nunca.
Y sí, en caso de que se lo pregunte, también puede adjuntar un documento a un correo electrónico nuevo, firmarlo y enviarlo también, para que no tenga que firmar y devolver documentos adjuntos a correos electrónicos existentes. Esto significa que si tiene un documento PDF adjunto que guardó en iCloud, también puede adjuntarlo y firmarlo usando la misma función de marcado.
Por supuesto, si no tiene las últimas versiones de iOS, puede confiar en la Mac para usar una función muy similar y firmar documentos digitalmente usando el Trackpad de Mac en Mac OS X. El enfoque de Mac es igual de efectivo y mucho antes. Las versiones anteriores de la aplicación Mac Preview incluso permiten escanear una firma con la cámara de la Mac, lo que significa que, independientemente de la era del hardware de Apple que esté utilizando, debe encontrar una solución para firmar documentos electrónicamente y luego devolverlos rápidamente, sin tener que usar un impresora, máquina de fax o escáner.
¿Conoces otros trucos para firmar documentos en el iPhone, iPad o iPod touch? ¡Compártelos con nosotros en los comentarios!
