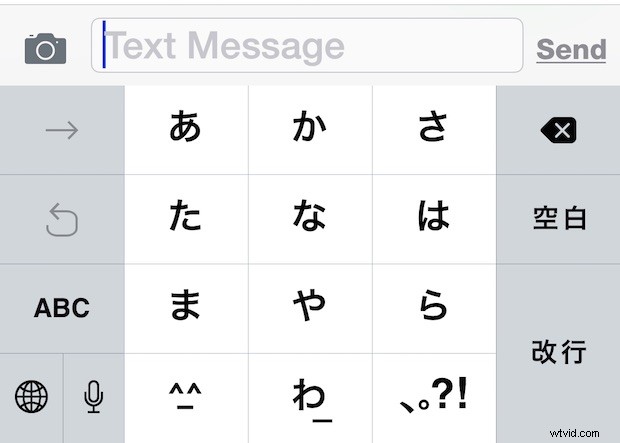
Ya sea que sea un usuario multilingüe de iPhone o iPad o simplemente esté aprendiendo un idioma extranjero, es casi seguro que desee cambiar el idioma del teclado virtual en pantalla de vez en cuando. Cambiar el idioma del teclado en iOS es bastante simple una vez que tiene habilitado un teclado alternativo, así que veamos todo el proceso.
Cómo habilitar teclados de idiomas alternativos en iOS
Antes que nada, probablemente desee habilitar un teclado de idioma alternativo si aún no lo ha hecho. Esto le permite escribir en otro idioma usando el teclado de ese idioma sin cambiar el idioma por completo en iOS.
Puede agregar, ajustar o eliminar nuevos teclados de idioma en cualquier momento en iOS haciendo lo siguiente:
- Abra la aplicación Configuración, luego vaya a "General" y "Teclado"
- Elija "Teclados" y seleccione "Agregar nuevo teclado":toque cualquier teclado de idioma alternativo para agregarlo a la lista de teclados disponibles en iOS a los que luego podrá acceder rápidamente
Asumiremos que ya ha agregado al menos un teclado de idioma alternativo de esta manera, pero para probar el cambio de teclado, puede habilitar y usar el teclado de glifos y símbolos o el teclado Emoji.
Tenga en cuenta que en las versiones modernas de iOS, cuando tiene habilitado más de un idioma de teclado alternativo, el ícono familiar de cara sonriente Emoji en el teclado se cambia con un ícono de Globo terráqueo, que en realidad es el mismo que el Emoji y el acceso al idioma. en versiones anteriores de iOS.
Cómo cambiar el idioma del teclado en iPhone, iPad, iPod touch
Una vez que haya habilitado al menos otro teclado de idioma alternativo en la configuración de iOS, puede acceder y cambiar entre los idiomas del teclado rápida y fácilmente haciendo lo siguiente:
- Ir a cualquier parte de iOS donde pueda acceder al teclado virtual en pantalla
- Toca y mantén presionado el icono del globo terráqueo para mostrar el menú de idioma del teclado
- Seleccione el teclado de idioma alternativo para cambiar
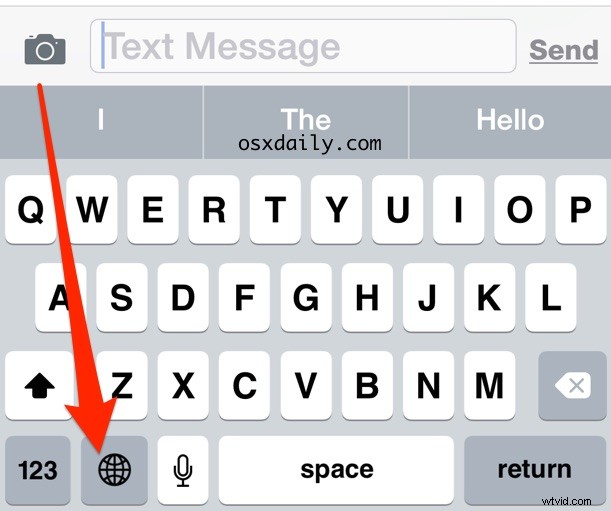
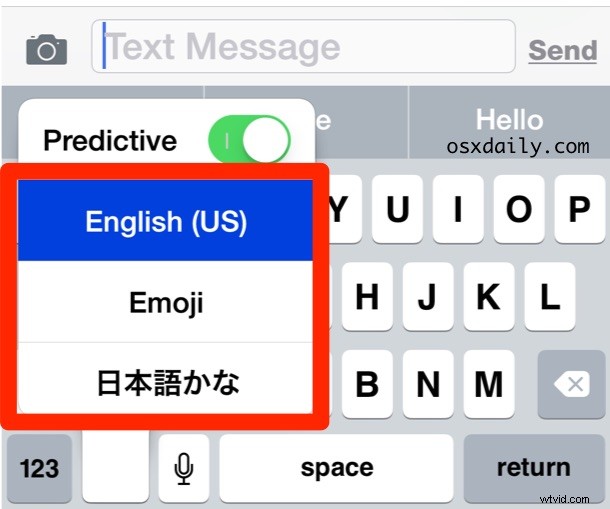
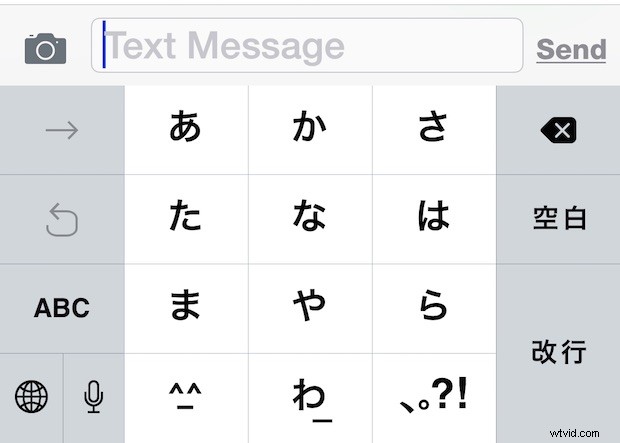
El idioma del teclado elegido se activa inmediatamente.
Tenga en cuenta que debe tocar y mantener presionado el ícono del globo terráqueo para mostrar los teclados de idiomas alternativos. Con solo tocar el icono de la carita sonriente una vez, normalmente se cambia a las teclas Emoji.
Puede retroceder o cambiar el teclado en pantalla de iOS en cualquier momento rápidamente realizando el mismo truco de tocar y mantener presionado en el ícono del globo terráqueo en el teclado, y puede hacerlo en cualquier momento que el teclado esté visible en el iPhone, iPad o iPod tocar.
Los usuarios de Mac tienen una forma similar de cambiar el idioma del teclado en OS X con un atajo rápido, por lo que si eres un políglota con una variedad de hardware Apple diferente, deberías estar cubierto con cualquier sistema operativo que estés usando.
