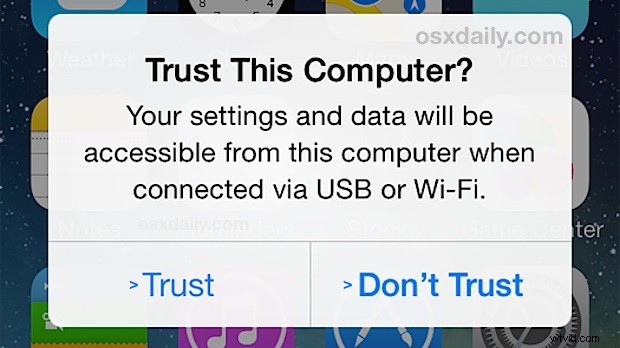
Cuando conecte un iPhone, iPad o iPod touch a una computadora, verá un mensaje familiar "¿Confiar en esta computadora?" emergente en la pantalla del dispositivo iOS con dos opciones "Confiar" y "No confiar". Si tiene la intención de usar la computadora con el dispositivo iOS, los usuarios tocarán "Confiar", lo que le da acceso a la computadora al dispositivo.
Ahora, dado lo fácil que es tocar accidentalmente "No confiar", que se puede revertir, es un poco frustrante que no haya una manera simple y obvia de "Desconfiar" de una computadora en la que confió accidentalmente desde el iPhone o iPad. ¿demasiado a la derecha? Bueno, resulta que puedes deshacer la selección de 'Confiar' cuando un dispositivo iOS está conectado a una computadora .
Antes de hacer esto, tenga en cuenta que hay un pequeño inconveniente al restablecer los certificados de confianza de iOS; terminará restableciendo la alerta "¿Confiar en esta computadora?" en el dispositivo iOS específico para todas las computadoras a las que se ha conectado. Básicamente, esto significa que la próxima vez que conecte el iPhone, iPad o iPod touch a cualquier computadora, le pedirá la opción familiar 'confiar' o 'no confiar' nuevamente, incluso si confiaba en esa computadora hace mucho tiempo. . Esto no es una gran molestia, pero vale la pena señalarlo. Además, restablecerá todas las demás configuraciones de privacidad y ubicación que haya personalizado en el dispositivo, así que prepárese para hacer algunas personalizaciones nuevamente en esas configuraciones.
Cómo restablecer la alerta "Confiar en esta computadora" y dejar de confiar en todas las computadoras desde iOS
Esto restablece todas las computadoras confiables desde cualquier iPhone, iPad o iPod touch con iOS 8 o posterior:
- Abra la aplicación Configuración en el iPhone, iPad o iPod touch
- Vaya a "General" y luego a "Restablecer"
- Toque "Restablecer ubicación y privacidad", ingrese el código de acceso del dispositivo y confirme que desea restablecer todas las configuraciones de ubicación y privacidad en el dispositivo iOS
- Salga de Configuración cuando haya terminado (quizás después de reconfigurar las personalizaciones de ubicación y privacidad que tenía antes del reinicio)
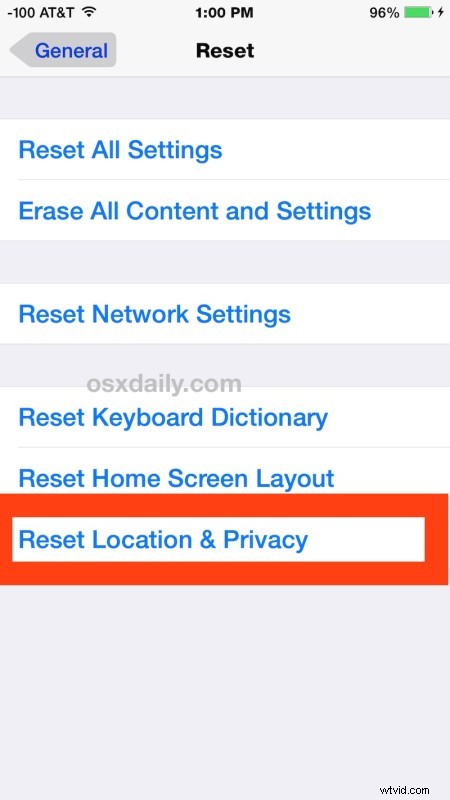
Ahora, si desea activar la alerta "Confiar en esta computadora" en el dispositivo iOS nuevamente con una computadora, simplemente conéctelo nuevamente a una Mac o PC con Windows con una conexión USB y verá aparecer nuevamente la pantalla de alerta familiar, lo que le permite usted para seleccionar cualquier opción.
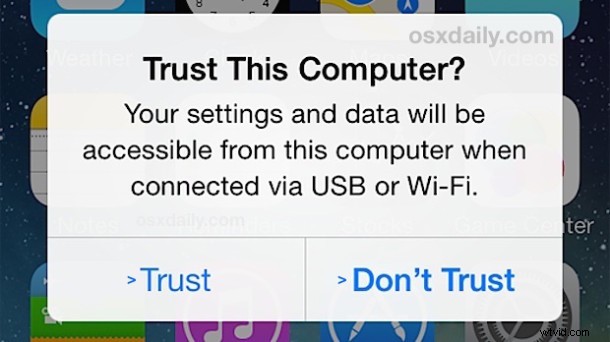
Esta es una característica que es nueva en las versiones modernas de iOS, si el dispositivo ejecuta una versión anterior a iOS 8 e iOS 9, los usuarios tenían que restablecer iOS a la configuración de fábrica para restablecer la configuración de confianza, o buscar en el iTunes del sistema de archivos de la computadora de destino, los cuales obviamente son significativamente más intrusivos y engorrosos.
Si conoce otro método para restablecer la confianza de las conexiones del dispositivo y la computadora, ¡háganoslo saber en los comentarios!
