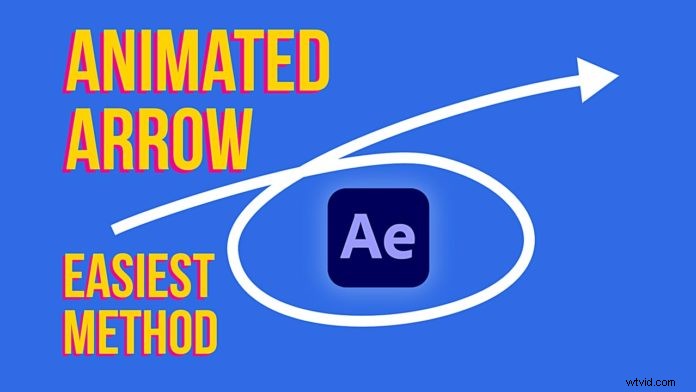
Hay muchas formas de crear flechas animadas en After Effects . Algunos tutoriales incluso pueden sugerir usar el látigo y las expresiones y todo. Pero en realidad es muy fácil de crear con solo 2 clics y en este tutorial aprenderá cómo hacerlo.
Primero, seleccione la herramienta Pluma y comience a dibujar su ruta en el lienzo. Asegúrese de que el relleno esté configurado en transparente y el trazo esté configurado en opaco para que pueda ver la ruta que está dibujando. Siempre puedes entrar y modificar el camino para que sea agradable y redondo.
Ahora ve a esta capa de forma recién creada en tu línea de tiempo y gira para abrir el pequeño triángulo. Aquí abre la 'Forma ' y luego el 'Camino'. Ahora haga clic y copie este parámetro de Ruta. Vamos a necesitar esto para animar la punta de flecha más adelante.
Mientras está aquí, haga clic en 'Agregar ' en la esquina superior derecha y agrega 'Recortar rutas ' propiedad. Esto animará la línea o el 'cuerpo ' de la flecha. Cuando abra este parámetro (nuevamente el pequeño triángulo al lado del nombre) verá el 'Inicio ' y 'Fin ' valores. Con estos 2 valores, puede animar ambos extremos de la ruta. Vamos a utilizar el 'Fin ' valor. Establecer un fotograma clave con '0 ' luego mueva el cabezal de reproducción un poco y luego configure otro fotograma clave con un valor de '100 ‘.
A continuación, vamos a crear la punta de la flecha. Seleccione la 'Estrella ' del menú de herramientas y comience a arrastrar en su lienzo. Mantenga presionada la tecla de mayúsculas para restringirlo a un valor de 0 o 90 grados.
Consejo profesional: Mientras arrastra, puede ajustar el número de picos de la estrella. Como necesitamos un triángulo, ¡podemos dejarlo en 3 puntas!
Ahora cambia el trazo y el relleno para que te quede un triángulo normal que parezca flechas animadas.
Antes de dejar esto, queremos centrar el punto de pivote, recuerde que comenzamos a arrastrar al azar en el lienzo. Cuando usas el atajo CTRL/CMD + ALT/OPCIÓN + INICIO ¡centrará el punto de pivote en el gráfico!
¿Recuerdas cómo habíamos copiado el camino antes? Ahora es el momento de alinear la punta de flecha con la ruta. Simplemente abra el valor de posición y pegue (CTRL/CMD + V ). ¡Eso creará automáticamente 2 fotogramas clave (con múltiples fotogramas clave 'Roving' en el medio) siguiendo la ruta!
Ahora haga clic en la punta de flecha, haga clic con el botón derecho y seleccione 'Transformar -> Orientación automática '. En la ventana emergente, seleccione 'Orientar a lo largo de la ruta '. Esto asegurará que la punta de la flecha permanezca alineada cuando se mueva a lo largo del camino.
Dependiendo de cómo haya creado la punta de flecha, puede girarla 90 grados para que apunte a la dirección del movimiento.
Como último paso, es posible que desee simplificar esta animación seleccionando ambas capas, presionando la tecla 'U' (para mostrar todos los fotogramas clave) y presionando la tecla de acceso rápido F9 (o haga clic con el botón derecho y luego en 'Asistente de fotogramas clave' -> Easy Ease ‘).
