Photoshop incluye docenas de formas diferentes de seleccionar objetos o áreas de su imagen. Hay muchas razones para seleccionar áreas. Por ejemplo, es posible que desee agregar una capa de ajuste solo a una parte de su imagen. O desea recortar un objeto para usarlo en un compuesto.
Comencemos ubicando dónde se encuentran estas herramientas en el programa. Luego, profundizaremos en 12 herramientas de selección de Photoshop que debe conocer.

¿Dónde puedo encontrar las herramientas de selección de Photoshop?
Muchas de las herramientas de selección en Photoshop están en la barra de herramientas anidadas con herramientas similares.

Cuando elige una herramienta de selección, aparecen más opciones en la parte superior del espacio de trabajo. Las opciones suelen incluir un conjunto de iconos que describen cómo interactuarán las nuevas selecciones con las existentes. El primero, un cuadrado, dibuja una nueva selección cada vez. El segundo, cuadrados superpuestos, se suma a las selecciones anteriores. El tercero, un cuadrado lleno y uno vacío, resta la nueva selección de la anterior. También puede restar manteniendo presionada la tecla de opción y haciendo una nueva selección. El cuarto, cuadrados superpuestos, mantiene solo el área compartida por las selecciones nuevas y anteriores.
Las opciones también incluyen configuraciones para engrosar o difuminar el borde. Al hacer clic en el cuadro de suavizado, se suavizan los bordes. El botón Seleccionar y enmascarar creará una capa de enmascaramiento utilizando su selección (Opción + Ctrl o ⌘R) .

Photoshop también tiene un menú desplegable Seleccionar. Algunas de las opciones son herramientas de selección. Otros modifican las herramientas de selección que se encuentran en la barra de herramientas. Seleccionar todo es una herramienta útil (Ctrl o ⌘A) , al igual que el comando Deseleccionar (Shift + Ctrl o ⌘D) .
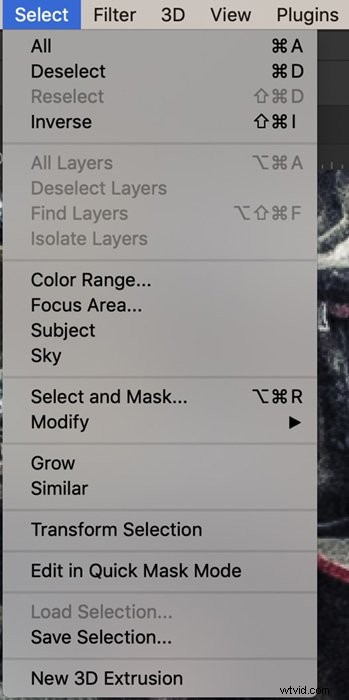
En Photoshop, un área seleccionada está bordeada por "hormigas en marcha". Esta es una línea discontinua que parece moverse. Por defecto, el área seleccionada está dentro de la línea de hormigas que marchan. Pero tienes la opción de invertirlo. Vaya al menú desplegable Seleccionar y elija Seleccionar> Inverso (Mayús + Ctrl o ⌘I) . Esto selecciona todo lo que está fuera de las hormigas que marchan. Puede ser un poco confuso porque desde entonces no parece que haya cambiado nada. Las hormigas que marchan están en el mismo lugar.
1. Herramientas de marquesina
Las herramientas de Marquesina le permiten arrastrar una forma sobre un área para seleccionarla. Puede elegir una herramienta de marco rectangular, una herramienta de marco elíptico o dos formas de una sola línea. Elija la marquesina que desea usar, haga clic en su imagen y arrastre la forma al tamaño. La selección aparece cuando la suelta. Mantenga presionada la tecla Mayús mientras arrastra para crear un cuadrado o un círculo. De forma predeterminada, arrastra la forma desde una esquina. Mantén presionada la tecla Alt u Opción para crear una forma que comience en el centro.
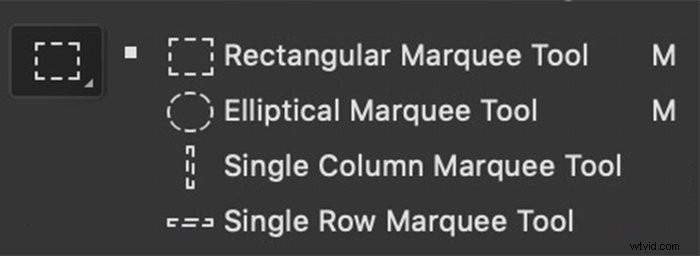
En la barra de opciones, puede cambiar el estilo de Normal a Relación fija. Esto crea un cuadrado o un círculo. También puede elegir un tamaño predefinido para la selección.

2. Lazo
La herramienta Lazo le permite dibujar libremente alrededor del objeto que desea seleccionar. La herramienta no es muy precisa. Úselo cuando desee hacer una selección aproximada.
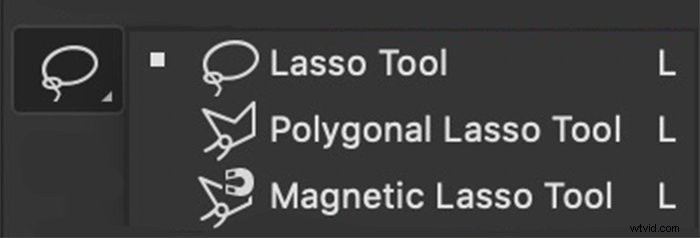
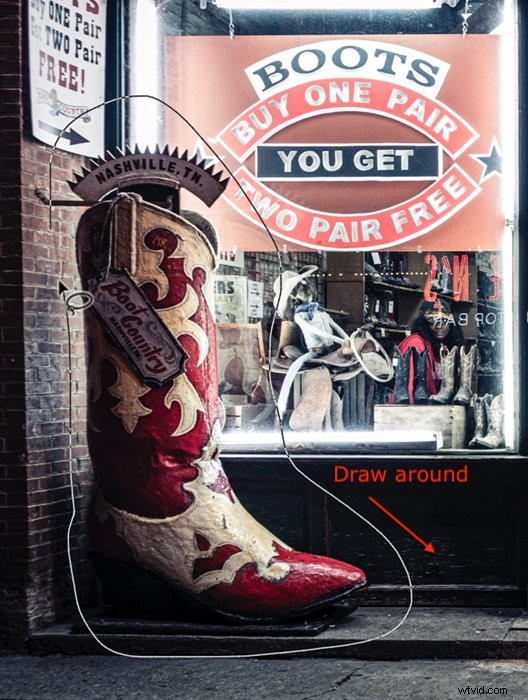
3. Lazo poligonal
El lazo poligonal selecciona formas que consisten en líneas rectas. Estas pueden ser formas más complicadas que solo cuadrados o rectángulos. Haga clic y arrastre a lo largo de un borde de una forma para crear una línea. Para girar una esquina, haga clic una vez. La herramienta congela la línea en ese punto y le permite cambiar de dirección. A continuación, mantenga presionada la tecla Mayús mientras arrastra para hacer una línea horizontal o vertical. La forma de selección se completa cuando regresa al punto de partida o cuando hace doble clic.
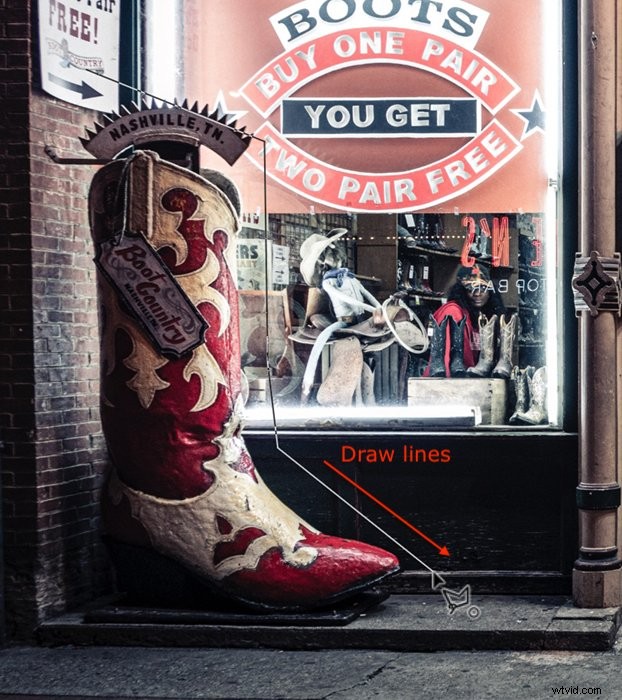
4. Lazo magnético
La herramienta Lazo magnético funciona como Lazo. Primero, dibuje alrededor del objeto que desea seleccionar. A medida que dibuja, la línea se dibuja en los bordes, como un imán, para hacer una selección más precisa. Esta herramienta funciona bien cuando eres un objeto con muchas curvas.
Haga clic en un borde del objeto que desea seleccionar. Luego, arrastre la línea alrededor de la forma. Los pasadores aparecen donde la herramienta se ha bloqueado en un borde. La forma de selección se completa cuando hace clic en donde comenzó o hace doble clic.
La herramienta Magnética es realmente un círculo. Es más fácil ver esto si activa el bloqueo de mayúsculas. Photoshop busca un borde dentro del círculo. Si aumenta el Ancho en la barra de opciones, el círculo será más grande. También puede ajustar el contraste para que sea más fácil para el programa encontrar un borde. La frecuencia es el número de pines colocados alrededor del borde. Cambia esto si quieres ver más o menos pines. Pero puede hacer clic para agregar un alfiler en cualquier punto a lo largo de la línea.


5. Selección de objetos
Adobe introdujo la selección de objetos en la versión 2019 de Photoshop. Al principio, parece funcionar como la herramienta Marco. Primero, dibuje un rectángulo o un lazo alrededor del objeto que desea seleccionar. A continuación, Photoshop analiza el contenido de la forma para encontrar un objeto dentro. Luego, el programa refina la selección en torno al tema.
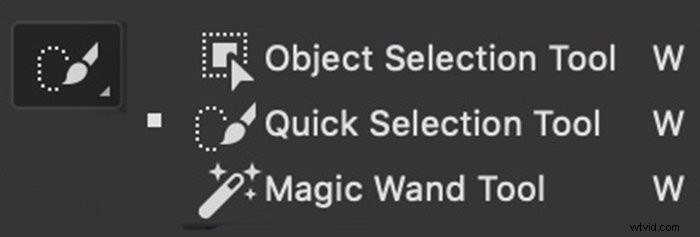
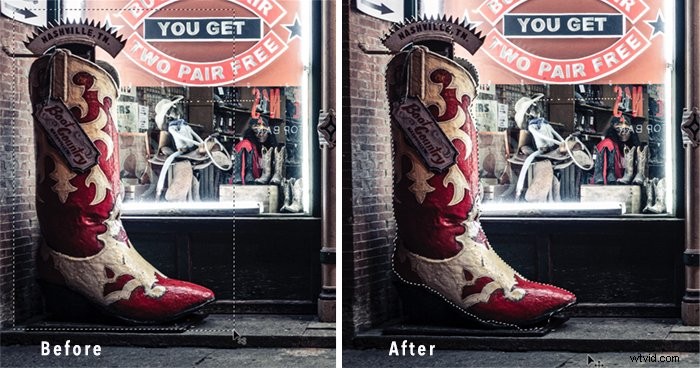
6. Selección Rápida
La herramienta Selección rápida es una forma rápida de seleccionar un objeto bien definido. Haga clic dentro del objeto que desea seleccionar. Photoshop busca colores y bordes y expande la selección para incluir píxeles similares. Agregue a la selección haciendo clic en otra área del objeto. O arrastre el cursor, pintando en la selección.
La herramienta Selección rápida funciona como una herramienta de pincel. Puede cambiar el tamaño, la dureza, el espaciado y el ángulo de la pincelada. Haga clic en el ícono + para agregar a la selección. Haga clic en el signo – o mantenga presionada la tecla de opción para borrar partes de la selección.


7. Varita Mágica
Utilice la herramienta Varita mágica para seleccionar colores. Haga clic en cualquier color de su imagen y el programa resaltará todas las áreas que contengan ese color. La tolerancia en la barra de opciones cambia la precisión de la selección de color.

Con una tolerancia baja, la selección del color es precisa. Con una tolerancia más alta, el programa selecciona colores como el que eligió. Puede hacer clic en un segundo color para expandir la selección. Mantén presionada la tecla de opción y haz clic en un color para borrarlo de la selección.
Si la casilla Contigua no está marcada, se seleccionan los colores de todo el marco. Marcar la casilla Contiguo limita la selección a los colores cercanos al elegido.
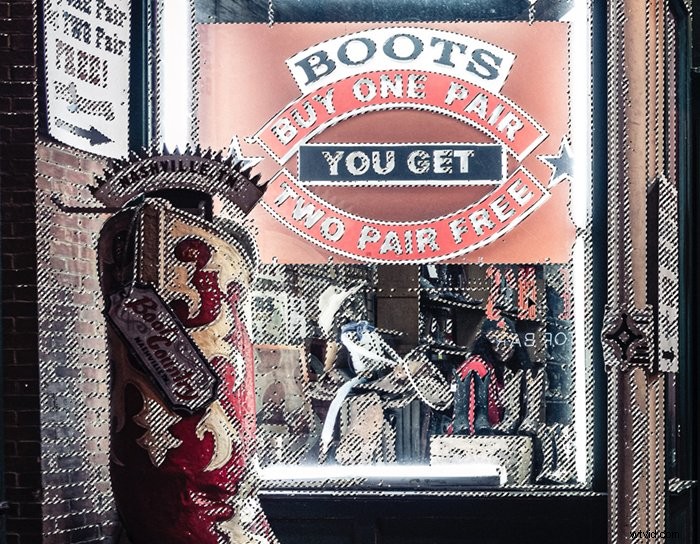
8. Seleccionar gama de colores
La selección de Gama de colores puede funcionar como la herramienta Varita mágica. Seleccione su imagen completa (Ctrl o ⌘A) y elija Gama de colores en el menú desplegable Seleccionar Seleccionar> Seleccionar gama de colores . Se abre una nueva ventana. Seleccione Colores de muestra en el menú desplegable y haga clic en un color de su imagen. A niveles más altos de Borrosidad, se seleccionan colores similares. También puede elegir familias de colores, como rojos, en el menú desplegable. Una miniatura le muestra una vista previa. Se seleccionan las áreas blancas. Las áreas grises están parcialmente seleccionadas.
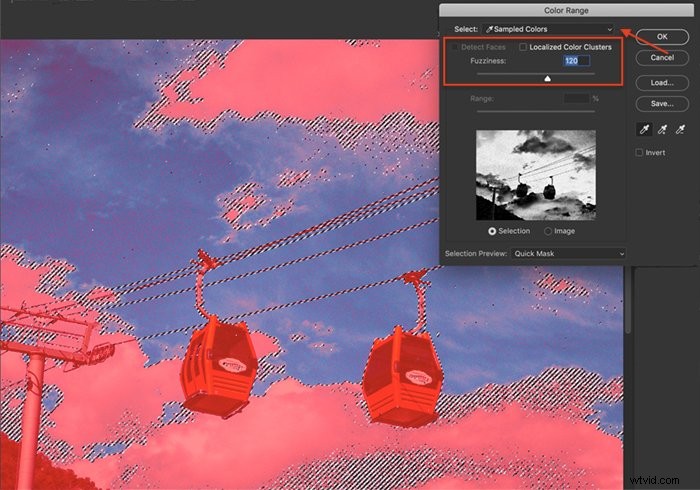
Esta herramienta también puede seleccionar tonos de piel. Haga clic en los grupos de colores localizados y en el cuadro Detectar rostros. Luego elige los tonos de piel del menú desplegable.
También puede seleccionar reflejos, medios tonos o sombras. Copie y pegue selecciones en una nueva capa para crear máscaras de luminosidad simples. Luego, aplique ajustes de capa separados a cada tonalidad.
9. Seleccionar área de enfoque
Para seleccionar áreas enfocadas de su imagen, vaya a Seleccionar> Área de enfoque . En la ventana que se abre, puede ajustar el rango de enfoque. Mueva el control deslizante Rango de enfoque para relajar los parámetros de enfoque o seleccione un enfoque más preciso. Puede cambiar el modo de vista previa y cómo desea mostrar la selección.
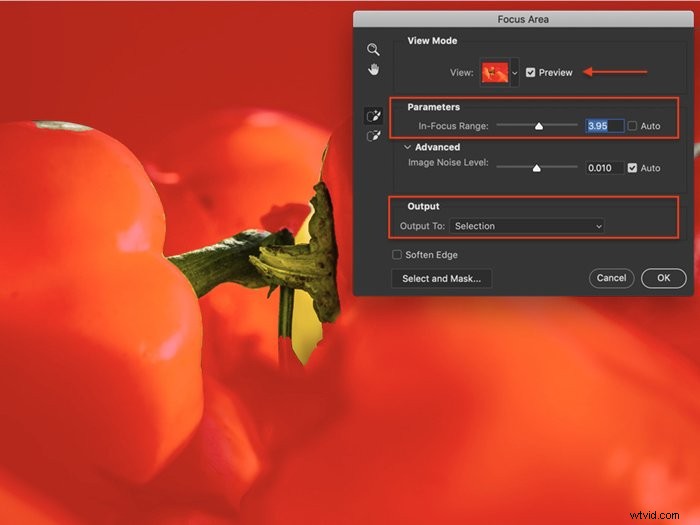
10. Seleccionar Asunto
La herramienta Seleccionar sujeto es como la herramienta Selección de objetos. Pero es más fácil de usar. Elige el menú desplegable Seleccionar y haz clic en Seleccionar> Asunto . Photoshop escanea su imagen y selecciona sujetos probables. Refine la selección usando otra herramienta.
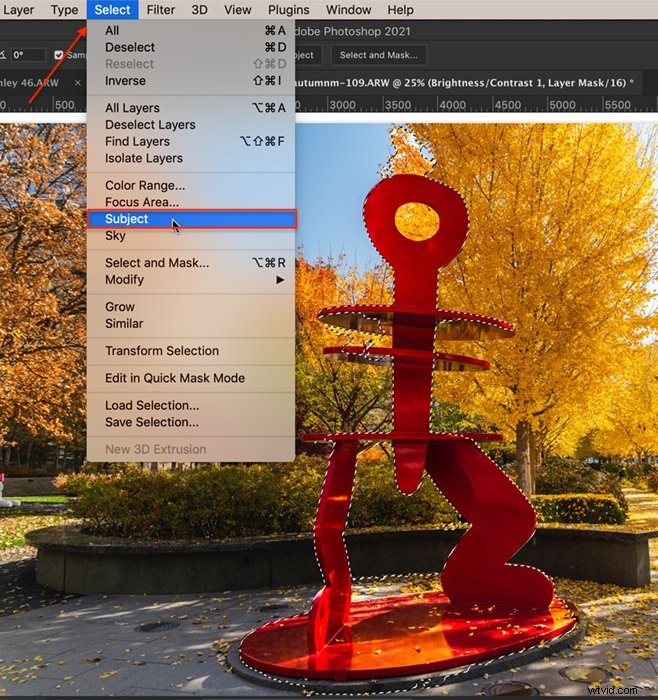
11. Seleccionar cielo
Antes de que Adobe agregara una herramienta de reemplazo de cielo a Photoshop 2021, tenía que enmascarar los cielos manualmente. Esta herramienta de selección ayudó a facilitar el trabajo. Abre el menú desplegable Seleccionar y elige Seleccionar> Cielo . Photoshop identifica el cielo, incluso si hay interferencias, como árboles frondosos.
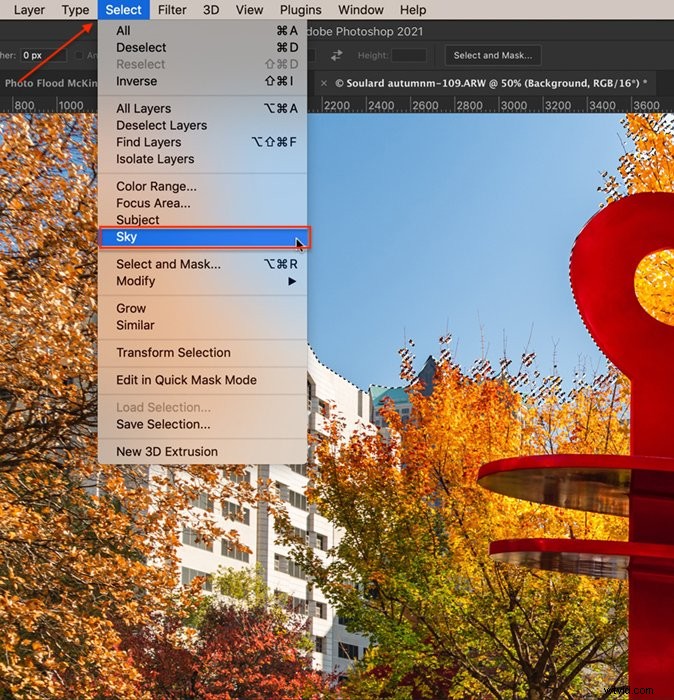
12. Pincel en modo de máscara rápida
Si prefiere utilizar la herramienta Pincel para realizar selecciones, utilice el modo Máscara rápida. Haga clic en el icono que se encuentra en la parte inferior de la barra de herramientas o en la tecla de acceso directo Q. También puede abrir una Máscara rápida yendo al menú desplegable Seleccionar y eligiendo Seleccionar> Editar en Máscara rápida .
Con un pincel, enmascare las áreas que no desea que se seleccionen. Puede cambiar el tamaño y la suavidad del pincel y la opacidad y el flujo:la máscara se muestra como una superposición roja. Si comete un error, cambie el pincel a blanco para borrar la superposición.
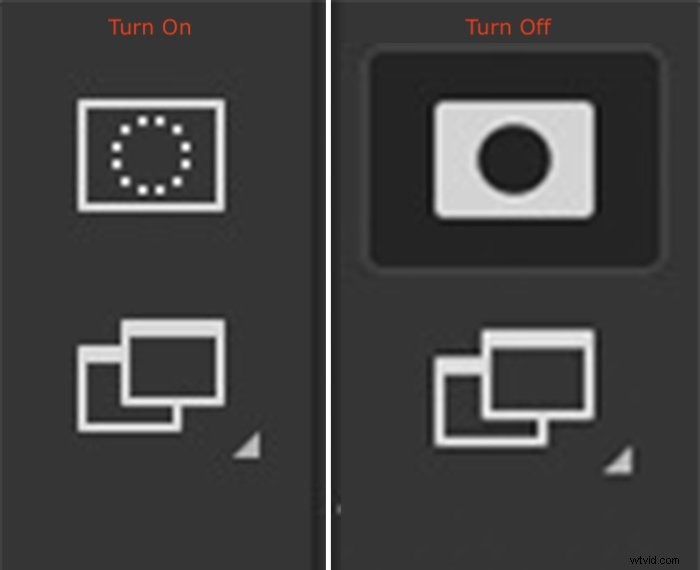
Haz doble clic en el ícono de la máscara para cambiar los colores y la opacidad. También puede elegir que la máscara muestre las áreas seleccionadas en lugar de las áreas no seleccionadas. Vuelva a hacer clic en el icono o en la Q para ver el área seleccionada bordeada por hormigas que marchan.

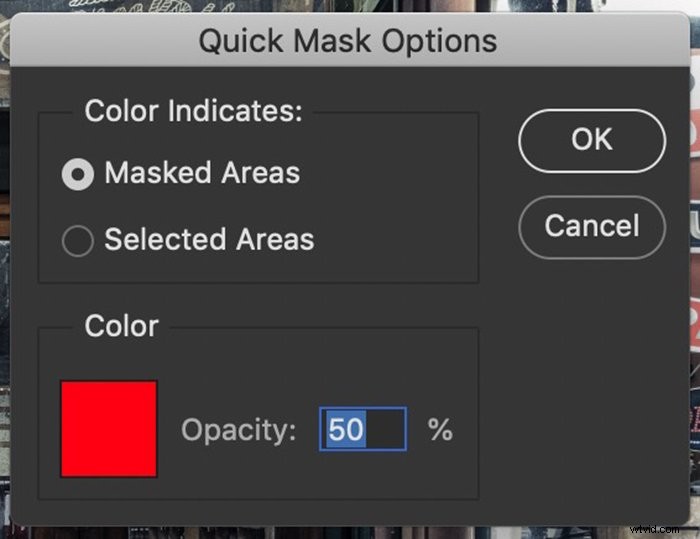
Conclusión
Photoshop tiene más de una docena de herramientas para ayudarlo a seleccionar objetos y áreas de su imagen. Algunas herramientas son más precisas. Otros le permiten seleccionar rápidamente. Pero, por supuesto, la mejor herramienta es la que realiza la selección que desea de forma rápida y precisa.
¡Use Photoshop como ingrediente principal en su fotografía creativa con el libro de recetas de fotografía creativa!
