GIMP es un programa de edición de fotos gratuito similar a Adobe Photoshop. Es fácil de usar. Quizás se pregunte por qué está utilizando un programa pago cuando GIMP le brinda todo lo que necesita.
Pero una de las principales limitaciones de GIMP es la incapacidad de abrir imágenes Raw. En este artículo, le mostraremos cómo abrir imágenes Raw en GIMP usando un complemento llamado RawTherapee. También buscaremos formas alternativas de abrir estos archivos usando otro programa gratuito de edición de fotos, Darktable.
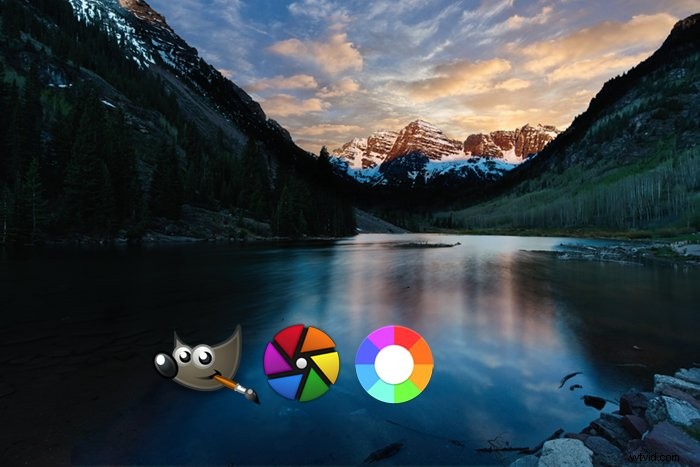
¿Qué es GIMP?
Comencemos con una descripción general rápida de GIMP. GIMP es un programa de edición de fotos de código abierto. Esto significa que es gratis. También significa que los desarrolladores de todo el mundo lo actualizan continuamente. El programa está disponible para sistemas Windows, IOS y Linux. Para este artículo, utilicé la versión IOS 2.10.22. También usé la versión de Windows 2.10.24 para comparar.
La interfaz está menos pulida que un programa como Adobe Photoshop. Pero el diseño del espacio de trabajo resultará familiar para los usuarios de Photoshop.
Las herramientas de edición de fotos se encuentran en la esquina superior izquierda. Haga clic en una herramienta para ampliar sus opciones. Muchas de estas herramientas son similares a las que se encuentran en Photoshop. La columna de la derecha incluye características de pincel y un panel Capas. Muchos ajustes y filtros populares de Photoshop se encuentran en los menús desplegables. Una vez que te acostumbres, encontrarás que GIMP es un poderoso programa de edición de fotos.
GIMP abre muchos tipos de archivos, incluidos TIFF, PSD, PNG, JPEG. Pero el programa no abre formatos de archivo Raw, incluidos los archivos DNG, aunque abre archivos HEIC creados por su iPhone.
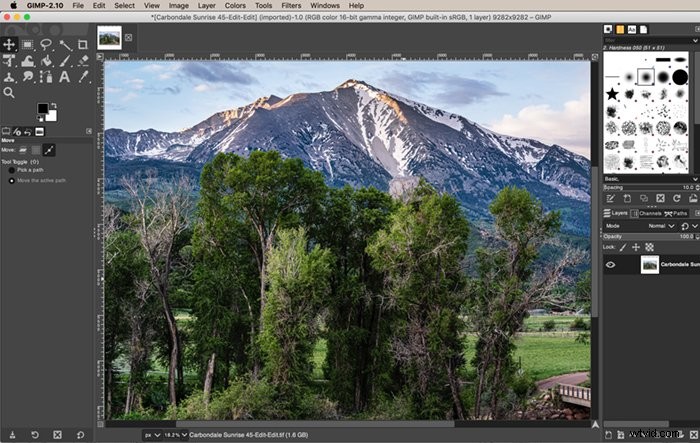
¿Qué es una imagen sin procesar?
Una imagen Raw es una foto sin comprimir. Incluye toda la información que su sensor recopiló de una escena. Esto incluye información de color y luz.
Muchas cámaras le permiten tomar imágenes RAW y JPEG. Cuando disparas en JPEG, tu cámara procesa la información que llega al sensor. Guarda parte de la información y desecha el resto. No podrá recuperar esta información. Muchos fotógrafos disparan en Raw para tener acceso a toda la información recopilada por sus cámaras.
Cada compañía de cámaras tiene su propio formato Raw. Los archivos tienen diferentes sufijos:
- Sony .ARW
- Nikon .NEF
- Canon .CR2 o .CR3
DNG es un formato de imagen en bruto universal creado por Adobe. Es utilizado por muchos dispositivos, incluidas algunas aplicaciones para teléfonos inteligentes. Una cámara Canon no puede abrir un archivo Nikon. Pero tampoco la mayoría de los programas de edición de fotos. Necesitan un convertidor.
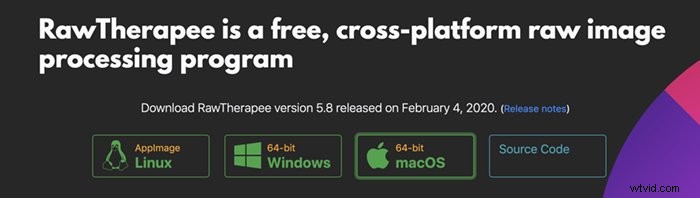
Adobe Photoshop utiliza Adobe Camera Raw para convertir fotos Raw a un formato que Photoshop pueda leer. Si intenta abrir un archivo Raw directamente en Photoshop, primero pasará por Camera Raw. Lightroom puede leer archivos de fotos Raw. Cuando envía un archivo a Photoshop desde Lightroom, la imagen ya está en un formato que Photoshop puede leer.
Al igual que Photoshop, GIMP necesita un programa de conversión para leer Raw. Hay algunas opciones. Comencemos mirando el RawTherapee. Este programa funciona como complemento para GIMP y funciona como Adobe Camera Raw.
Cómo abrir archivos sin procesar en GIMP usando RawTherapee
RawTherapee es un software gratuito que lee archivos Raw. Es un programa independiente, o puede usarlo como complemento con GIMP. Está disponible para Linux, IOS o Windows. Puede usar RawTherapee para abrir archivos Raw en GIMP.
Paso 1:Descarga GIMP
Descargar GIMP. Elige tu sistema operativo y descarga el programa directamente a tu computadora. Siga las instrucciones de instalación para su sistema operativo.
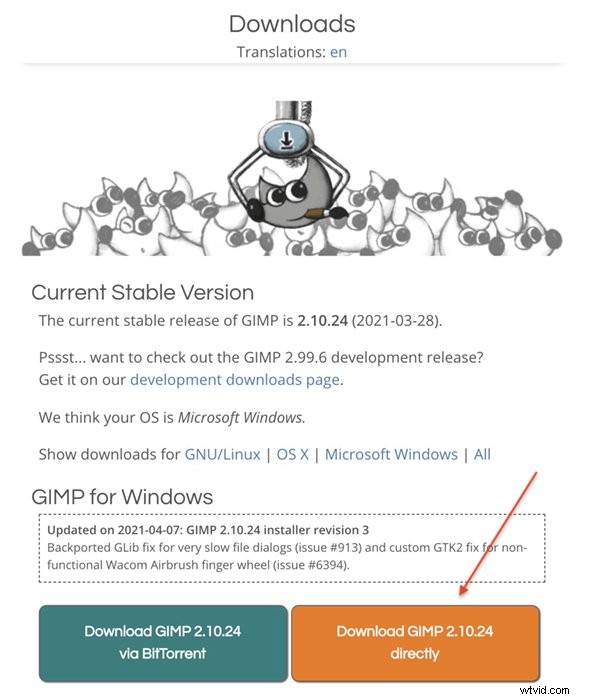
Paso 2:Descarga RawTherapee
Descarga Raw Therapee. Siga las instrucciones de instalación para su sistema operativo. Para este artículo, utilicé la versión 5.8 de IOS RawTherapee.
Inicialmente, mi Mac bloqueó la instalación. Arrastra el programa a tu archivo de aplicaciones antes de abrirlo. Si tiene problemas para instalar el programa, encuentre más instrucciones de instalación aquí.
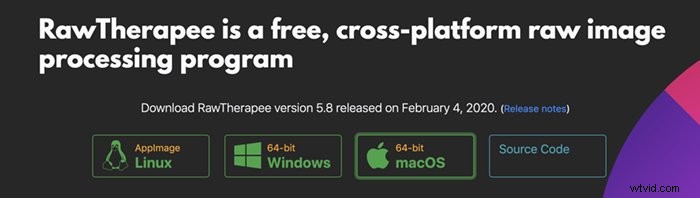
Paso 3:Abra un archivo sin formato
En la ventana Explorador de archivos de RawTherapee, navegue hasta el archivo Raw que desea abrir. Haga doble clic en el archivo.
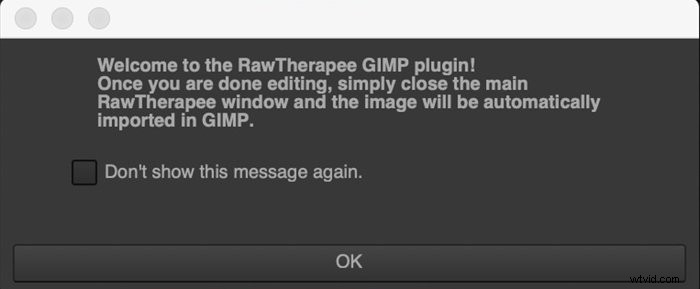
Esto abrirá el archivo en el editor de fotos de RawTherapee. El espacio de trabajo está dispuesto en columnas, al igual que Lightroom. En la columna de la izquierda hay un histograma, información de tamaño y un panel de historial. En la columna de la derecha hay paneles de controles deslizantes que controlan la calidad de la imagen. Haga clic en los íconos en la parte superior para ver más paneles de edición de fotos. Estos son Exposición, Detalle, Color, Avanzado, Transformar, Sin procesar y Metadatos. Los controles no son tan intuitivos como los de Lightroom, pero el principio general es el mismo. Hay más controles encima y debajo de la imagen.
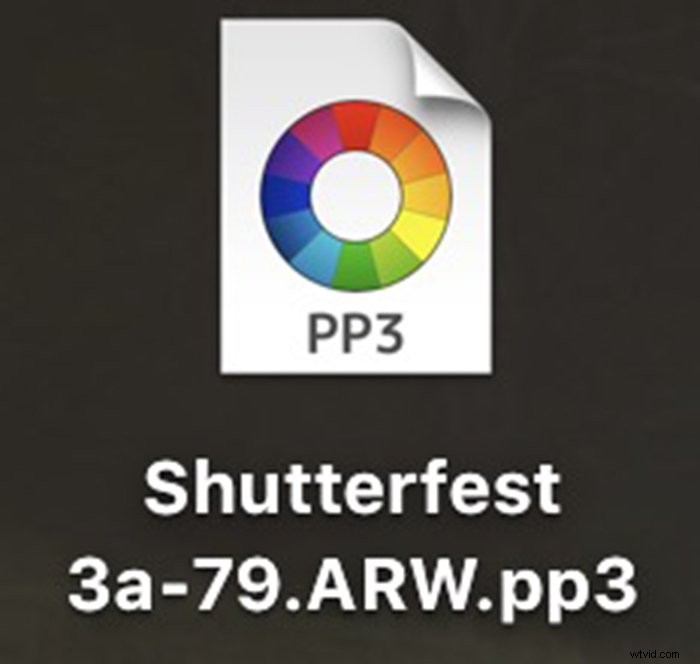
Paso 4:Conecte RawTherapee a GIMP
La primera vez que usa RawTherapee, debe configurar sus preferencias para vincularse con GIMP. Haga clic en el icono de preferencia de RawTherapee ubicado en la columna inferior izquierda. En la ventana de preferencias, desplácese hasta la parte inferior y seleccione GIMP como editor externo.
Haga clic en Aceptar.
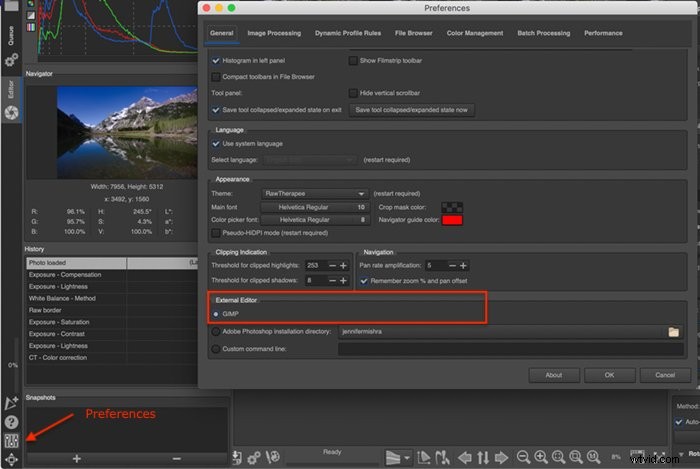
La versión de Windows del programa se ve ligeramente diferente y solicita una ubicación de directorio.
Si la opción GIMP no exporta su foto a GIMP en el Paso 5, ingrese la ruta del archivo en la Línea de comando personalizada. Abra la ventana de preferencias de nuevo. Desplácese hacia abajo hasta Editor externo y haga clic en el cuadro vacío junto a la Línea de comando personalizada. Si está utilizando una MAC, escriba lo siguiente:open -a “GIMP-2.10.app”
Si está utilizando una versión diferente de GIMP, copie y pegue el nombre del archivo entre comillas.
Haga clic en Aceptar.
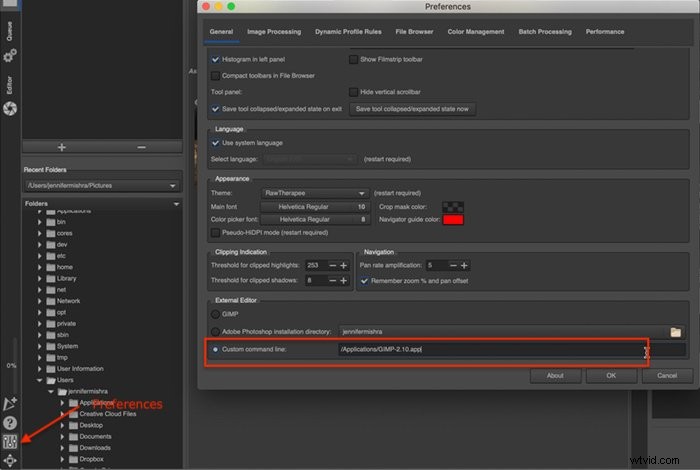
Si está utilizando una computadora con Windows, navegue hasta el programa GIMP. Haga clic derecho en el programa y seleccione Propiedades. Copie la información en la ventana Destino. Debería verse así:C:/ProgramFiles\GIMP2\bin\gimp-2.10.exe
Paso 5:Abre la imagen en el editor externo
Haga clic en el ícono Abrir en editor externo que se encuentra en la barra de control debajo de su imagen (Ctrl o ⌘E). La imagen sin procesar se abre en GIMP. Si la imagen no se abre en GIMP, regrese al Paso 4 e ingrese la ruta del archivo para GIMP en la Línea de comando personalizada.

Paso 6:abre fotos sin procesar en GIMP
Una vez que configure las preferencias en RawTherapee, puede abrir archivos directamente desde GIMP. En GIMP, abra un archivo yendo al menú desplegable Archivo y seleccionando Archivo> Abrir . Navegue hasta la foto Raw que desea editar.
El archivo se abrirá primero en RawTherapee con un mensaje de bienvenida al complemento RawTherapee.
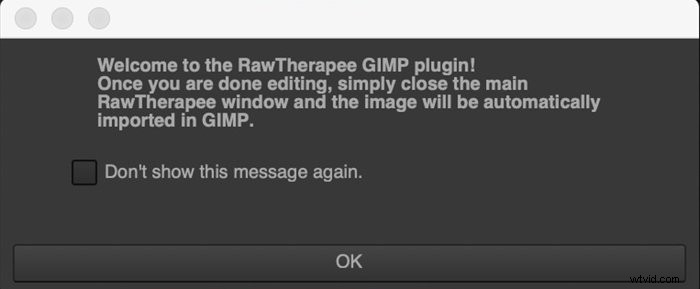
Cierra RawTherapee y el archivo se abrirá en GIMP.
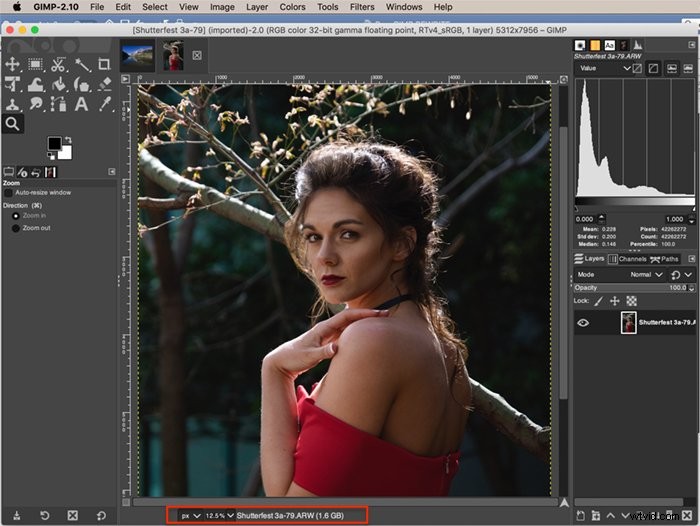
Verá un nuevo archivo junto al archivo Raw original con el sufijo .pp3.
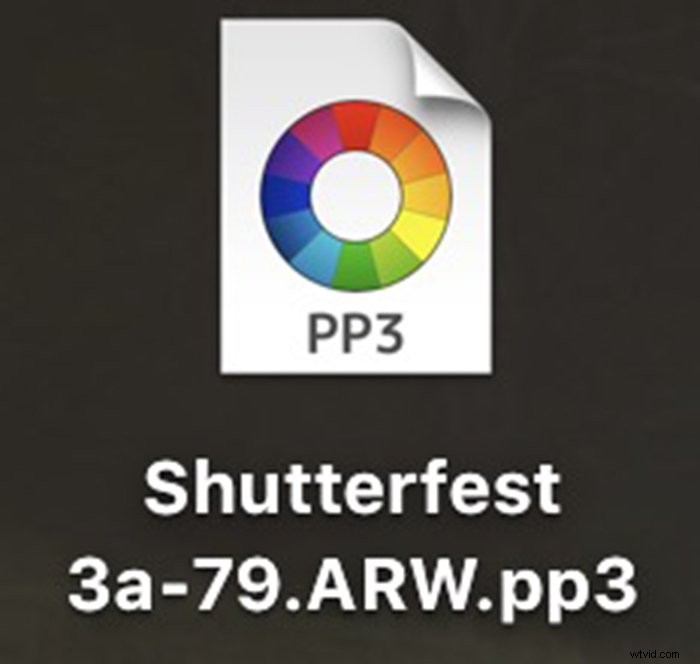
Se necesitan unos pocos pasos para conectar GIMP con RawTherapee. Pero una vez que los programas están conectados, los programas trabajan juntos para abrir fotos sin procesar.
Cómo abrir imágenes sin procesar en GIMP usando Darktable
Darktable es un programa de edición de fotos gratuito similar a Adobe Lightroom. Es multiplataforma y está disponible para Linux, IOS o Windows. Al igual que Lightroom, el programa lee imágenes sin formato que se pueden abrir en GIMP.
Hay dos formas de abrir fotos en formato Raw en GIMP usando Darktable. La primera forma usa Darktable como un complemento, muy parecido al proceso RawTherapee anterior. La segunda forma le permite enviar archivos desde Darktable directamente a GIMP. Los tres primeros pasos son iguales.
Paso 1:Descarga GIMP
Descargar GIMP. Elige tu sistema operativo y descarga el programa directamente a tu computadora. Siga las instrucciones de instalación para su sistema operativo.
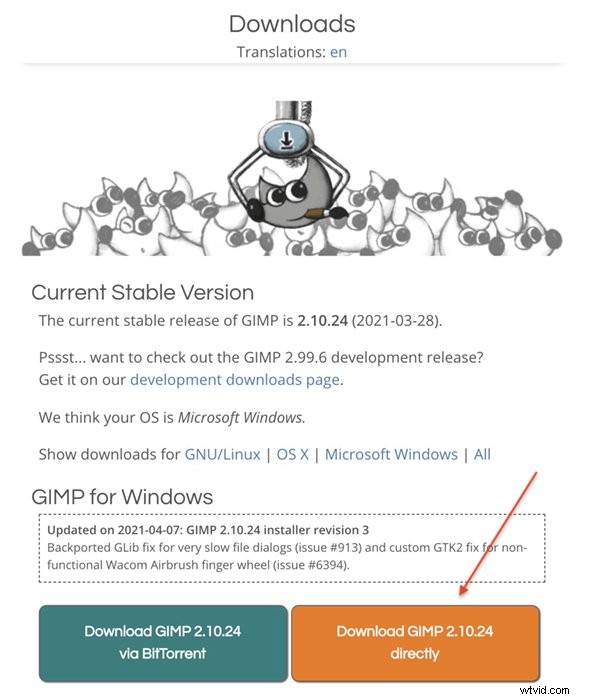
Paso 2:Descarga Darktable
Descargar mesa oscura. Siga las instrucciones de instalación para su sistema operativo. Usé la versión 3.4.1 de Darktable para este artículo.
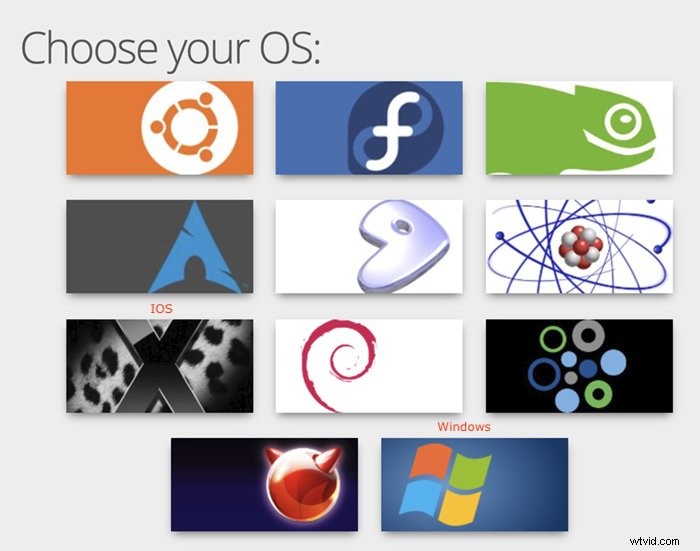
Paso 3:Importar archivo a Darktable
Comience importando algunos archivos a Darktable. Haga clic en el botón Importar en la esquina superior izquierda del espacio de trabajo. Seleccione una imagen o una carpeta para importar. No importa cuántos archivos importes. Agregue al menos un archivo para activar el espacio de trabajo.
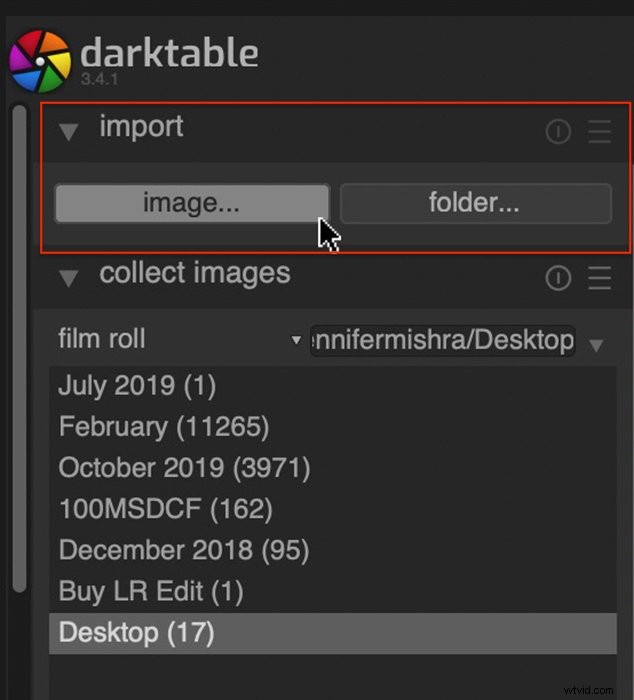
El diseño básico será familiar para los usuarios de Lightroom. Editas fotos en el módulo Darkroom. Al igual que Lightroom, los cambios se realizan mediante controles deslizantes.
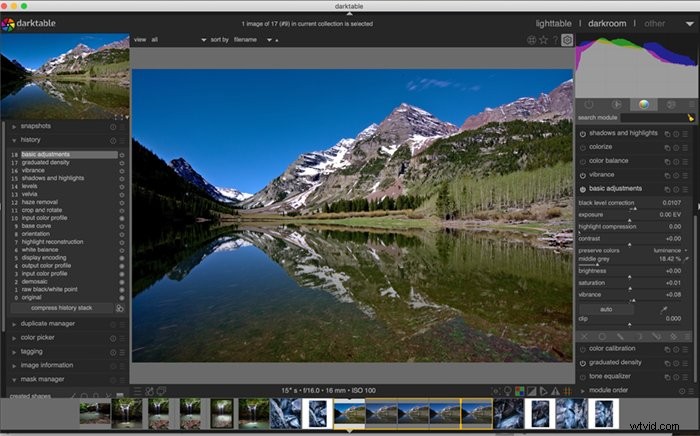
Paso 4:Abra el archivo sin formato en GIMP
Abra GIMP. Vaya al menú desplegable Archivo y seleccione Archivo> Abrir (Ctrl o ⌘E) y navegue hasta el archivo Raw que desea abrir. Al igual que los productos de Adobe, GIMP y Darktable se comunican entre sí.
A partir de aquí, el proceso es similar al de RawTherapee. El archivo Raw se abre primero en Darktable, donde puede realizar ediciones básicas. Cuando cierra Darktable, el archivo Raw se abre en GIMP para su posterior edición. Si el archivo no se abre automáticamente, haga doble clic en el archivo Raw nuevamente.
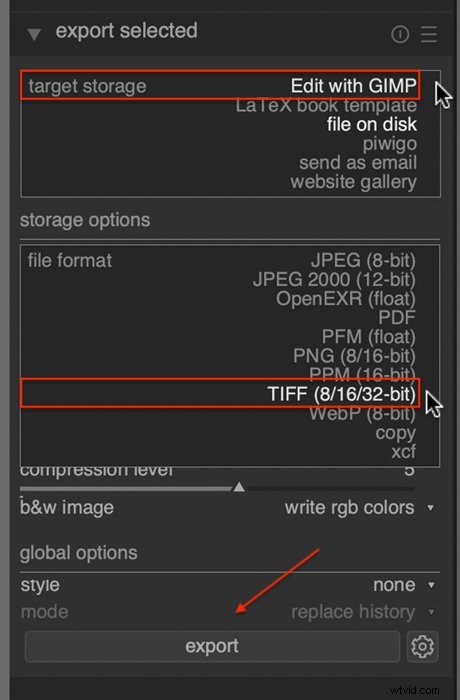
Paso 4 (alternativo):exporta archivos sin procesar desde el cuarto oscuro a GIMP
Un script en Darktable llamado GIMP le permite exportar archivos de Darktable a GIMP. Desafortunadamente, el script es inestable y no siempre funciona.
Abra el instalador de scripts lua ubicado en la columna de la izquierda del módulo Lighttable. Haga clic en el botón Ejecutar. Es posible que primero deba instalar los scripts de Git.
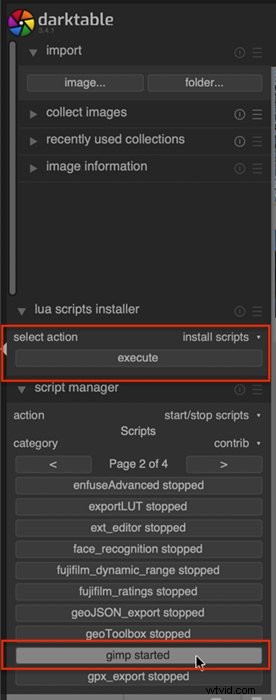
Desplácese hasta encontrar el script GIMP. Al principio, puede estar etiquetado como 'gimp parado'. Haz clic para activarlo.
En el panel Exportar seleccionados, ahora debería tener una nueva opción:Editar con GIMP. Cambie el formato de archivo a TIFF y 32 bits.
Seleccione una imagen y haga clic en el botón Exportar.
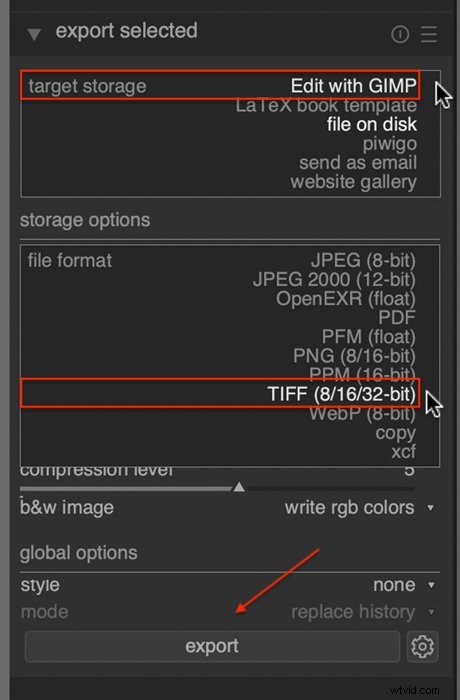
Cuando cierre GIMP, la imagen debería regresar a Darktable.
Esta opción es ideal para imágenes de ida y vuelta entre Darktable y GIMP. Pero el proceso fue inconsistente. Podría enviar imágenes Raw en mi Mac desde Darktable a GIMP. Pero no pude hacer funcionar la función de ida y vuelta. En Windows, tuve problemas para exportar imágenes Raw a GIMP.
Conclusión
GIMP es un programa de edición de fotos potente pero gratuito. Para abrir archivos de cámara Raw en GIMP, use un complemento como RawTherapee. Una vez que conecta el complemento, puede abrir archivos en GIMP a través del complemento.
Darktable, otro programa gratuito de edición de fotos como Lightroom, también te permite abrir archivos de cámara Raw en GIMP. Este proceso requiere menos configuración que usar un complemento. Puede abrir un archivo Raw directamente desde GIMP o exportar archivos desde Darktable a GIMP.
Los fotógrafos no tienen que sacrificar la calidad de la imagen cuando usan programas gratuitos de edición de fotos. GIMP y Darktable le permiten procesar imágenes sin formato de forma muy similar a los productos de Adobe.
¿Sigues usando Lightroom para editar? ¡Prueba nuestro curso de edición sin esfuerzo para dominar todos sus secretos!
