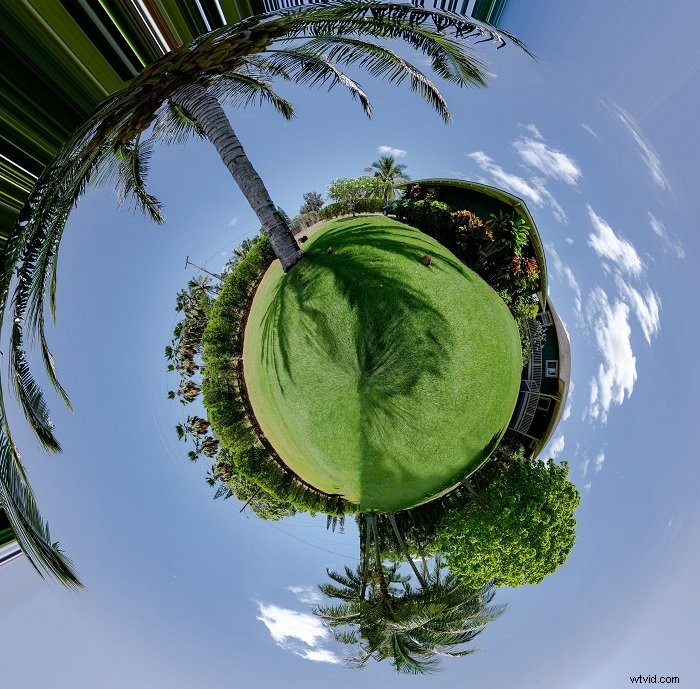La fotografía de “pequeño planeta” utiliza el filtro de coordenadas polares en Photoshop. La idea es tomar un panorama horizontal y transformarlo en una esfera.
Se llama foto de "pequeño planeta" o "pequeño planeta" porque parece un globo terráqueo en miniatura con un paisaje caricaturizado o paisajes urbanos en la superficie.
Es un efecto genial que parece que necesita muchos conocimientos de Photoshop. Pero es fácil y solo requiere unos pocos pasos para crear un mundo pequeño.
En este artículo, lo guiaré a través de los pasos para crear su propia foto de un pequeño planeta. Te contaré algunos de mis secretos para elegir imágenes y hacer que el proceso sea fluido.
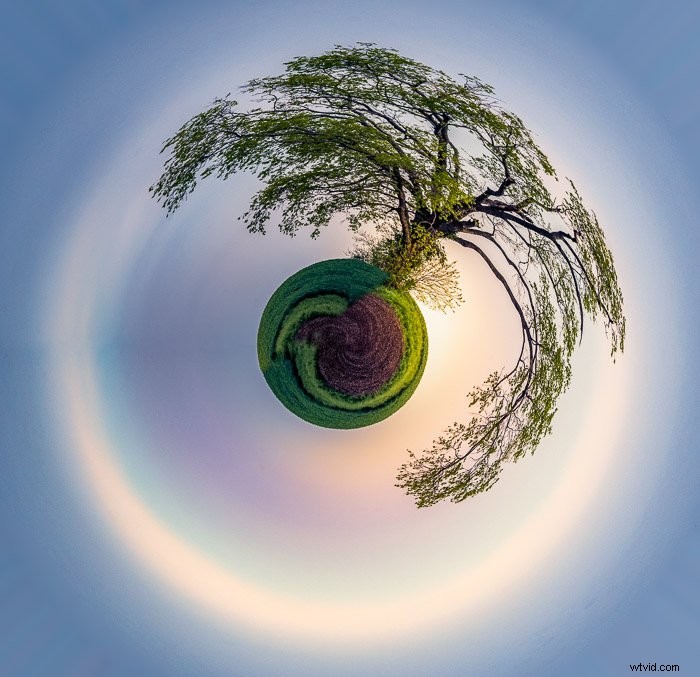
Cómo hacer un pequeño planeta en Photoshop
Elegir una imagen
Las fotos de Little Planet funcionan bien con imágenes panorámicas y de 360 grados. Pero las fotos de cualquier tamaño de imagen funcionarán.
Busco estas características en una imagen:
- Elementos verticales fuertes como árboles o edificios
- Hacer coincidir los lados izquierdo y derecho del marco
- Cielo y suelo simples
Las mejores imágenes tienen fuertes elementos verticales. Cuanto más alto, mejor. Si todo está cerca del horizonte, nada saldrá de tu pequeño planeta. El Taj Mahal funcionó muy bien.

El efecto envolverá el borde izquierdo de su marco hacia la derecha. Si estos no coinciden, verá la combinación. Esta es una de las razones por las que las panorámicas de 360° son tan buenas para este tipo de efectos. Pero he incluido un pequeño truco en los pasos a continuación para ayudar si los bordes de la imagen no coinciden.
Las fotos con un cielo azul claro y una textura de suelo simple son más fáciles de transformar en un planeta pequeño. Cuantos más detalles haya en el cielo o en el suelo, más trabajo tendrás que hacer después para que se vea perfecto.
El suelo se convertirá en el globo. El cielo se convertirá en el exterior del globo y en el fondo. La cantidad de terreno que tienes determina el tamaño de tu planeta.

Paso 1:abre tu foto
Voy a trabajar con un paisaje urbano de Chicago de noche.

Abre tu imagen en Photoshop. Otros programas como el programa gratuito Gimp también pueden crear este efecto.
Paso 2:enderezar la línea del horizonte
Si su línea de horizonte no es recta, abra la herramienta Recortar. Seleccione la herramienta Enderezar en la barra de herramientas superior y arrástrela por el horizonte. Photoshop enderezará tu imagen.
Paso 3:preparar los bordes
Hacer coincidir los bordes izquierdo y derecho de su marco es un paso opcional, pero puede ahorrarle mucho trabajo de limpieza más adelante. Voy a hacer coincidir la línea del horizonte eliminando un par de edificios (¡lo siento, Chicago!) También voy a hacer coincidir la gradación de color en el cielo.
- Seleccione la sección de la izquierda de su imagen. Cuánto depende de tu imagen, pero intento por lo menos ¼.
- Copiar en una nueva capa (Ctrl o ⌘J)
- Voltear la capa horizontalmente Editar>Transformar>Voltear horizontal
- Mover la capa al borde derecho del marco
- Añadir máscara de capa
- Seleccione la herramienta Degradado y configúrela en blanco y negro básico.
- Fundido en efecto desde el centro hasta el borde derecho del marco. La mezcla no tiene que ser perfecta.
- Combinar capas Capas>Combinar capas (Ctrl o ⌘E)
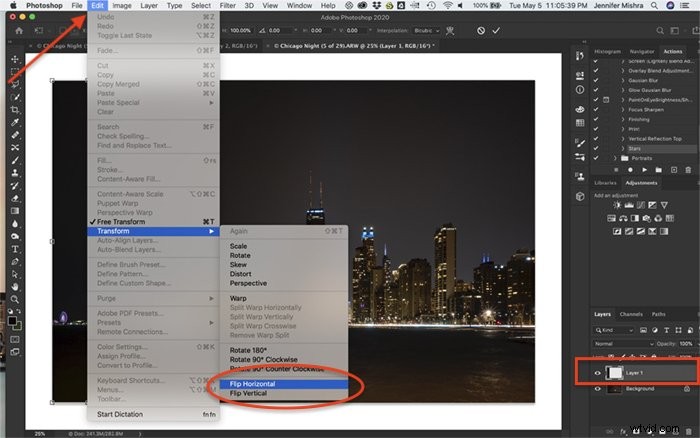
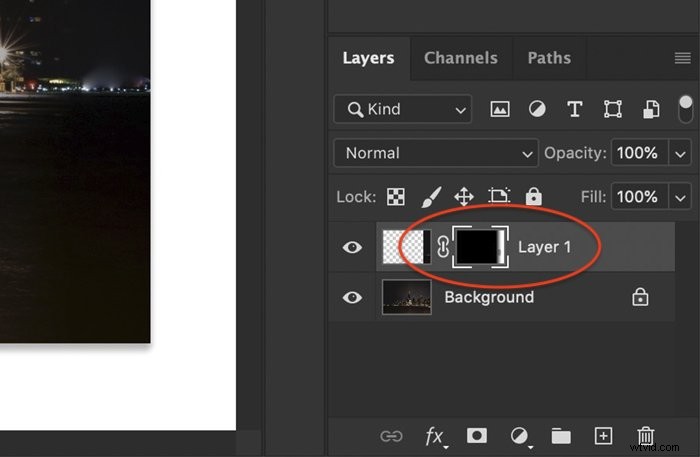
Paso 4:Cree una relación de aspecto cuadrada
Puede parecer extraño, pero para crear un globo, primero debe comprimir la imagen en un cuadrado.
- Abrir Imagen>Tamaño de imagen... (Ctrl o ⌘I)
- Haga clic en el icono de restricción de proporciones para desvincular las dimensiones de tamaño de imagen de alto y ancho
- Ingrese un número igual en alto y ancho. Por lo general, ingreso la medida más pequeña en ambos cuadros, pero no hace mucha diferencia.
Si olvida hacer que su imagen sea un cuadrado, obtendrá una forma oblonga. Esto no es un globo. Pero puede que te guste la forma.
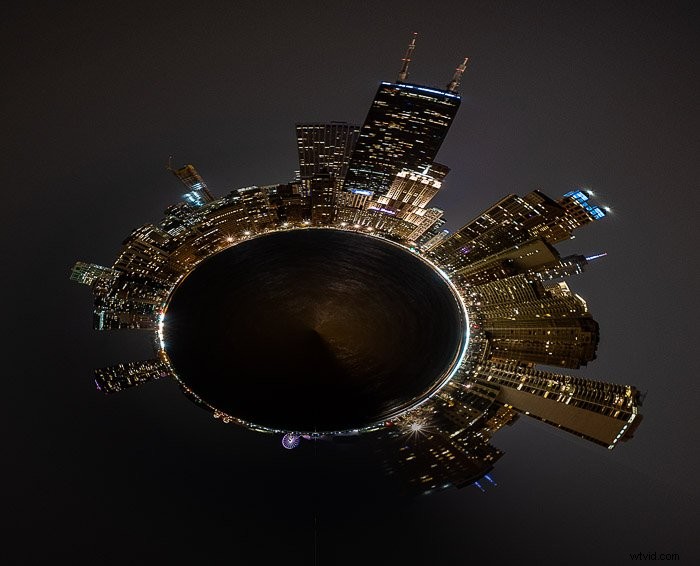
Paso 5:voltear la imagen verticalmente
Voltee su imagen al revés yendo a Imagen>Rotación de imagen>Voltear lienzo vertical .
La rotación de la imagen creará una imagen del planeta. Si no haces este paso, crearás un agujero. Sus elementos verticales estarán dentro. ¡Intentalo! Puede que te guste.
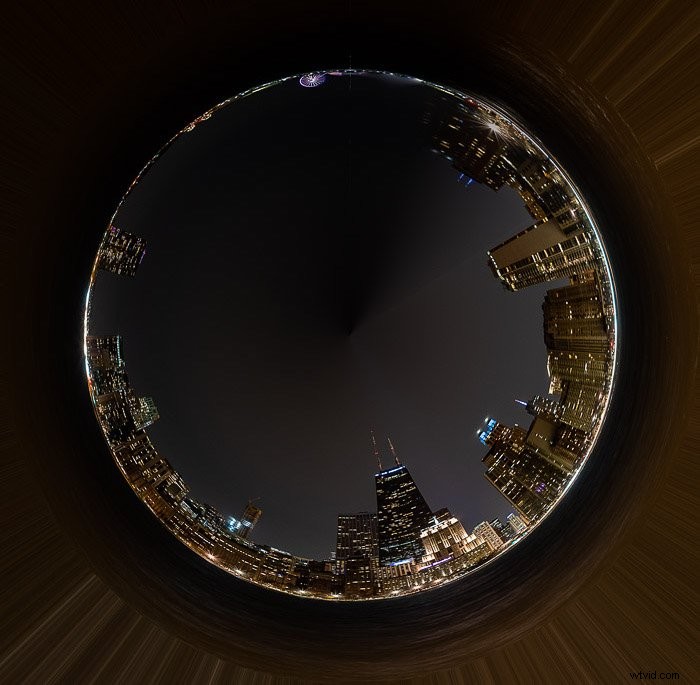
Paso 6:Aplicar el filtro de coordenadas polares
El paso final es aplicar el filtro Coordenadas polares. Vaya a Filtro>Distorsionar>Coordenadas polares…. Esto abrirá el cuadro de diálogo de coordenadas polares.
Seleccione Rectangular a Polar.
Haga clic en Aceptar.
¡Eso es todo! Has creado una pequeña imagen de planeta.
Toques finales
Es posible que deba limpiar la costura donde se unen los bordes. Utilizo el Pincel corrector, el Relleno según el contenido y las herramientas Desenfocar para ayudar a difuminar los bordes.
A muchos fotógrafos les gusta hacer algo con sus fondos. Me gusta difuminar las líneas reveladoras creadas en las esquinas. En esta imagen, agregué estrellas al cielo nocturno.

Crea pequeños planetas con tu teléfono inteligente
No necesitas Photoshop para crear un planeta diminuto. Muchas aplicaciones para teléfonos inteligentes crean imágenes de pequeños planetas en un instante.
Yo uso Tiny Planets. Esta es una aplicación para tu iPhone pero también puedes encontrar alternativas para Android. Apunta tu cámara a una escena y la aplicación creará un pequeño planeta. O una madriguera de conejo si lo prefieres. Es fácil. Punto. Haz clic.
Incluso funcionará con imágenes en el carrete de la cámara.
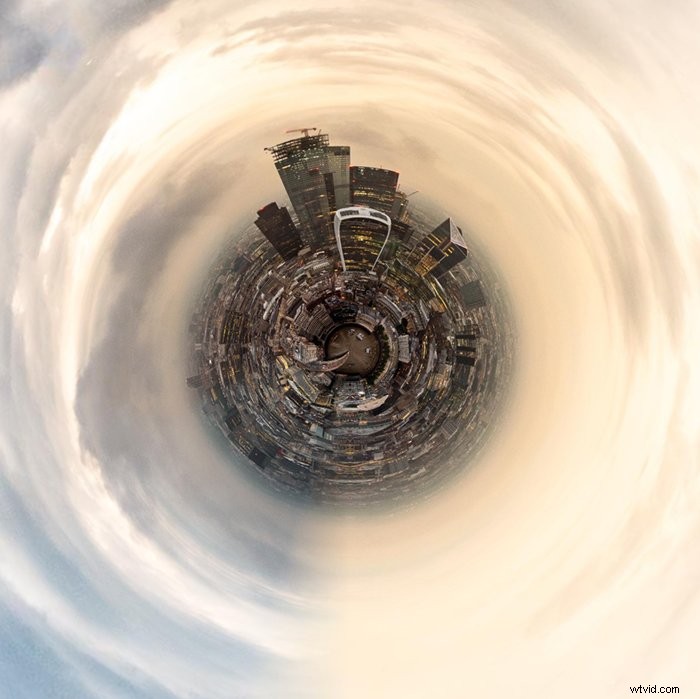
Conclusión
La fotografía de pequeños planetas parece fuera de este mundo, pero es fácil.
Prepare su imagen en Photoshop volteándola verticalmente y creando un cuadrado. Vaya a Filtro>Distorsionar>Coordenadas polares para aplicar el filtro. ¡Ahí lo tienes!

Puedes crear efectos geniales incluso en tus errores, ¡así que no tienes nada que perder!
Ejemplos de fotografía de Little Planet
Little Planet Photography es uno de los temas que cubrimos en nuestro curso de fotografía creativa, Wow Factor Photography. A continuación se muestran algunas de las fotografías tomadas por nuestros alumnos. Si desea obtener más información, consulte el curso aquí.