Photoshop es genial para editar tus fotos. Los ajustes sutiles pueden llevar sus fotos al siguiente nivel.
También puede ir un paso más allá y crear algo surrealista.
Hoy, le mostraré cómo hacer un truco genial de doblar y deformar en Photoshop. .
Cómo hacer un truco de plegado y deformación en Photoshop
Comienza con elegir la foto correcta. Las fotos con un horizonte recto y despejado funcionan mejor. Una vez que sepas los diferentes pasos, puedes intentar pasar a proyectos más difíciles.
Usaré una foto de un surfista en Australia para este truco de doblar y deformar...

Para crear esta foto surrealista:
Paso 1:abrir y duplicar
Abre la foto. Haga clic derecho en la capa de fondo y seleccione 'Duplicar'. Haz esto dos veces.
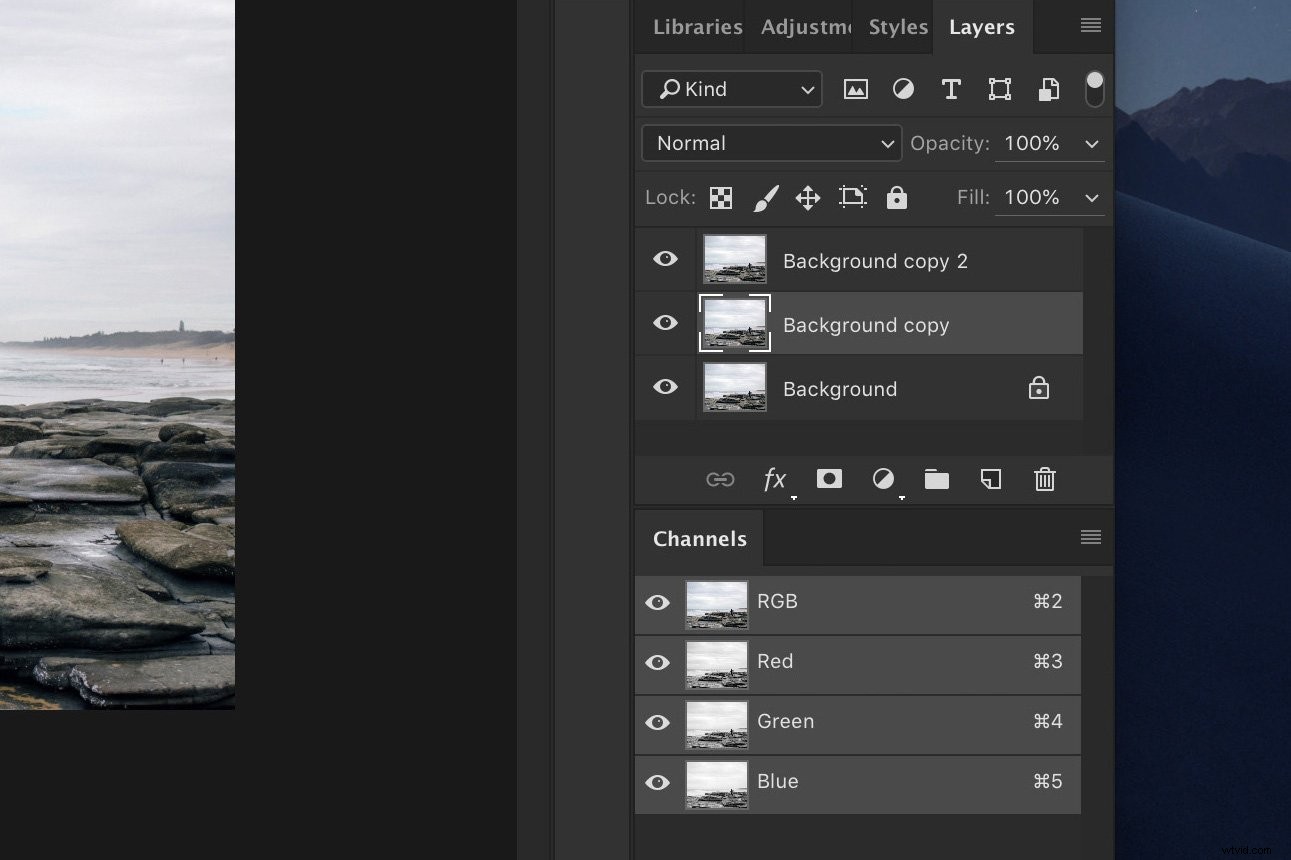
Paso 2:Girar
Gira las dos nuevas capas. Uno debe rotar en el sentido de las agujas del reloj y el otro en sentido antihorario.
Seleccione la capa que desea rotar y vaya a Edición> Transformar. Seleccione 'Girar en el sentido de las agujas del reloj' o 'Girar en el sentido contrario a las agujas del reloj'. Debería verse así.
He hecho las capas transparentes para mostrarle la posición de cada una.

Así es como se ve en el panel de capas. 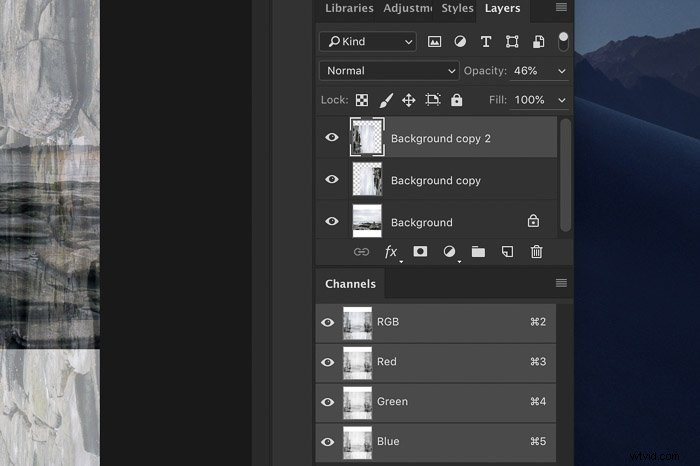
Paso 3:Eliminar el cielo
Seleccione la herramienta Selección rápida de la barra de herramientas de la izquierda. Si la barra de herramientas no está disponible, vaya a Ventana y seleccione "Herramientas".
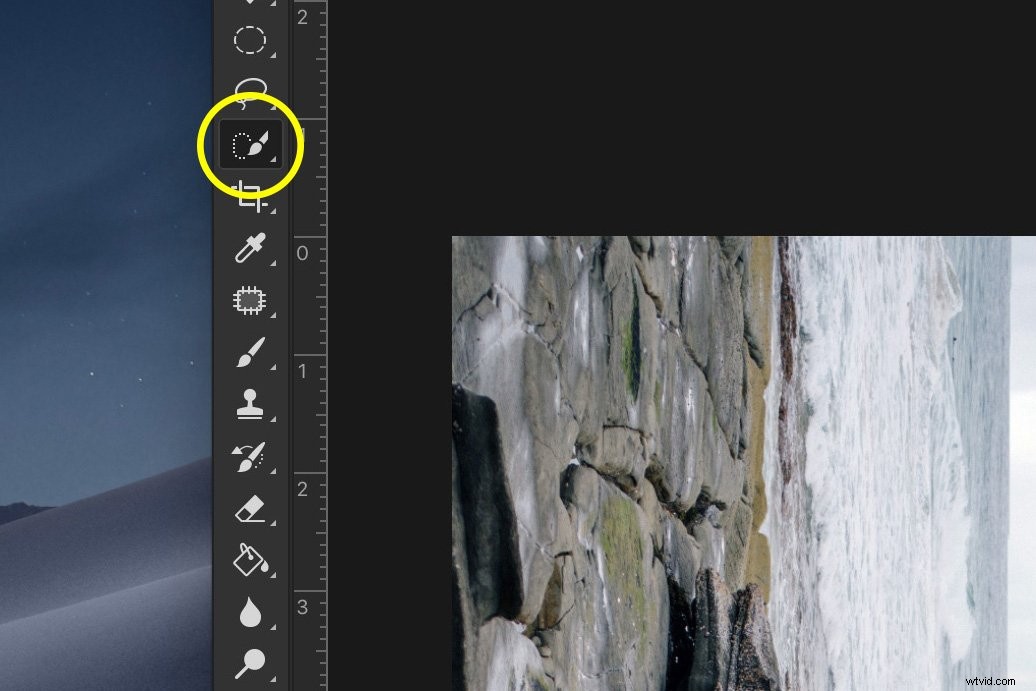
Para cada una de las capas rotadas, seleccione el cielo y presione 'Eliminar'.
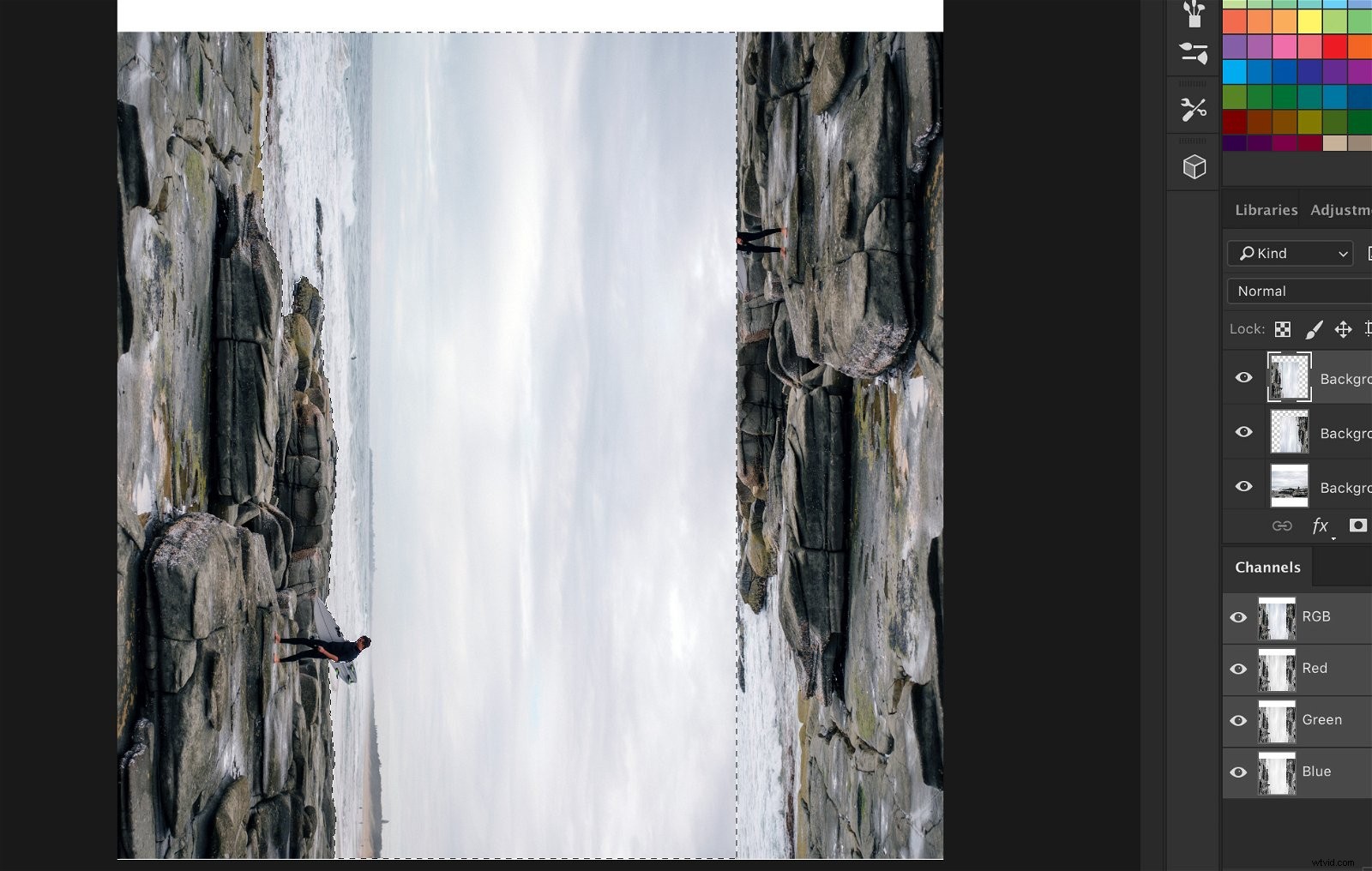
Así debería verse. No se preocupe si aún no coincide.

Paso 4:Une las capas
Establezca la opacidad de las capas rotadas en alrededor del 50% e intente emparejarlas lo mejor que pueda arrastrándolas. 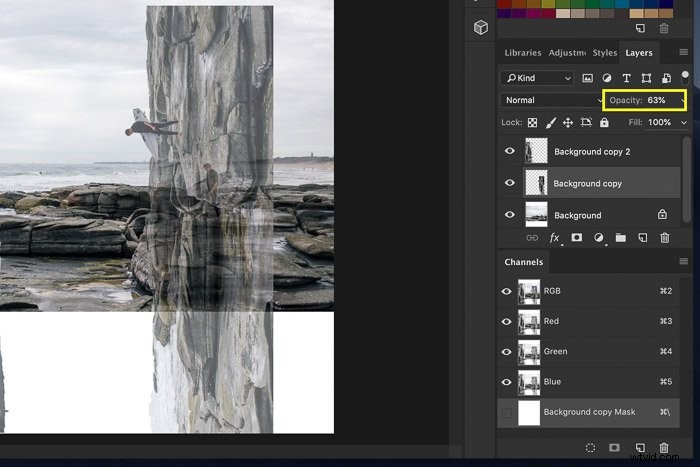
Paso 5:crea las esquinas
Para terminar el truco de doblar y deformar, necesitamos crear las esquinas.
Seleccione cada una de las capas giradas y seleccione 'Agregar máscara vectorial'.
Usaremos esto para unir cada una de las capas perfectamente y para borrar objetos que no se ven bien.
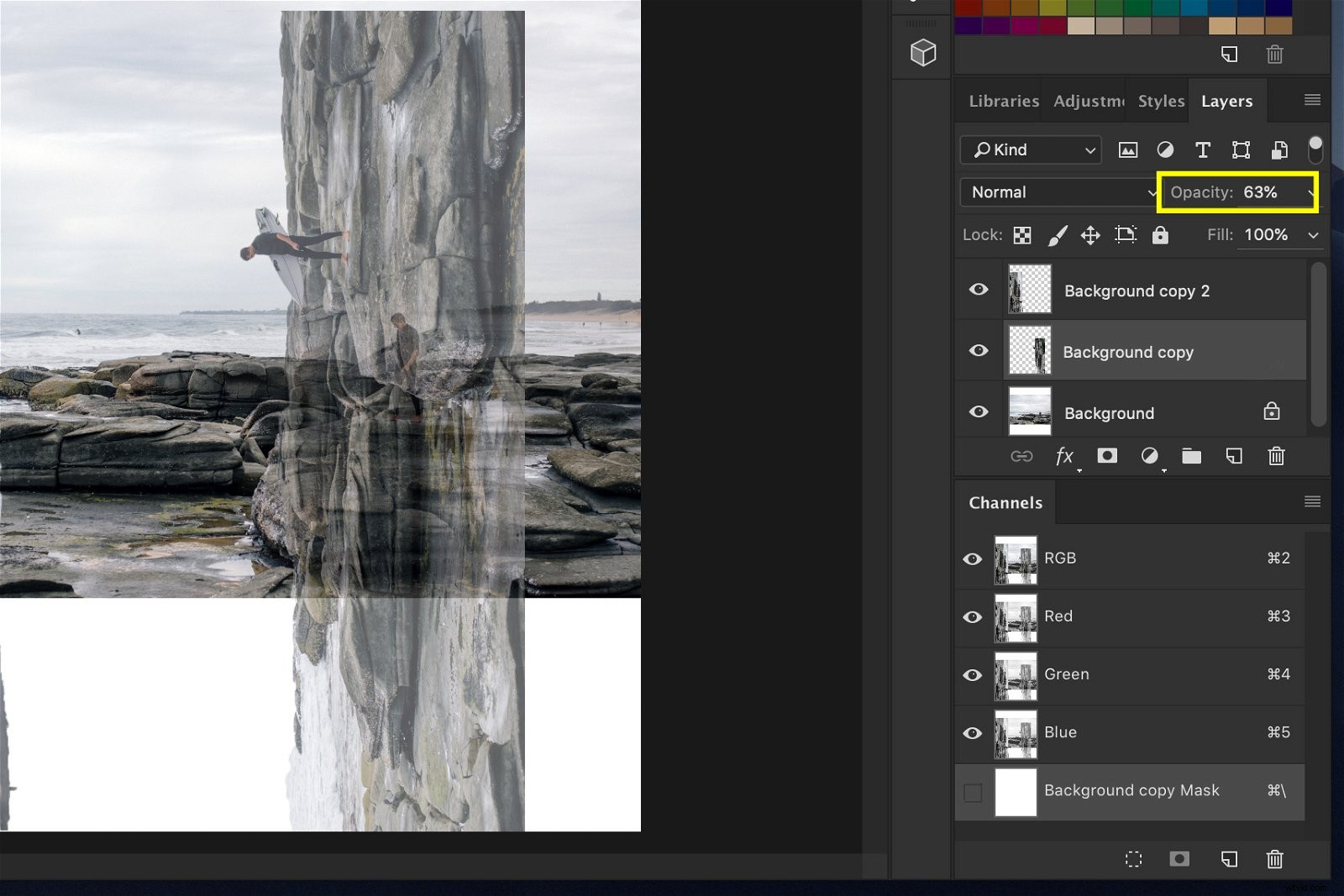
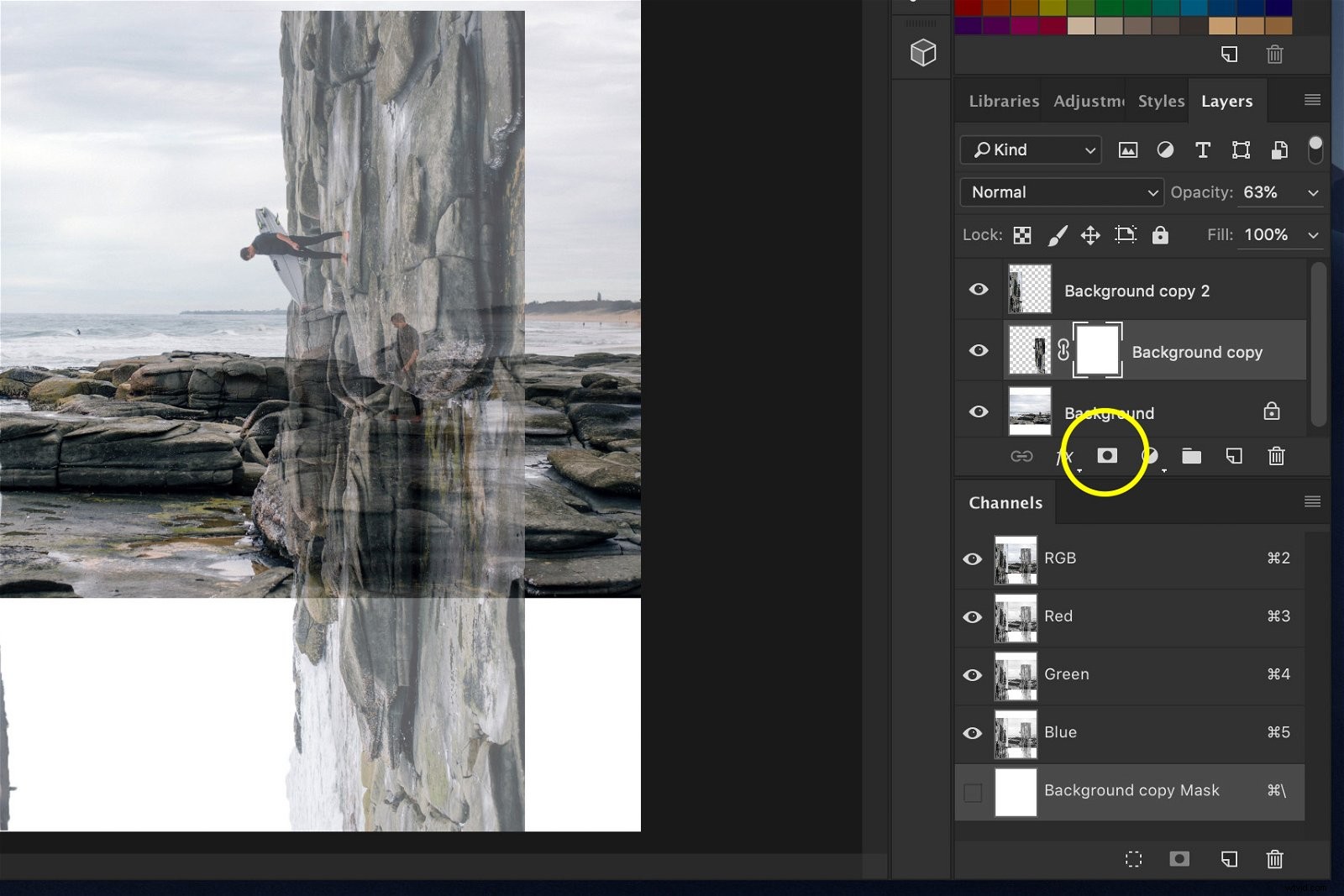
Seleccione el pincel y establezca el color en negro.
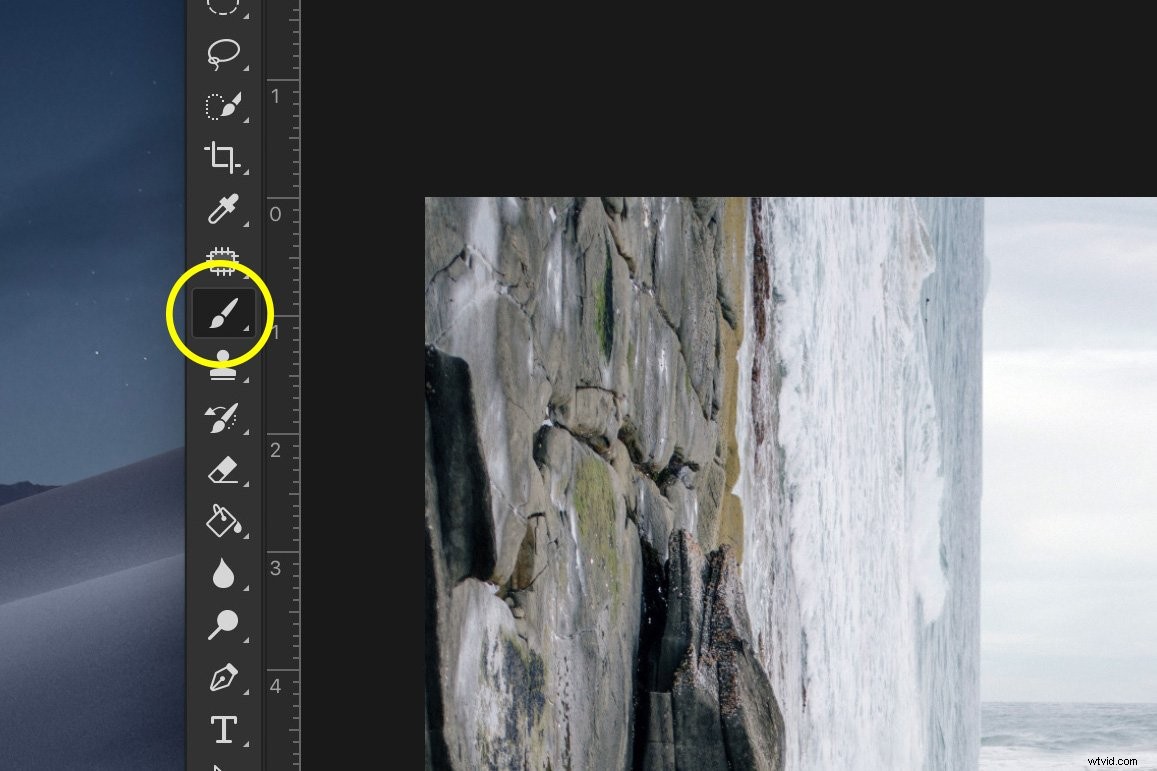
Para cada capa rotada, seleccione la miniatura de la máscara de capa y comience a pintar en la foto para borrar la partes que no coinciden.
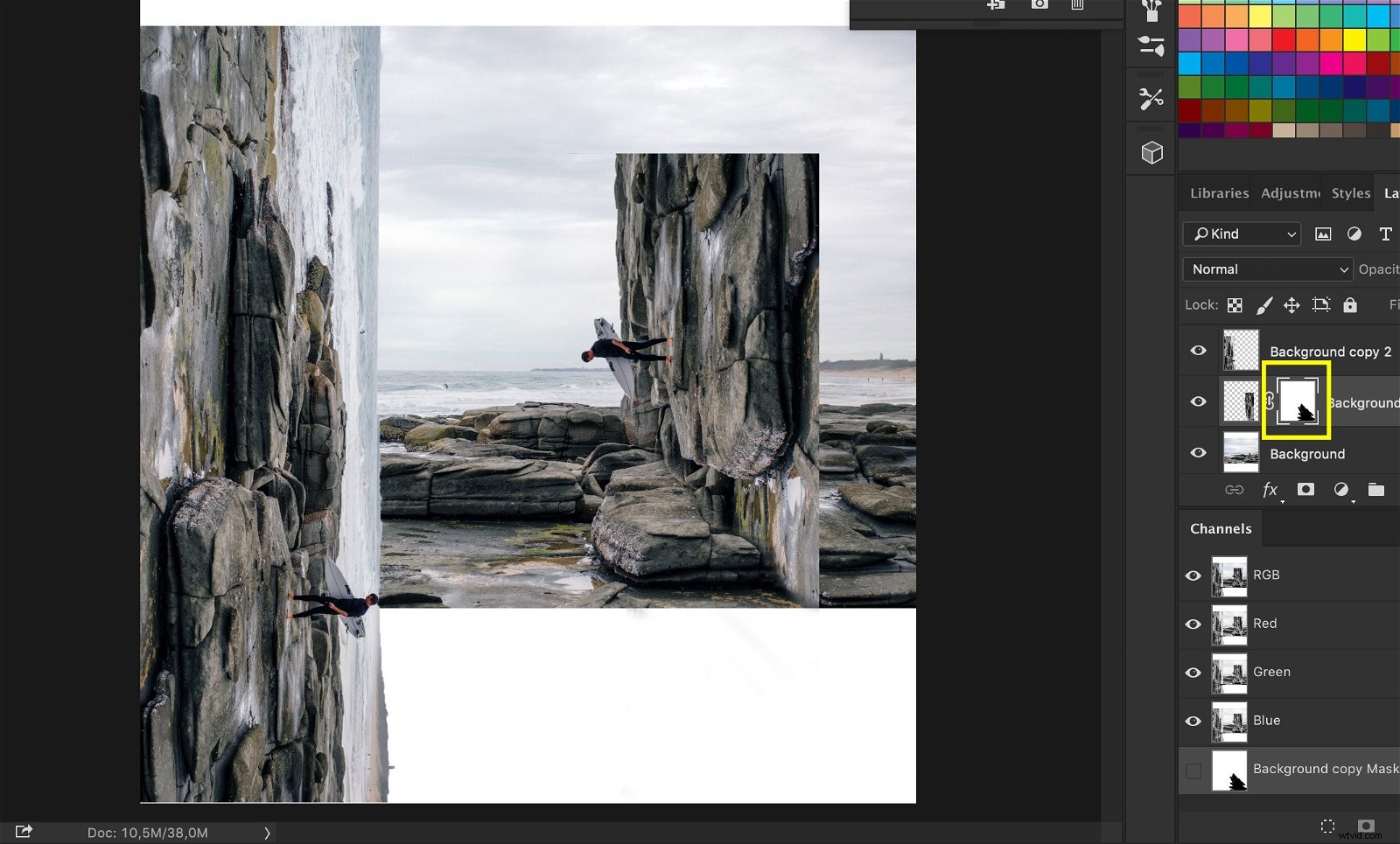
Necesita hacer esquinas en la parte inferior para crear el efecto de cuadro surrealista.
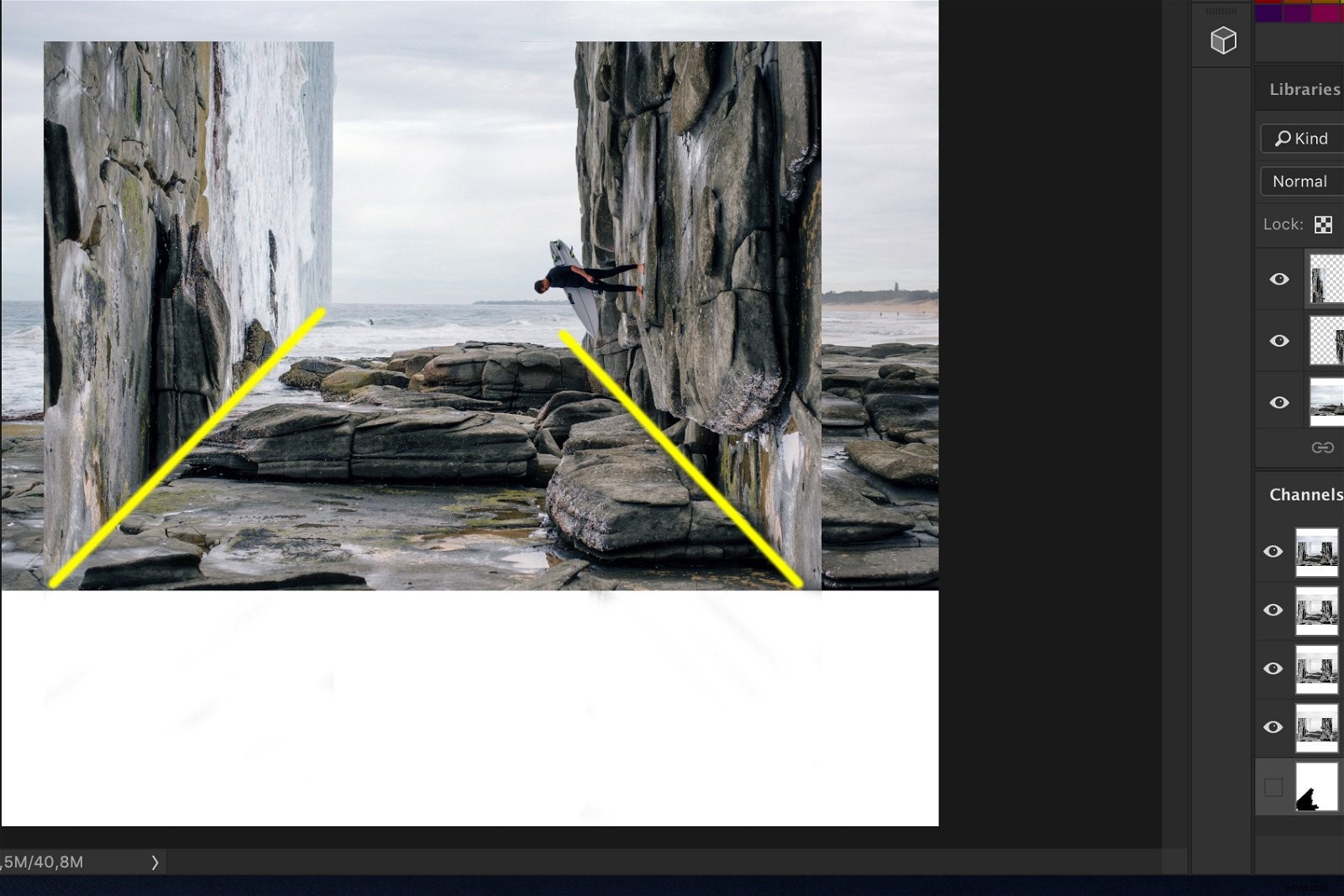
Pintar con negro es lo mismo que borrar. Si comete un error, pinte de blanco y hará que los píxeles borrados vuelvan a aparecer.
Observe cómo cambian las miniaturas de la máscara de capa mientras pinta. Las áreas negras son las áreas borradas.
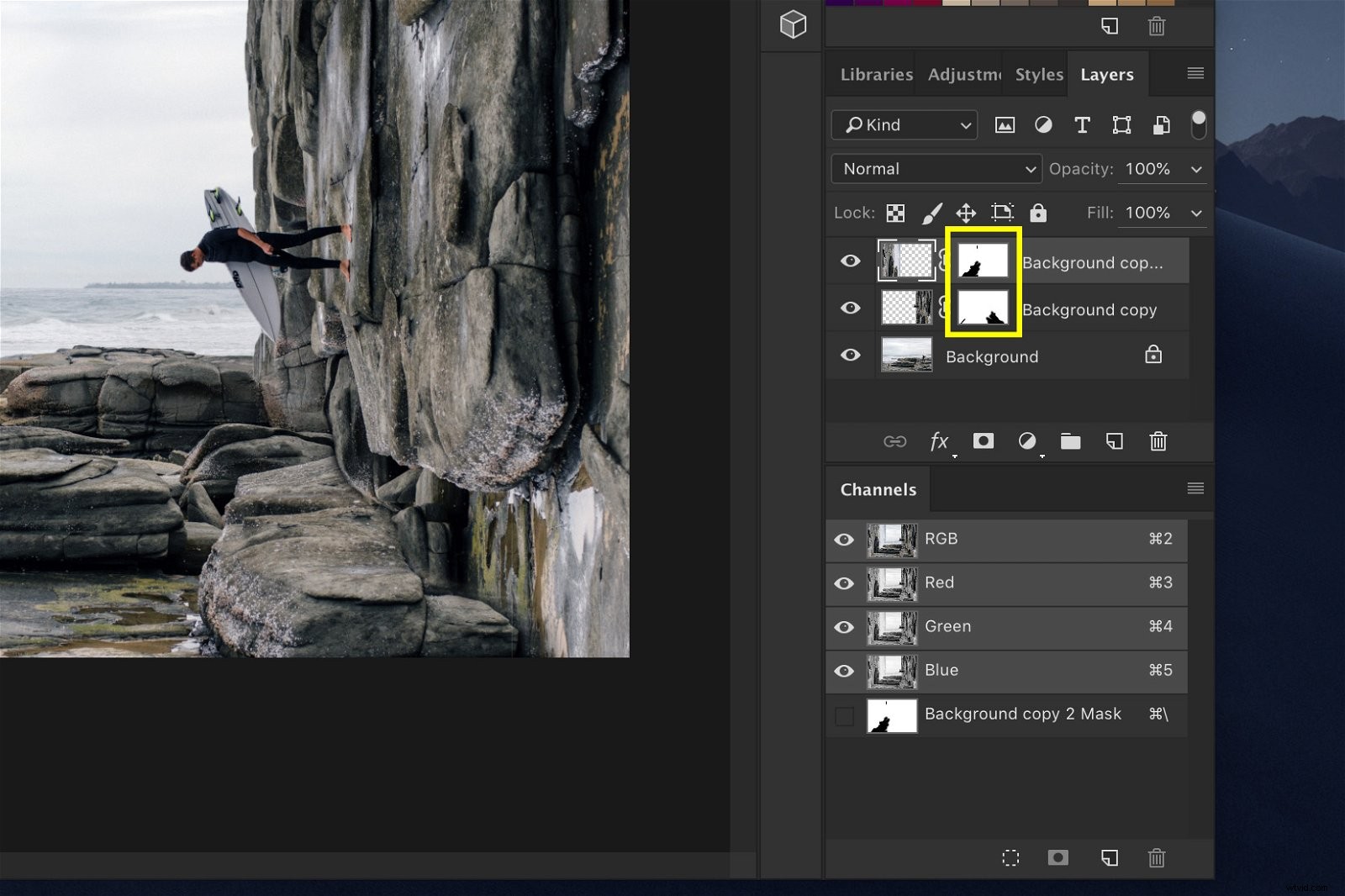
CONSEJO :haga clic en el icono de enlace entre la miniatura de la capa y la miniatura de la máscara de capa para desvincularlas. Ahora, puede arrastrarlos y moverlos por separado para combinar las capas aún mejor.
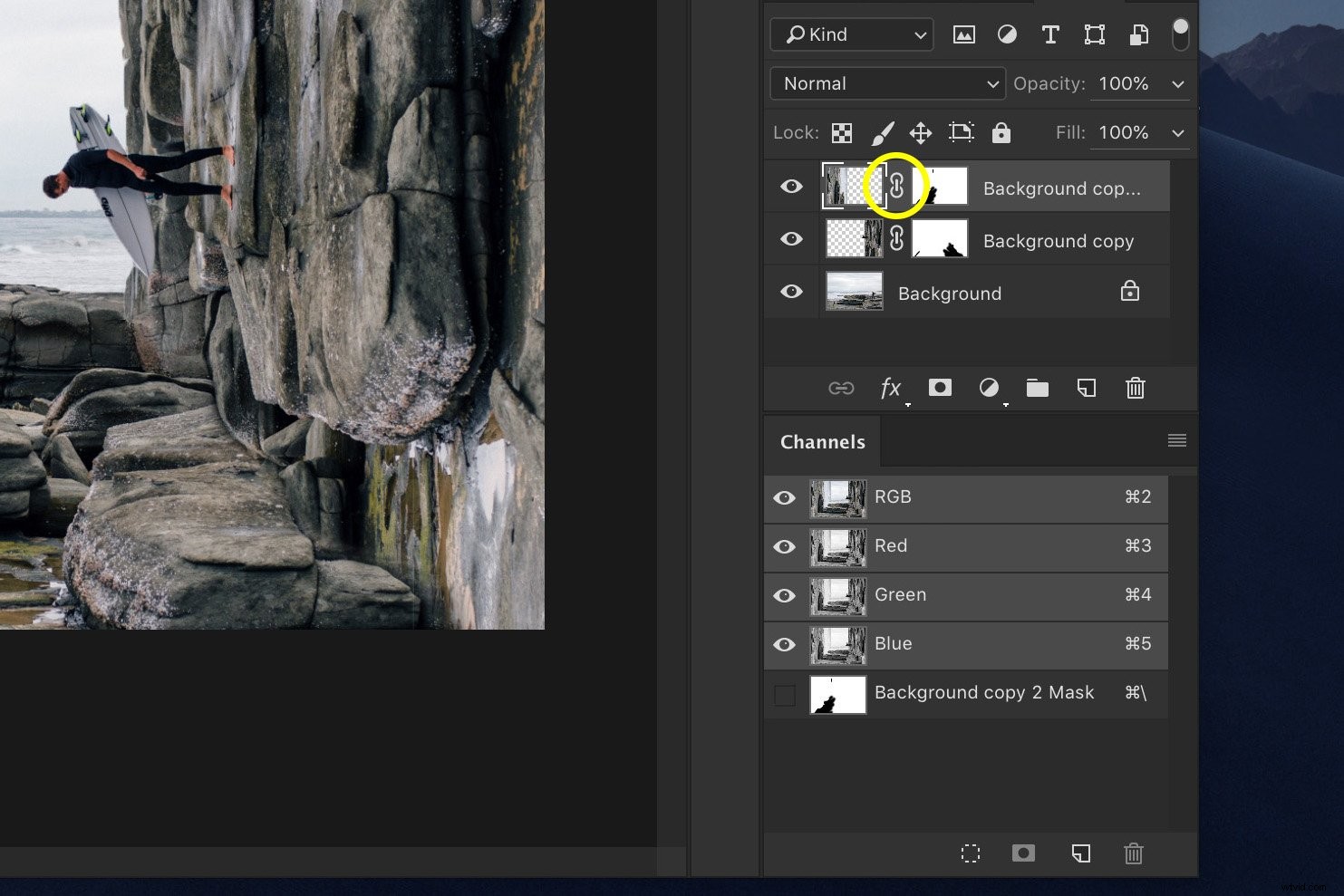
Paso 6:Limpiar
Siga usando el Pincel para borrar cualquier objeto que no coincida. Tomará un tiempo hacerlo bien, pero los detalles son importantes.
Aquí hay una línea delgada que no pertenece a la imagen, por ejemplo.
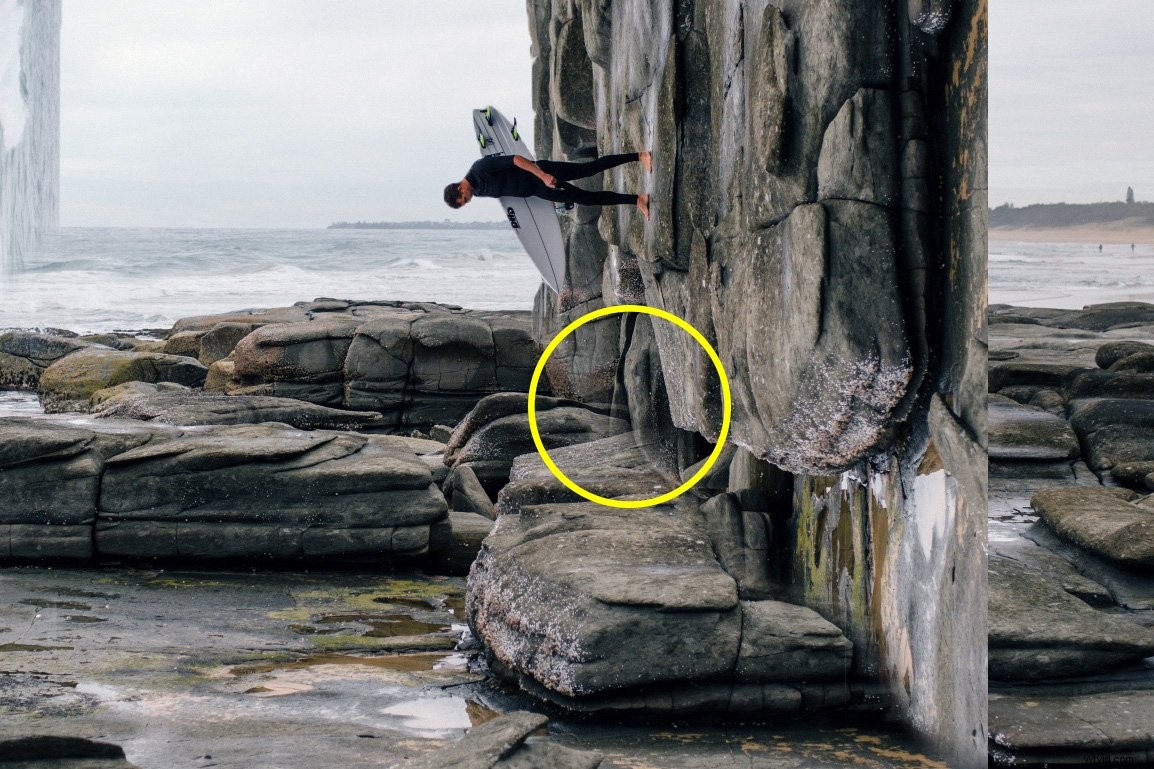
A continuación, seleccione la herramienta Clonar sello para deshacerse de los objetos que no puede eliminar con el pincel.
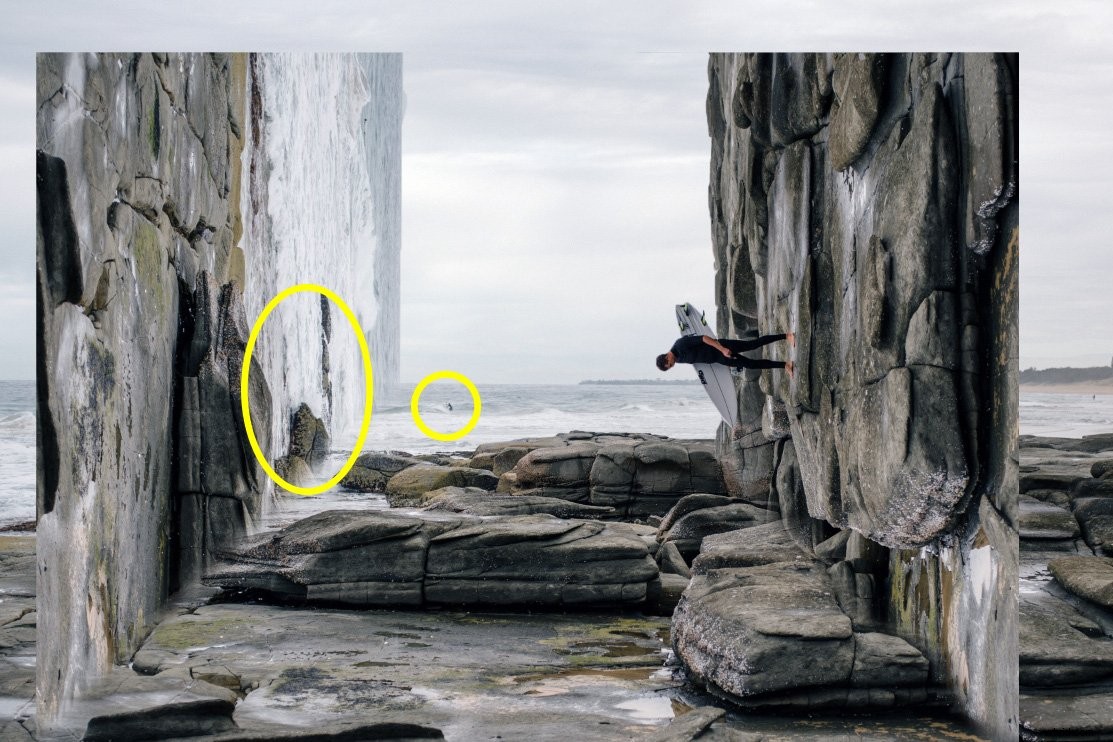
Alt + clic en un área junto a un objeto que desea eliminar y comience a pintar sobre él . Photoshop usará los píxeles al lado del objeto para cubrirlo.
Asegúrese siempre de estar en la capa correcta o no funcionará.
Paso 7:Recortar
Ahora recorta la foto y ahí está. Acabas de hacer un genial truco surrealista de doblar y deformar en Photoshop.

Conclusión
Para la mayoría de los proyectos, debe usar Photoshop con cuidado. No querrás que las fotos se vean falsas o editadas en exceso.
Sin embargo, a veces necesitas explorar los límites de tu creatividad. Las posibilidades de Photoshop solo están limitadas por su imaginación.
Experimente para crear efectos nuevos y atractivos para sus fotos.
