¿Tu foto se ve un poco aburrida? Entonces, quizás agregar un marco ayudaría a las personas a notarlo.
En este artículo, le mostraremos cómo crear marcos de Photoshop que sean únicos y atractivos.
Es sorprendentemente fácil de hacer, por lo que definitivamente debería darle ¡un intento!
8. Borde blanco

Antes de volvernos locos con diferentes ideas, primero aprendamos cómo crear bordes básicos de Photoshop.
Primero, vaya a Imagen y seleccione Tamaño del lienzo. En Nuevo tamaño, cambie los valores de ancho y alto. La medida predeterminada es en pulgadas, pero puede cambiar a porcentaje.
El tamaño actual de su lienzo cubre el 100% de su foto. Entonces, si desea que su borde sea un 20 % más grande, deberá colocar un 120 % tanto para el ancho como para la altura.
No olvide ir a Ancla y hacer clic en el mosaico central. Al hacerlo, te aseguras de que todos los lados de la foto obtengan un aumento equivalente del 20 %.
Si haces clic en cualquier otro mosaico, solo esas áreas obtendrán el borde blanco del 20 %.
7. Borde en capas

También puedes usar diferentes colores si no te gusta el blanco. En el cuadro de diálogo Tamaño del lienzo, vaya a Color de la extensión del lienzo y seleccione Otro. Aparecerá un cuadro de selección de color.
Coloque el cursor sobre el tono que desee y haga clic para elegirlo.
Si lo desea, puede personalizar sus bordes de Photoshop agregando diferentes capas de colores. Por ejemplo, para agregar un borde amarillo, simplemente abra el cuadro de diálogo Tamaño del lienzo nuevamente.
Cambie la altura y el ancho al valor que desee y seleccione amarillo en el selector de color.
Siéntase libre de repetir esto paso para crear varias capas de bordes de colores. También puede cambiar el ancho y el alto de cada capa aumentando o disminuyendo el tamaño del lienzo.
6. Borde pintado a mano

¿No le gustan los bordes tradicionales? Elija un borde dibujado a mano con la herramienta Pincel.
Una vez que abra su archivo en Photoshop, cree una nueva capa presionando Ctrl+Shift+N. Cuando aparezca un cuadro de diálogo, presione Aceptar y aparecerá en la parte superior de su imagen.
A continuación, haga clic para seleccionar la nueva capa. Ahora ve a la barra de herramientas y selecciona la herramienta Pincel. En la parte superior de la pantalla, busque un ícono redondo con el número 100 debajo. Ahí es donde puede cambiar el tamaño y la dureza de su pincel.
Bajo los controles deslizantes Tamaño y Dureza, puede elegir entre docenas de diferentes tipos de pinceles para su borde. Siéntase libre de usar cualquier cosa debajo de los pinceles Dry Media, Wet Media y Special Effects.
Todos tienen diferentes tipos de patrones y texturas para ayudarlo a lograr ese aspecto pintado a mano.
El siguiente paso es pintar los bordes de la foto. Está bien si no se ve perfecto. De hecho, son tus pequeños defectos los que hacen que parezca auténtico. Y una vez que cubres todos los lados, obtienes un borde limpio.
5. Borde con forma

¿Te aburren los bordes rectangulares y cuadrados? Entonces debería intentar crear una con otras formas.
Una vez que su imagen se cargue en Photoshop, cree una nueva capa usando las teclas de método abreviado que le mostré. Ahora busque la herramienta Elipse en la barra de herramientas. Haga clic con el botón derecho y seleccione la forma que desee.
Después de seleccionar una forma, haga clic y arrastre el mouse sobre la imagen hasta que tenga el tamaño que desee. Vuelva a hacer clic con el botón derecho y elija Transformación libre para que pueda mover su selección a donde quiera que esté.
Una vez que su forma esté en el lugar correcto, vaya a la barra de opciones y seleccione Opciones de trazo. A partir de ahí, elige una línea continua que servirá como borde. Puede cambiar su grosor ajustando el control deslizante Tamaño de píxel junto a Opciones de trazo. A continuación, vaya a Trazo y elija el color que desee.
Después de que termine de hacer los ajustes, regrese a su imagen, haga clic con el botón derecho y seleccione Hacer selección. A continuación, vaya a la Barra de aplicaciones, busque el botón Seleccionar y haga clic en Invertir en el menú desplegable.
Ahora vaya al Panel de capas y haga clic en la capa de la imagen. En este punto, todo lo que tiene que hacer es presionar eliminar y terminará con un borde con forma.
4. Marco Polaroid
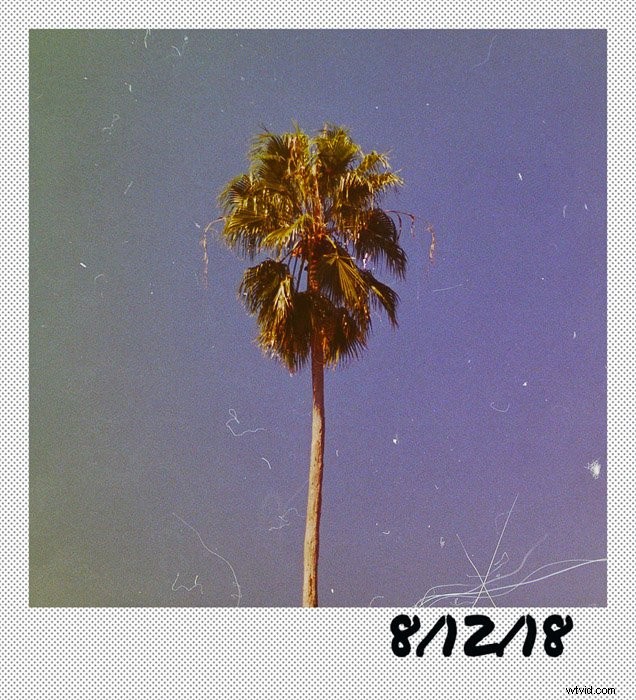
Pasemos al siguiente nivel y creemos marcos de Photoshop. El primero que vamos a hacer es un marco Polaroid porque es fácil y se ve genial al mismo tiempo.
El primer paso es recortar la imagen en un cuadrado de 1:1. Luego, crea un borde blanco. Vaya a Tamaño del lienzo y agregue aproximadamente un diez por ciento al ancho y la altura para crear bordes parejos.
A continuación, deberá agregar el borde más largo en la parte inferior de la imagen como una polaroid normal. Para hacer esto, abra Tamaño del lienzo una vez más y agregue entre un 10 y un 15 por ciento a la altura.
Luego, vaya al ancla y haga clic en el mosaico central superior. Una vez que haga clic en Aceptar, debería tener un marco Polaroid.
Si alguna vez ha visto polaroids reales antes, sabe que sus marcos tienen pequeños puntos. Puede recrear este patrón texturizado usando la herramienta Pincel. Pero primero, debe hacer clic en la herramienta Varita mágica para seleccionar el borde blanco. A continuación, seleccione la herramienta Pincel y haga clic en el icono Tamaño del pincel.
Ahora, elija Kyle’s Screentones 38 en Pinceles de efectos especiales. Haz que el tamaño del pincel sea lo suficientemente grande para que puedas cubrir el marco. Una vez que haga clic con el mouse, debería ver los patrones en el marco.
Para personalizar su marco Polaroid, también puede agregar texto en la parte inferior del marco. Primero, haz clic en la herramienta Texto y elige una fuente manuscrita como Marcador permanente.
Elige un tamaño de fuente que sea lo suficientemente grande y comienza a escribir lo que quieras en la foto.
3. Marco estampado
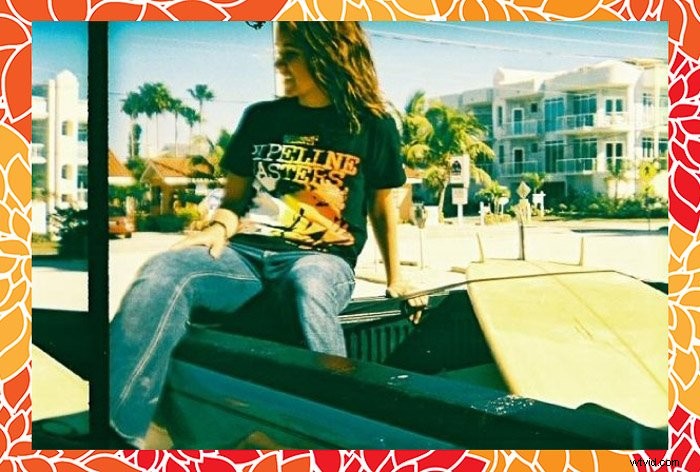
¿Estás aburrido de tus marcos habituales de Photoshop? Bueno, siempre puedes agregarles patrones para hacerlos resaltar.
Primero, busca un patrón vectorial en línea para que no pierda su calidad sin importar cuánto lo cambies de tamaño. Uno de los mejores recursos de arte vectorial gratuito es Pixabay.
Simplemente escriba "Patrones" en el cuadro de búsqueda, seleccione Gráficos vectoriales en el menú desplegable y elija entre cientos de opciones. Una vez que encuentre el diseño que le gusta, descárguelo.
Ahora vayamos a Photoshop y abramos la imagen que desea usar. Presione Ctrl+Shift+N y presione OK para agregar una nueva capa. Ahora, desbloquee la foto y colóquela sobre la nueva capa.
Haga clic en Nueva capa para seleccionarla y vaya a Imagen en la barra de opciones. Elija Tamaño del lienzo y cambie la altura y el ancho al 110 por ciento. A continuación, vaya a Archivo y elija Colocar incrustado.
Ahora busque su patrón y ábralo. Cambie el tamaño hasta que cubra toda la nueva capa, ¡y obtendrá un marco personalizado!
2. Marco PNG

Los sitios web de fotos de stock gratis como Pixabay también tienen marcos y bordes PNG que puede usar para sus imágenes Dado que son archivos PNG, la parte central en la que se coloca la imagen ya está recortada.
Por supuesto, también puede usar fotos regulares de marcos sin fondo PNG transparente. Después de todo, de todos modos la cubrirás con tu imagen.
Si quieres que tu imagen final parezca que está realmente detrás del marco, no dudes en probar con un archivo PNG.
Una vez encuentre el marco perfecto en Pixabay, descárguelo y ábralo en Photoshop. Para cargar la foto que desea usar, haga clic en Archivo y seleccione Colocar incrustado. Ahora busque el archivo y haga clic en Colocar.
En este punto, todo lo que tiene que hacer es cambiar el tamaño de la imagen hasta que encaje perfectamente dentro del rectángulo.
1. Fotograma escaneado
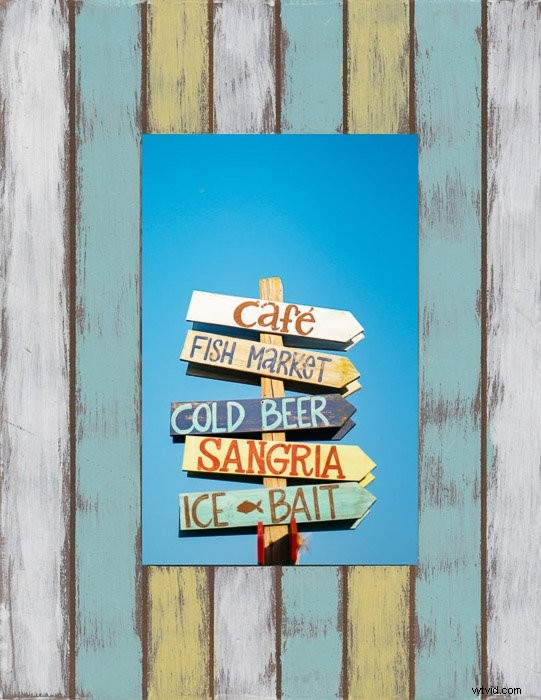
¿No está satisfecho con los marcos gratuitos de Photoshop que encuentra en línea? ¿Tienes ganas de usar un marco increíble que tienes en la casa? Entonces considere escanearlo.
Antes de comenzar a escanear, retire el cristal y la foto dentro del marco. También debe quitarle el polvo para asegurarse de que esté limpio.
Una vez que termine de escanear el marco, ábralo en Photoshop y desbloquéelo. Cree una capa transparente y colóquela debajo de la imagen principal.
Haga clic en la capa del marco nuevamente para seleccionarla. Luego, vaya a la barra de herramientas y elija la herramienta Marco rectangular. A continuación, coloque el cursor en una de las esquinas del marco interior y arrástrelo hasta que cubra todas las esquinas.
Una vez que presione eliminar, debería ver el patrón de tablero de ajedrez de la capa transparente.
Guardar el marco y exportarlo como PNG. De esa manera, puede usarlo para enmarcar cualquier foto en cualquier momento que desee en el futuro. No solo se ve único, sino que también parece realista.
Conclusión
Hay muchas formas de crear marcos con Photoshop, así que no te limites a un solo estilo. Considere este tutorial como un punto de partida para su creatividad.
Siéntase libre de experimentar y desarrollar sus propios métodos para marcos y bordes de Photoshop. Cuanto más únicas sean sus creaciones, más personas lo notarán.
