Probablemente hayas oído hablar de la herramienta de deformación de Photoshop, pero tal vez aún no hayas tenido la oportunidad de jugar con ella.
A menudo se usa para trabajos comerciales o de retratos, pero puede ser útil con otros tipos de fotografía. también.
Aquí hay una guía fácil sobre el uso del comando Warp de Photoshop.
¿Qué es la herramienta de deformación de Photoshop?
La herramienta de deformación de Photoshop le permite hacer exactamente eso:deformar una imagen. Puede tomar una selección y arrastrarla para remodelarla como desee.
Se puede acceder a la herramienta de deformación yendo a Editar en la parte superior de la pantalla, luego seleccionando Transformar y luego Deformar.
También puede acceda a él haciendo clic en Ctrl+T en una PC o Comando+T en una Mac. Luego, haga clic con el botón derecho en la PC o control-clic en una Mac para acceder al menú y seleccione Deformar.
Aparece una cuadrícula sobre su selección, ya sea la imagen completa o solo una parte de ella. Luego puede hacer clic y arrastrar a lo largo de cualquier línea de la cuadrícula o cualquier punto en el borde de la cuadrícula para comenzar a deformar.
Una vez que comience a deformar, notará que los cuatro puntos de las esquinas tienen manijas que puede agarrar deformación más lejana. ¡La herramienta de deformación también tiene una lista de prácticas opciones de formas automatizadas incorporadas!
Puede acceder a ellas desde el menú desplegable en la parte superior de la pantalla de Photoshop mientras está en el modo de herramienta de deformación. Es importante tener en cuenta que ninguna de las herramientas de transformación funcionará en la capa de fondo.
Primero debe crear una capa duplicada para hacer el trabajo o hacer doble clic en el fondo para convertirlo en una capa normal.
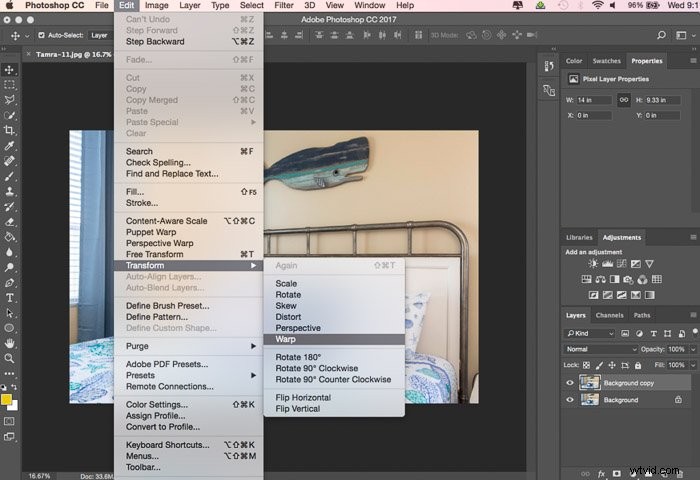
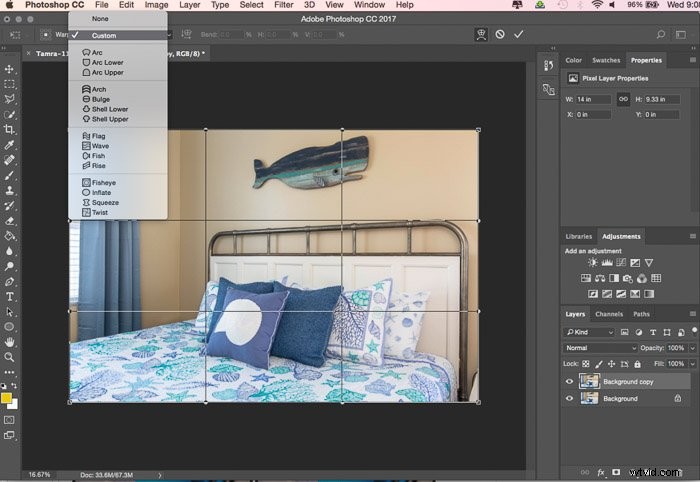
¿Cuándo debo usar la herramienta de deformación de Photoshop?
Es posible que nunca necesite usar la herramienta de deformación, ¡y está bien! Realmente se reduce al tipo de fotografía que haces y lo que normalmente implica tu proceso de edición.
Todos hacemos algún grado de edición en nuestras fotos, y la herramienta de deformación se puede usar para cambios dramáticos o ajustes sutiles. La herramienta de deformación es ideal para agregar objetos de manera realista y sutil.
También es ideal para retratos en los que desea hacer pequeños retoques para adelgazar a alguien o minimizar las características. La clave es usar la herramienta de deformación mínimamente para que su foto final aún se vea realista.
¡Echemos un vistazo a algunos ejemplos de cómo deformar en Photoshop!
Texto deformado
Si está insertando una marca en una foto o agregando un elemento de texto, la herramienta de deformación le permite darle forma a cualquier superficie en la que se encuentre. Para obtener un efecto realista adicional, puede mezclar la capa para obtener textura.
En el siguiente ejemplo, coloqué texto para imitar el borde del escalón y luego mezclé la capa para agregar la misma textura de la piedra.
¿Qué tipo de temas podrían requerir esto? Imagine reemplazar el texto en una pared de graffiti o en carteles con su propio texto personalizado. O cambiando un logo o marca por otro. Personalizar un cartel para que tenga el nombre de alguien.
¡Deformar el texto realmente puede abrir posibilidades creativas!
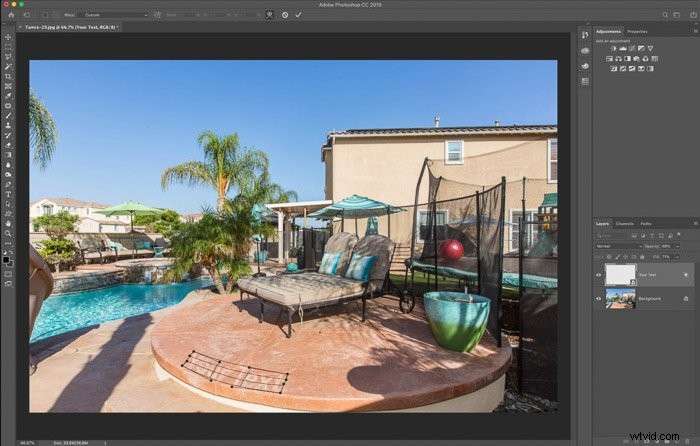
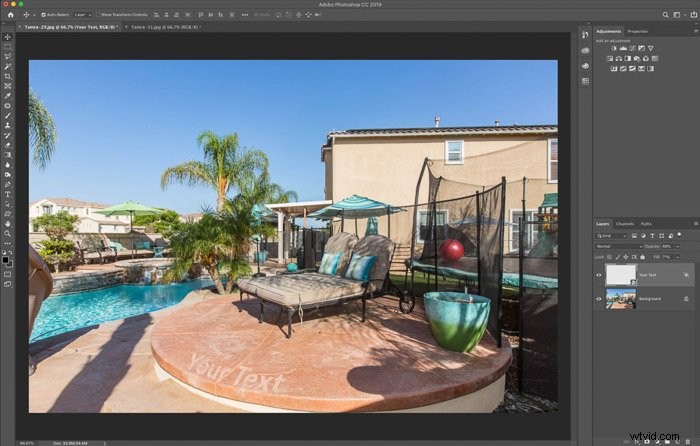
Agregar nuevos elementos
A veces, desea replicar un elemento en una foto, pero clonarlo no será lo suficientemente realista. Más bien, copie el elemento adicional en su propia capa y deformelo para que se ajuste a sus necesidades.
Esto ayuda a que se vea más realista, natural y también le brinda más control de edición.
A continuación, agregado en un borde de piedra adicional en la pared de la bañera de hidromasaje. Para hacer esto, copié la repisa superior y la pegué como una nueva capa. Luego, esa nueva capa se deformó para adaptarse a la forma necesaria, que era un poco más afilada que la moldura en la parte superior.
Cualquier borde que necesitaba limpiarse se solucionó con una máscara de capa.
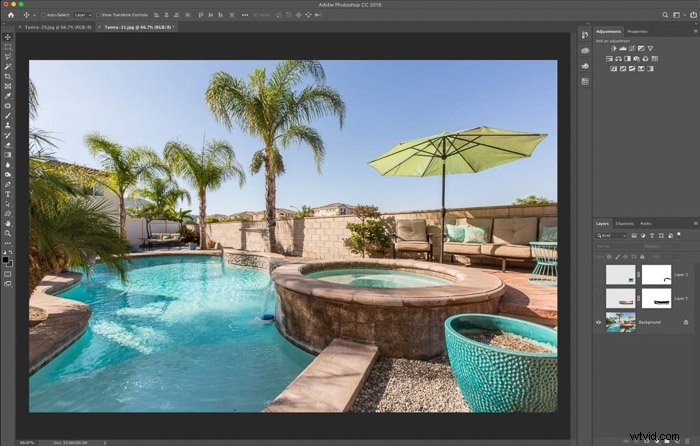
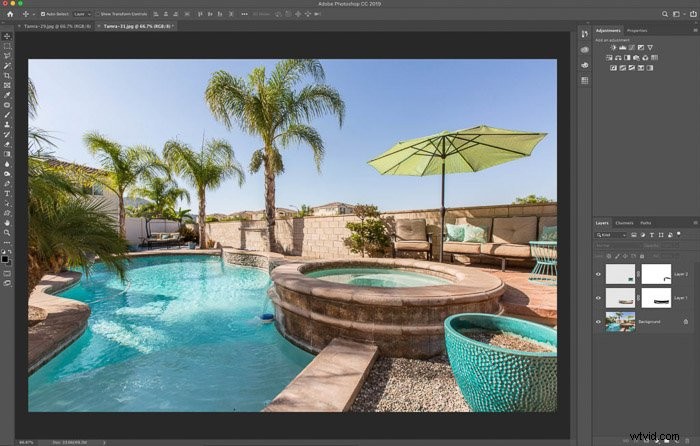
Retoque de retratos
Quizás uno de los usos más comunes de la herramienta de deformación es el retoque de retratos. Ya sea que esté agregando más de algo o adelgazando algo, es la herramienta ideal para cambios sutiles con gran impacto.
A continuación, muestro un ejemplo de un retrato en el que adelgazamos un poco las manijas del amor y subimos parte del escote de la camisa. Especialmente al deformar la forma de un cuerpo, debe tener en cuenta que los pequeños cambios marcan una gran diferencia.
Al trabajar en una capa duplicada para la deformación, puede desactivar fácilmente esa capa y compararla con la original. De esta manera, puedes asegurarte de no haber cambiado demasiado la forma del cuerpo.
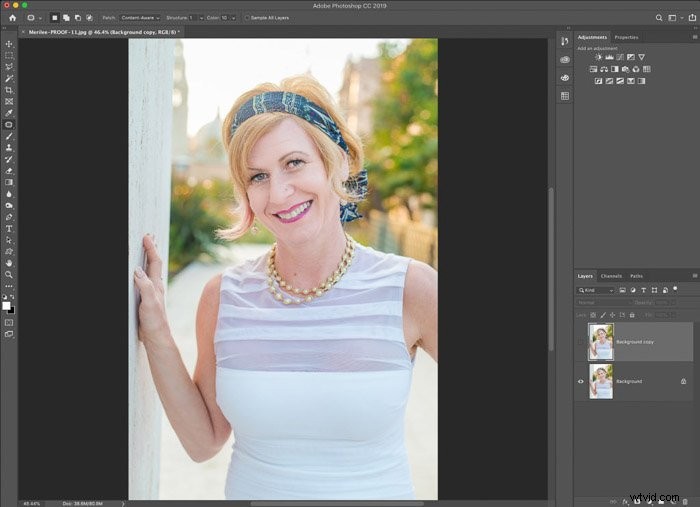
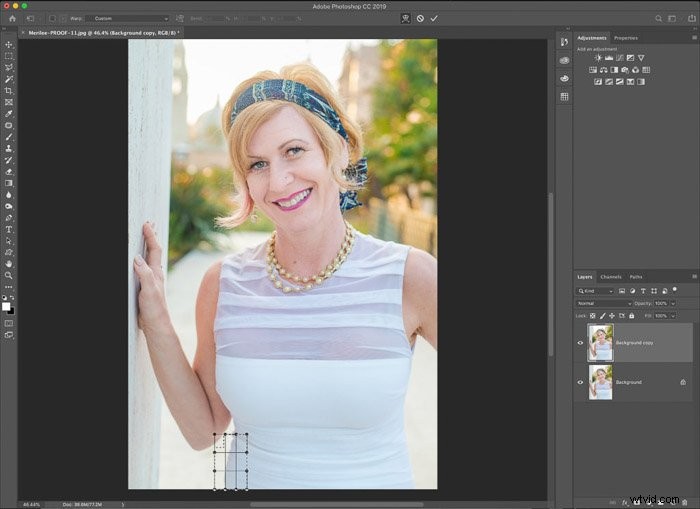
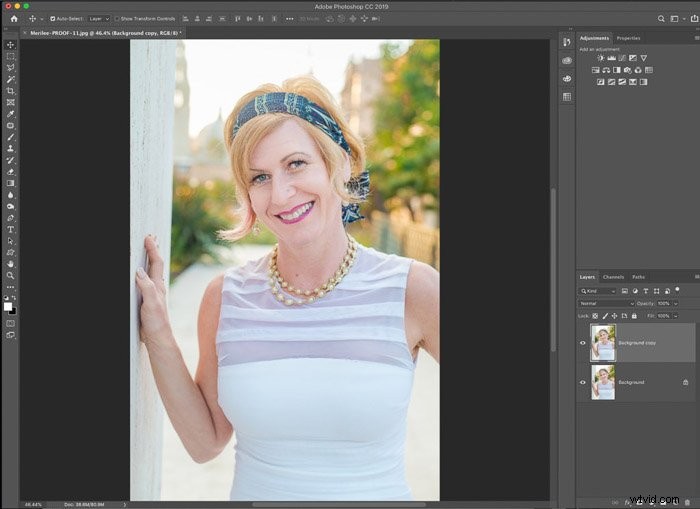
Conclusión
La herramienta de deformación en Photoshop es una opción útil para tener a su disposición, pero puede que no sea una que use a diario. Para aquellos que trabajan con clientes comerciales o retratos, sería una gran herramienta para retoques de aspecto realista.
Para el resto de nosotros, ¡puede ser una herramienta de Photoshop divertida con la que jugar de vez en cuando!
