Dependiendo del propósito de una foto, es posible que desee aprender a voltear una imagen en Photoshop.
Es fácil voltear una foto completa o incluso agregar objetos o formas que están en capas separadas.
En este artículo, le mostraré cómo voltear una imagen en Photoshop.

Cómo voltear una imagen en Photoshop
Antes de voltear una imagen, debe ser consciente de las consecuencias. Una imagen que contiene texto, por ejemplo, nunca se debe voltear. El texto se volverá ilegible. También debes evitar voltear los retratos ya que las caras son asimétricas.
Pero en fotografía publicitaria, es común voltear una imagen o un objeto para agregar efectos o texto en un lugar específico.
Paso 1:Abra la imagen
Abre la imagen que quieras voltear.
Paso 2:voltear la imagen horizontalmente
Vaya a Imagen> Rotación de imagen y seleccione 'Voltear lienzo horizontalmente'. Esto volteará todo el lienzo horizontalmente.
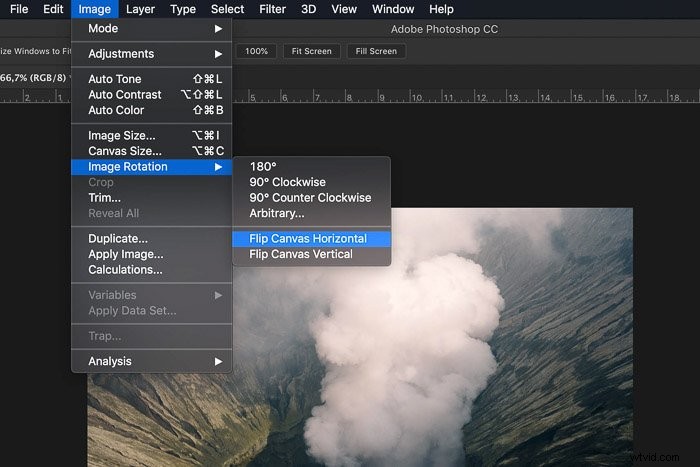 El lienzo incluye la capa de fondo y todas las demás capas. Todo lo que veas girará sobre una línea imaginaria que va de arriba a abajo.
El lienzo incluye la capa de fondo y todas las demás capas. Todo lo que veas girará sobre una línea imaginaria que va de arriba a abajo.
Paso 3:voltear la imagen verticalmente
Vaya a Imagen> Rotación de imagen y seleccione "Voltear lienzo vertical". Ahora, todo girará sobre una línea imaginaria que va de izquierda a derecha.
¿Cómo se voltea una capa en Photoshop?
¿Qué sucede si necesita voltear solo un objeto o una capa en Photoshop?
Puede hacerlo en el menú Transformar. Primero, necesitamos agregar una capa.
Paso 1:Abra la imagen
Abre cualquier imagen para que puedas crear una nueva capa.
Paso 2:Agregar una nueva capa
En el panel Capas, haga clic en el icono 'Crear nueva capa'. Aparecerá una nueva capa encima de la capa de fondo.
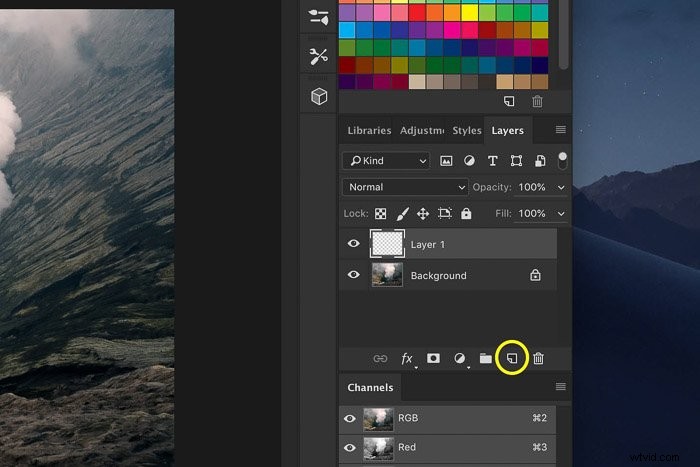
Paso 3:Agregar un objeto a la nueva capa
Agregaremos una flecha en la nueva capa para aclarar este ejemplo.
Seleccione la herramienta Forma personalizada en la barra de herramientas de la izquierda.
Si la barra de herramientas no está allí, vaya a Ventana> Herramientas para hacerlo visible.
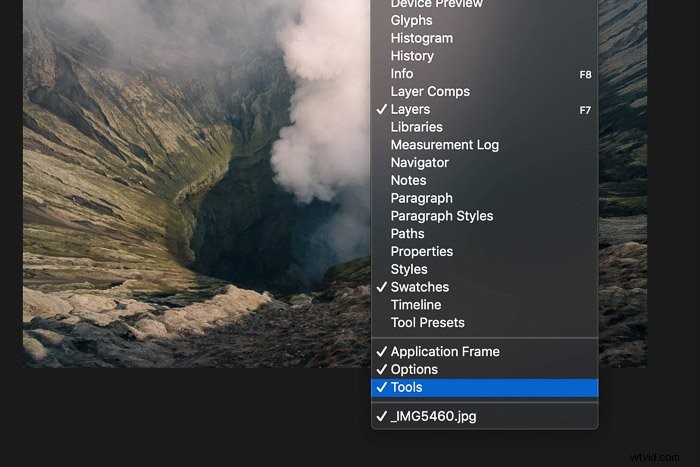 La herramienta Forma personalizada está oculta detrás de la herramienta Rectángulo. Haga clic en la herramienta Rectángulo y mantenga presionado el botón del mouse. Aparece un menú desplegable.
La herramienta Forma personalizada está oculta detrás de la herramienta Rectángulo. Haga clic en la herramienta Rectángulo y mantenga presionado el botón del mouse. Aparece un menú desplegable.
Seleccione la herramienta Forma personalizada.
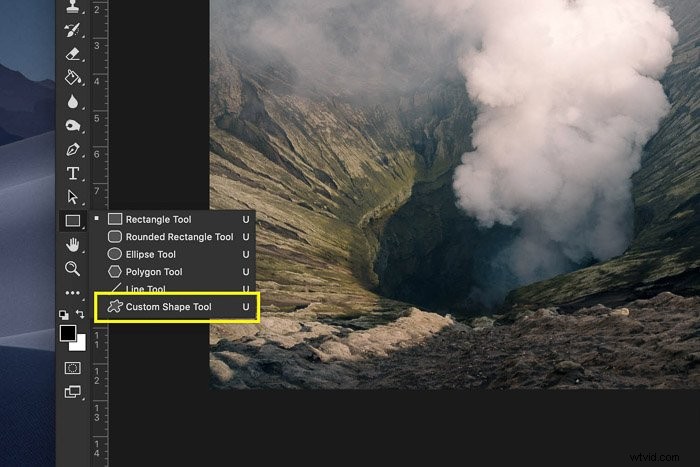 En el menú de la herramienta Forma personalizada, seleccione una forma de flecha.
En el menú de la herramienta Forma personalizada, seleccione una forma de flecha.
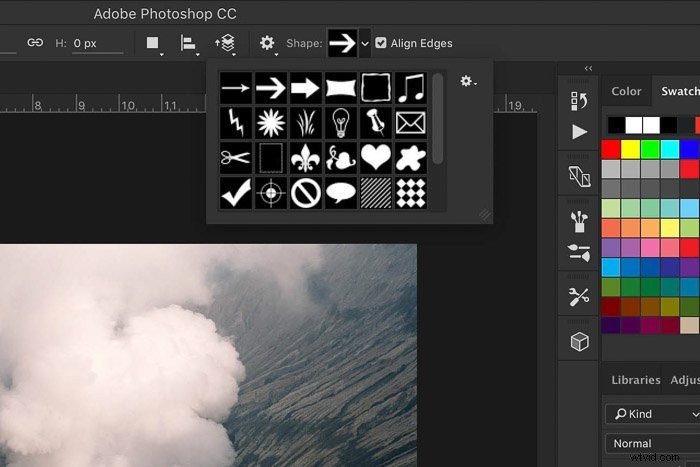 Haga clic en cualquier parte de la imagen y arrastre el cursor para crear una flecha.
Haga clic en cualquier parte de la imagen y arrastre el cursor para crear una flecha.
Paso 4:voltear el objeto horizontalmente
Asegúrese de seleccionar la nueva capa con la flecha.
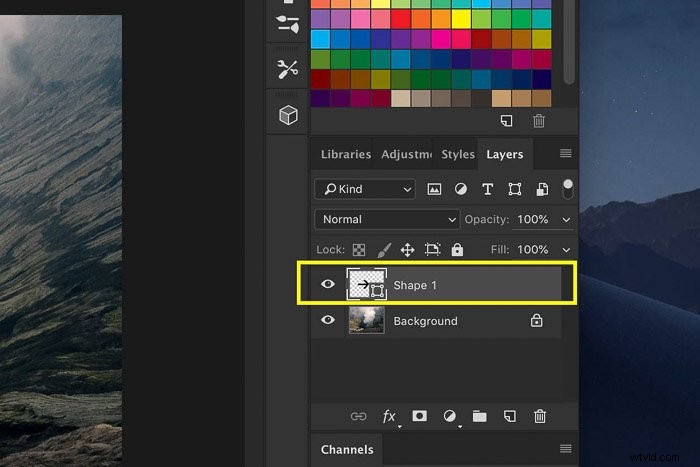 Vaya a Edición> Transformar y seleccione 'Voltear horizontalmente'. Solo la nueva capa se volteará.
Vaya a Edición> Transformar y seleccione 'Voltear horizontalmente'. Solo la nueva capa se volteará.

Cómo voltear la capa de fondo
También puede voltear la capa de fondo en Photoshop. Para hacer esto, primero debe desbloquearlo.
Paso 1:desbloquear la capa de fondo
Haga doble clic en la capa de fondo y haga clic en Aceptar para desbloquearla.
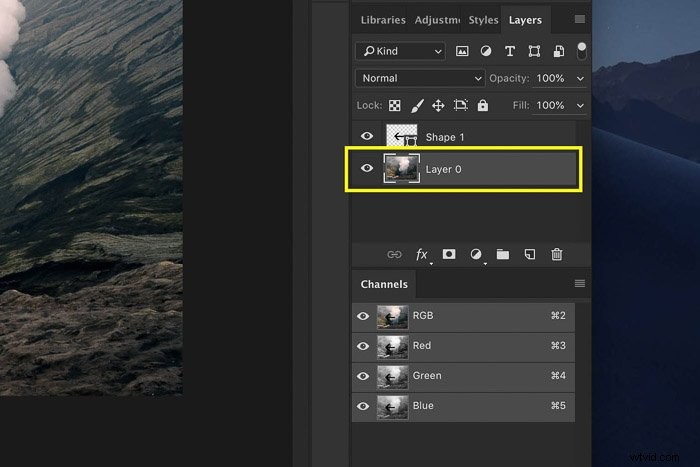
Paso 2:voltear la capa de fondo
Seleccione la capa de fondo y vaya a Edición> Transformar.
Seleccione 'Voltear horizontalmente'. Solo la capa de fondo se volteará.

Conclusión
Es fácil voltear una imagen en Photoshop, pero debes hacerlo bien. Si la imagen debe mostrar una representación exacta de la realidad, no puede voltearla. Este suele ser el caso de retratos o fotos de productos.
En la mayoría de los casos, son los diseñadores gráficos quienes voltean las fotos que reciben de un fotógrafo. Hacen esto para agregar texto o efectos para anuncios y publicidad.
Si prefiere Lightroom, eche un vistazo a nuestro curso de edición sin esfuerzo.
