Acabas de terminar una sesión de fotos. Pero cuando echas un vistazo a tus fotos, la luz no es la adecuada. ¿Es aburrido y aburrido? ¡No te preocupes! Puede crear sus propios efectos de iluminación en Adobe Photoshop.
Este artículo le mostrará cómo agregar fantásticos efectos de iluminación de Photoshop a sus imágenes.
Cómo apilar fuentes de luz juntas
Esto no es, estrictamente hablando, crear sus propios efectos de iluminación en Photoshop. Pero la superposición de diferentes imágenes para crear un flujo de luz más largo sigue siendo una herramienta eficaz.
La superposición también le permite agregar varios flujos de luz en una imagen. Esto intensifica el flujo de luz, lo cual es útil cuando se fotografían estelas de movimiento de luz.
Esta técnica se usa a menudo para estelas de luz de automóviles. Hoy vamos a ver cómo se puede aplicar a los senderos de luz de los barcos.
Los barcos no le darán efectos de iluminación de velocidad súper rápida, como lo haría un automóvil. Eso significa que necesitará apilar varias imágenes juntas. De esa manera, la luz fluirá continuamente a través de la foto.
Los senderos de luz de los automóviles son excelentes imágenes de archivo, si se pregunta por qué debería aprender esto.
Cómo elegir la ubicación para tus fotos
Deberá elegir un lugar donde sepa que habrá un flujo regular de barcos. Un lugar popular para eso podría ser algún lugar como Venecia, pero cualquier lugar con tráfico de barcos funcionará.
Componga su foto y comience a tomar sus fotos. Deberá bloquear el obturador para tomar fotos de forma continua. Eso significa usar un cable disparador externo. Y uno que te permita bloquear el obturador hasta que termines.
Trata de exponer a 30 segundos por foto y ajusta tu otra configuración en consecuencia. Ahora sigue tomando fotos hasta que sientas que tienes suficientes estelas de luz con las que trabajar.
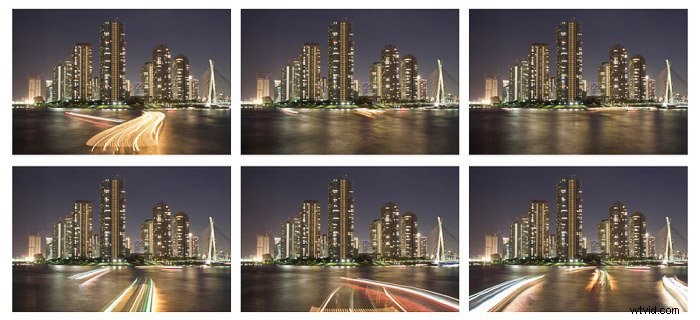
Importar las imágenes a Photoshop
Lo más probable es que tenga muchas fotos, y algunas que no tengan un rastro de luz, o un rastro de luz que no desea usar.
Revise las imágenes que tiene y decida en cuáles desea convertirlas senderos de luz. Es probable que un rastro de luz continuo de un barco signifique alrededor de 4 imágenes, puede ser más o menos.
Ahora que tiene estas imágenes, continúe e impórtelas a Photoshop.
Cómo colocar tus imágenes en capas
Los efectos de iluminación que va a producir requieren un poco de trabajo con pincel.
Veamos cómo superpone las imágenes para producir el resultado final.
- Coloque las imágenes una encima de la otra. Trate de hacer esto en el orden en que el rastro de luz se aleja de la cámara.
- Aplica la máscara de capa negra a tu capa. Esto lo ocultará de la vista. Haz esto para todas tus capas, y deberías quedarte con la imagen de fondo.
- Ahora estás listo para revelar los senderos de luz. El objetivo es pintar solo en la estela de luz. Para hacer esto, cambie el modo de fusión a más claro. Ahora solo se pintarán las áreas claras de la imagen.
- Has usado una máscara de capa negra, así que asegúrate de tener un pincel de pintura blanca para agregar los efectos de iluminación.
- Ahora pinta sobre la capa para revelar el rastro de luz.
- Repita esto en cada capa, hasta que tenga un rastro de luz completo a través de su imagen.
- También puedes agregar más de un rastro de luz de barco. Siempre que tenga las imágenes para hacerlo, puede repetir los pasos 1 a 6.

Cómo agregar efectos de iluminación a su imagen
Otra forma de agregar estelas de luz a sus fotos es simplemente crearlas usando Photoshop. Hay varios enfoques para hacerlo.
Uno de los mejores es usar la herramienta Pincel. ¡Sigue estos pasos para crear tu pintura de luz de Photoshop!
Crea tu camino de luz
- Elija una imagen que crea que funcionará bien con rayas de luz añadidas. Puede ser un retrato o una fotografía de arquitectura en la que desee encuadrar al sujeto con esta técnica.
- Una vez que tengas tu imagen, impórtala a Photoshop.
- Ahora crea una capa en blanco, aquí es donde crearás tu rayo de luz.
- Ahora seleccione la herramienta Pluma. Cree una línea interesante usando esta herramienta, los puntos de anclaje se pueden usar para manipular la curvatura de la línea. Para hacer esto, mantenga presionado el mouse y arrastre el ancla en la dirección deseada.
- Una vez que esté satisfecho con su línea, es hora de guardarla. Para hacer esto, haga clic en la pestaña de ruta, está al lado de capas y canales. Haga doble clic en su ruta y asígnele el nombre "pintura de luz".
Pinta el camino con un pincel
- El siguiente paso es preparar el pincel. Hay varios pinceles preestablecidos que puede usar. Para esta guía, puede usar el ajuste preestablecido 100. Ahora, en el menú de forma de la punta del pincel, ajuste el espaciado del pincel. Para hacer esto, use el control deslizante en la parte inferior de la pestaña y ajústelo al 2%.
- El pincel está casi listo, pero ahora querrá seleccionar la forma dinámica. En este menú, asegúrese de que esté seleccionada la presión del lápiz.
- Ahora está listo para pintar, así que regrese a la pestaña de ruta y seleccione su ruta. A la derecha de la pestaña de la ruta, verá una pestaña de menú y querrá seleccionarla. Dentro de este menú, verá una opción para "trazar la ruta".
- Ahora aparecerá una nueva pestaña. En esta pestaña, asegúrese de tener el pincel seleccionado y seleccione "simular la presión del lápiz".
- Tu trazo de luz simulado está listo, pero para que se vea como una luz, necesitarás darle un poco de brillo. Para hacer esto, seleccione el menú de capas.

Personaliza tus efectos de iluminación
- En el menú en la parte inferior de la pantalla, verá una pestaña fx, selecciónela.
- En la pestaña de efectos, encontrará las dos opciones que necesita, brillo exterior e interior. Seleccione la opción de brillo interior.
- Verá un bloque de color cuadrado y deberá cambiarlo por el color que desee. Haga esto con la herramienta cuentagotas o simplemente seleccionando un color con el selector de color.
- Ahora, antes de cerrar la pestaña, seleccione la opción de brillo exterior y repita el paso 3.
Agregue más rayas para crear drama
- Ahora, para agregar más interés, agreguemos algunas rachas más. Regrese a la pestaña de ruta, y ahora necesita manipular la ruta.
- Presiona control en una PC o comando en una Mac y pasa el mouse sobre la ruta. Verá que el puntero se ha vuelto blanco y no puede seleccionar ni manipular sus puntos de anclaje.
- Ajuste la línea ligeramente, evite grandes ajustes. Querrás que la línea mantenga más o menos la misma dirección. Pero tal vez terminando y terminando en puntos ligeramente diferentes.
- Ahora su línea está lista una vez más, seleccione la pestaña del menú a la derecha del menú de la ruta y trace la ruta.
- Repita los pasos 2 a 4 hasta que esté satisfecho con la línea clara que ha pintado.

Cómo iluminar selectivamente su imagen
Usar máscaras de luminosidad
Otra forma de influir en la iluminación de tus fotos es utilizar máscaras de luminosidad. Puede enfocar áreas de su foto de manera selectiva y luego aclararlas u oscurecerlas.
Las máscaras de luminosidad son una excelente herramienta para trabajar y puede ver cómo se crean viendo este video.
Alternativamente puede descargar el panel fácil, donde la creación de estas máscaras de luminosidad se realiza por usted a través de una acción.
Una vez que tenga sus máscaras de luminosidad, puede seleccionarlas cambiando a la herramienta de canales. Tendrás varias máscaras que puedes aplicar de claras a oscuras.
- Si desea afectar solo un área que es brillante, seleccione una de las máscaras de luminosidad ligera.
- Verá que el área está seleccionada, y ahora solo esta área se verá afectada cuando pinte sobre ella con un pincel.
- Con una máscara de capa negra, ahora puede usar un pincel de pintura blanca para revelar el efecto seleccionado solo en el área que desea cambiar.

Usar la herramienta Degradado
Hay imágenes sin una gran variedad de zonas claras y oscuras. Pero aún querrá afectar de forma selectiva partes de su imagen.
Aquí es donde puede usar la herramienta de gradiente para simular un filtro graduado. Aplicar esto a una capa que ha creado. Haga clic en su imagen y arrastre una línea desde el área que no desea que se vea afectada hasta el área que desea cambiar.
Si comienza en la parte inferior de su foto y arrastra la línea hacia arriba, el filtro graduado se aplicarse en toda la imagen, siendo la parte superior la más afectada.
Qué efectos puedes aplicar
Hay una gran cantidad de efectos que puede aplicar a través de Photoshop y diferentes maneras de lograrlos.
- Curvas – Estos se pueden usar para oscurecer, aclarar o agregar más contraste a su foto. Ve a Capas>Nuevas capas de ajuste>Curvas. Una vez que abra esto, verá un histograma, con una línea diagonal que lo atraviesa. Puede manipular esta línea arrastrándola. Arrastrar la línea hacia arriba hará que tu foto se ilumine. Arrastrar la línea hacia abajo oscurecerá la foto y darle a la línea una curva en S agregará contraste. Luego puede agregar selectivamente estos efectos de luz a su foto.
- Color sólido – Además de iluminar y oscurecer su imagen, también puede agregar la ilusión de un destello solar. No se trata solo de iluminar la imagen, sino también de agregar calidez al área. Para hacer esto, deberá agregar una capa de color sólido. Así que proceda a Nueva capa de relleno> colores sólidos. A continuación, puede elegir el color. Usa el selector de color para elegir un color cálido, algo que tenga un tono amarillo o naranja. Esta capa dejará en blanco su foto, por lo que deberá usar una herramienta de degradado para elegir dónde desea que se use el efecto. También es una buena idea ajustar el relleno de esta capa, los efectos sutiles son mejores aquí, así que ajústelos al 10 o 20%.

Cómo añadir rayos de luz a tus fotos
Agregar rayos de luz a su foto para obtener efectos de iluminación más dramáticos también es algo para lo que puede usar Photoshop.
Normalmente necesitaría un poco de niebla o humo para lograr este tipo de rayos, lo que significaría despertarse temprano en la mañana.
Con este tutorial puede agregarlos a su gusto con procesamiento posterior.
Preparando tu pincel
- Seleccione la herramienta Pincel en el menú de la izquierda.
- Ahora a la derecha, seleccione pincel. Este menú le permitirá manipular el pincel.
- El primer paso es seleccionar la herramienta dinámica de forma. Luego, aumenta la fluctuación de tamaño a alrededor del 50 %.
- Ahora muévase a la siguiente opción hacia abajo, dispersión. Querrá aumentar la dispersión a alrededor del 500%. Cuando haga esto, notará que el trazo de pincel en la parte inferior se está pixelando.
- Por último, vuelve a la forma de la punta del pincel. Aquí deberá aumentar el espaciado hasta alrededor del 100 % y, finalmente, aumentar también la dureza hasta el 100 %.
- El último paso es reducir el tamaño de su pincel, quizás a 30 píxeles.

Pintando sobre tu imagen
- Cree una nueva capa y asegúrese de que el primer plano esté configurado en blanco.
- Ahora usa tu pincel para pintar algunas rayas que salen del punto central del que quieres que salgan tus rayos.
- Una vez que haya terminado, tendrá una serie de puntos que se extienden desde un área central.
Creando tus rayos de luz
- Para hacer esto, deberá utilizar las opciones de filtro. Vaya a Filtros>Desenfoque>Desenfoque radial. Seleccione desenfoque radial y aparecerá un nuevo menú.
- Una vez en este menú, asegúrese de tener seleccionado el efecto de zoom y auméntelo al 100%.
- Ahora arrastre el cuadrado para seleccionar en qué parte de su imagen se centrará el efecto de zoom. Esto requerirá un poco de prueba y error.
- Para intensificar el efecto de los rayos puedes duplicar la capa.

Conclusión
Hay muchas maneras de ajustar su imagen en Photoshop. Desde crear el suyo propio hasta usar el filtro Efectos de iluminación de Photoshop (en Photoshop CS6 y Photoshop CC).
En este tutorial de Photoshop, le mostramos varios enfoques diferentes para crear efectos de iluminación, por lo que ahora puede comenzar a experimentar.
/>¿Tiene un método preferido para ajustar su iluminación en Photoshop?
Deje sus pensamientos y cualquier imagen que desee compartir en la sección de comentarios de este artículo.
