Este tutorial de Photoshop con salpicaduras de color le mostrará cómo resaltar colores y hacer que se destaquen de la pantalla. Crear un efecto de salpicadura de color requiere solo unos pocos pasos y hay mucho espacio para la creatividad.
Una forma de resaltar los colores de la imagen es colocarlos sobre un fondo blanco y negro. Agregar un toque de color en Photoshop es una excelente manera de resaltar los colores o quitar énfasis a un fondo que distrae. El color atrae la atención y crea una imagen más atractiva.
Agregaremos un efecto de salpicadura de color en Photoshop para agregar intensidad a los colores del atardecer en esta escena de montaña. Entonces, ¡comencemos!


Efecto de salpicadura de color frente a color selectivo
Un efecto de salpicadura de color en Photoshop es un poco como una fotografía selectiva en color. Ambos resaltan los colores en una imagen en blanco y negro.
Con el color selectivo, elige un color para enfatizar. Por ejemplo, el rojo es un color popular para destacar sobre un fondo monocromático. Para conocer diferentes formas de crear fotografías en color selectivas, consulte nuestro tutorial de Photoshop, "Cómo utilizar color selectivo en Photoshop (¡paso a paso!)".
Un efecto de salpicadura de color es un poco diferente. No estás restringido a un solo color. Un toque de color resalta los colores originales de su imagen. Pero tú decides dónde resaltar los colores y qué tan colorida quieres que sea tu imagen.
Tutorial de Photoshop con salpicaduras de color
Este es un sencillo tutorial de Photoshop paso a paso a seguir. Proporcionamos dos opciones de conversión en el Paso 3 y una edición opcional al final.
Paso 1:abre tu imagen en Adobe Photoshop
Un efecto de salpicadura de color funciona mejor con fotos con muchos colores. Elija una imagen colorida, tal vez incluso una con demasiados colores en conflicto.
Comience abriendo su imagen en Adobe Photoshop. Vaya al menú desplegable Archivo y seleccione Archivo> Abrir (Ctrl/Comando+O). Navegue hasta el archivo y haga clic en Abrir.
Si está comenzando en Lightroom, vaya al menú desplegable Foto y seleccione Foto> Editar en> Editar en Photoshop (Ctrl/Comando+E). En Lightroom CC, esta opción se encuentra en el menú desplegable Archivo. Haz clic en Editar.
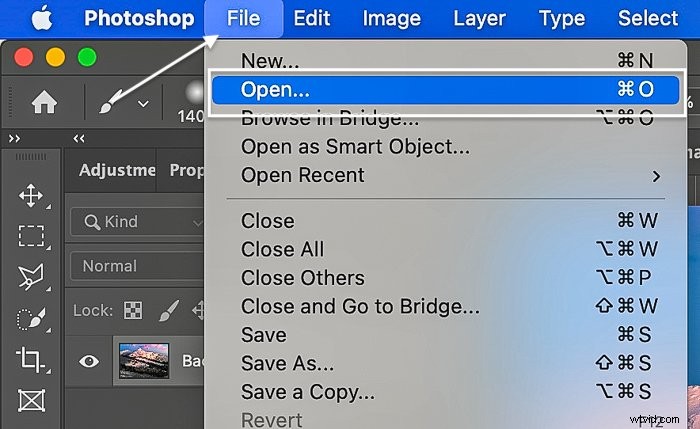
Paso 2:establece el primer plano en negro y el fondo en blanco
Agregará un mapa de degradado a su imagen en el siguiente paso. Un mapa de degradado es una manera fácil de convertir su foto a blanco y negro.
Pero primero, debe configurar su color de primer plano en negro y su color de fondo en blanco. Su configuración de color frontal y de fondo se encuentra cerca de la parte inferior de la barra de herramientas. Parecen un par de cuadrados superpuestos.
Haga clic en el cuadrado superior y arrastre el selector de color a negro. Luego establece el cuadrado inferior en blanco. Haga clic en Aceptar. O simplemente presione D (tecla de acceso directo). Esto restablece los colores de primer plano y de fondo a los valores predeterminados que queremos.
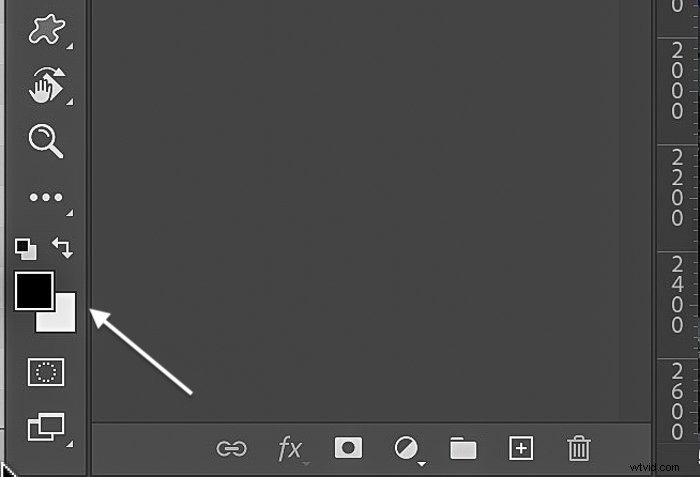
Paso 3:agregue una capa de ajuste de mapa de degradado
Para convertir su imagen a blanco y negro, vaya al menú desplegable Imagen y seleccione Imagen> Ajustes> Mapa de degradado .
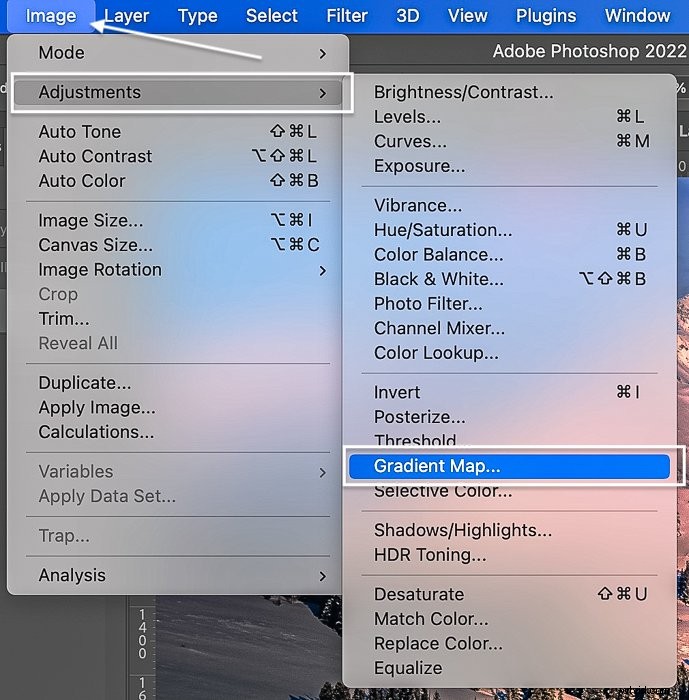
También hay un icono de acceso directo a la capa de ajuste en la parte inferior del panel de capas. Parece un círculo mitad blanco y mitad negro. Puede hacer clic en él para agregar un mapa de degradado.
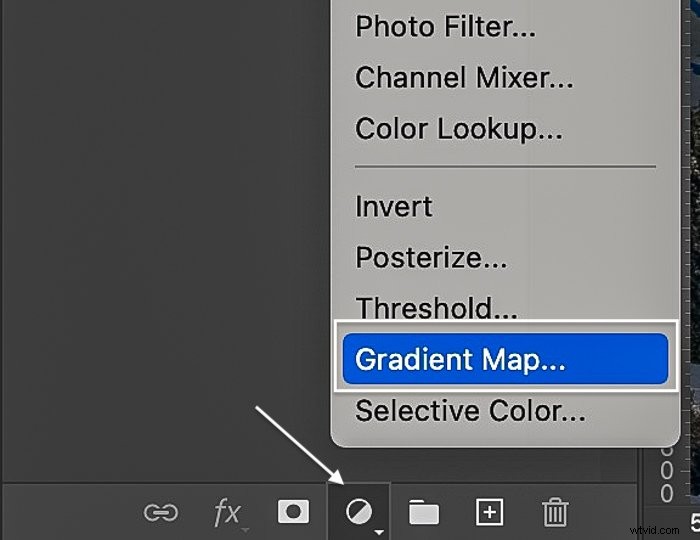
Si no ha trabajado antes con una capa de ajuste de Mapa de degradado, ¡le espera una sorpresa! Un mapa de degradado agrega colores a su imagen según el brillo tonal. Los tonos más oscuros son de un solo color. Los tonos más claros son otro.
Está creando un mapa de degradado muy básico para salpicaduras de color en Photoshop. Los tonos más oscuros son negros y los tonos más claros son blancos. Photoshop cambia gradualmente entre los dos colores.
- En el panel Propiedades, haga clic en el degradado para abrir el Editor de degradado.
- Puede controlar la transición con el control deslizante. Mueve los cuadrados que anclan los tonos blanco y negro hacia el centro para ajustar el degradado. Aparece un diamante que muestra el punto medio.
- Si desea cambiar el tono de su imagen en blanco y negro, haga clic en el cuadro junto a "Color". Se activa cuando seleccionas cada casilla. Seleccione un color. Haga clic en Aceptar.
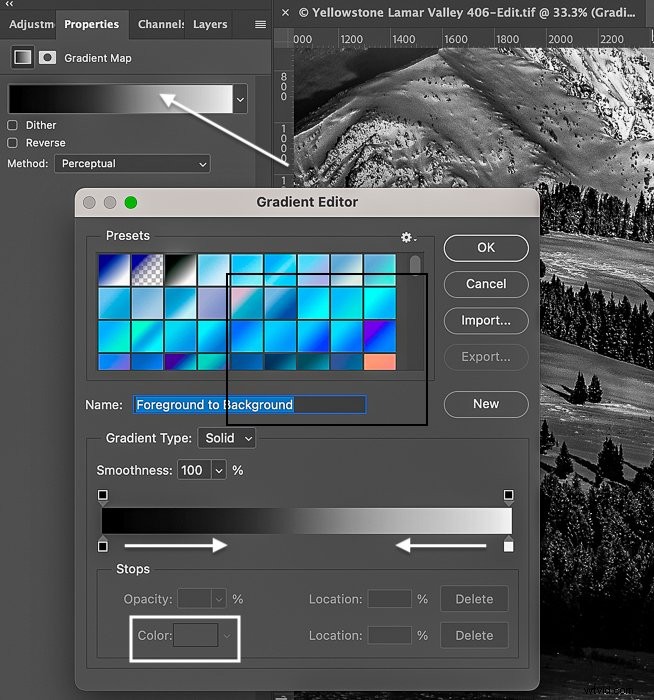
Pero no hay ninguna razón por la que no pueda elegir otra combinación de colores para su Mapa de degradado. ¡Siéntase libre de detenerse por un minuto y experimentar con todas las variedades de color que puede agregar instantáneamente a su imagen usando un Mapa de degradado!
Photoshop viene con muchos ajustes preestablecidos de mapa de degradado. Pero puedes crear el tuyo propio.
Ahora debería ver su imagen original como una capa de "Fondo" en el panel de capas. Encima hay una capa de ajuste de Mapa de degradado con una máscara. Su imagen ahora también debería ser en blanco y negro.
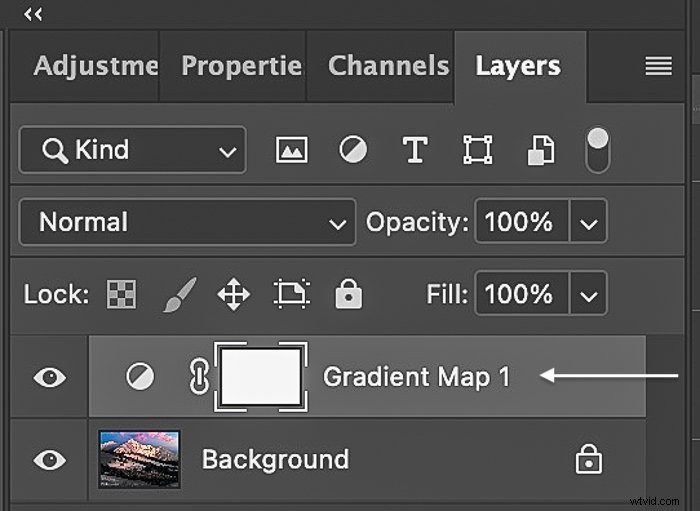
Paso 3 (alternativo):agregue una capa de ajuste en blanco y negro
El mapa de degradado en blanco y negro funciona bien para muchas imágenes. Pero, a veces, las fotos en clave alta o baja se vuelven demasiado negras o demasiado blancas. Agregar una capa de ajuste de Blanco y negro le brinda más control sobre los valores tonales en su imagen monocromática.
Vaya al menú desplegable Imagen para hacer su imagen en blanco y negro. Seleccione Imagen> Ajustes> Blanco y negro . O vaya al icono de acceso directo de la capa de ajuste en la parte inferior de su panel de capas y seleccione Blanco y negro.
La conversión en blanco y negro probablemente será menos intensa que la imagen creada con el Mapa de degradado. Desde aquí, use el panel Blanco y negro para ajustar los controles deslizantes de color.
Por ejemplo, mueva el control deslizante hacia la izquierda si desea que los rojos de su imagen tengan un tono más oscuro. Mueva el control deslizante hacia la derecha si desea que los greens sean más claros.
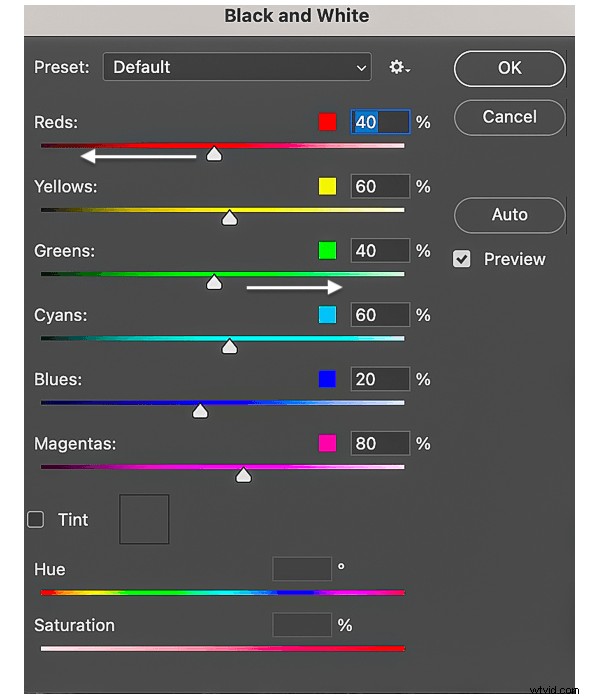
Cuando esté satisfecho con el aspecto de su imagen en blanco y negro, haga clic en Aceptar y avance al siguiente paso.
Paso 4:seleccione la herramienta Pincel
- Seleccione la herramienta Pincel en la barra de herramientas de la izquierda.
- Empiece con Opacidad y Flujo configurados al 100%.
- Establezca la dureza del pincel en 0 %.
- Elija el cepillo redondo suave.
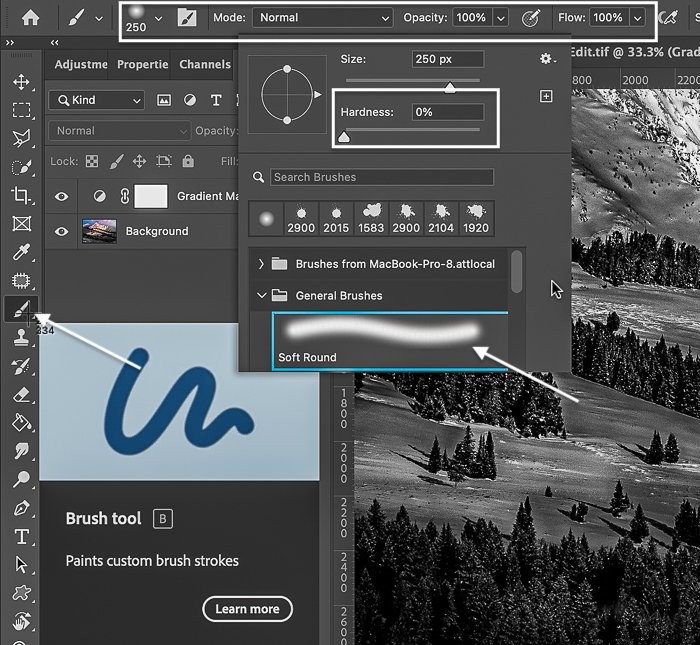
Puede ajustar la intensidad del color más tarde. Puede cambiar el tamaño del pincel en el panel de configuración o utilizar las teclas de método abreviado de corchete. La tecla de paréntesis izquierdo "[" hace que su pincel sea más pequeño. La tecla de paréntesis derecho "]" hace que tu pincel sea más grande.
El cepillo redondo suave es un buen lugar para comenzar. Pero siéntase libre de explorar pinceladas con textura. ¡Estos funcionan muy bien cuando se crea un toque de color!
Con la herramienta Pincel seleccionada, vaya a la parte inferior de la barra de herramientas y establezca su color de primer plano en negro.
Paso 5:seleccione y pinte en la máscara de capa de ajuste
Seleccione la máscara de capa junto a la capa de ajuste del Mapa de degradado en el panel de capas. Por defecto, la máscara de capa es blanca. Esto revela la máscara de degradado que ha hecho que su imagen sea en blanco y negro.
Usando su pincel negro, pinte sobre las áreas para revelar el color subyacente. No hay necesidad de ser preciso. Las salpicaduras de color en Photoshop pueden ser aleatorias. Deje que su ojo guíe donde se muestran los colores. Puede difuminar el cambio de color reduciendo la opacidad y el flujo de su pincel.
Si no le gusta el resultado, deshaga la pintura de color yendo al menú desplegable Editar y seleccionando Editar> Deshacer pincel. (Ctrl/Comando+Z). O puede cambiar el color de primer plano de su pincel a blanco y pintar los colores en la máscara de capa.
Recuerde, el blanco revela el mapa de degradado en blanco y negro. El negro oculta el mapa de degradado y muestra la capa de fondo. Puede alternar entre un pincel blanco y negro presionando X (tecla de acceso directo).
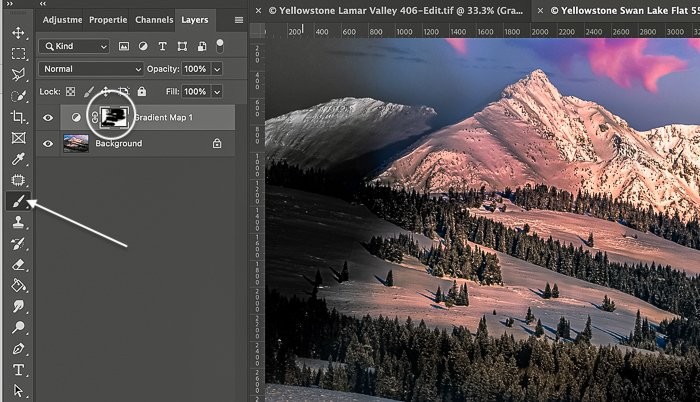
Paso 6 (Opcional):Ajuste la intensidad del color
Si encuentra los colores demasiado intensos, reduzca la opacidad de la máscara de capa haciendo doble clic en la máscara de capa junto al Mapa de degradado. Esto abre el panel de propiedades del Mapa de degradado con la máscara seleccionada.
El control deslizante Densidad está al 100 % de forma predeterminada. Reduzca la intensidad del color bajando la densidad de la máscara. Mueva el control deslizante hacia la izquierda. Esto permitirá que se vea un poco más del mapa de degradado en blanco y negro.
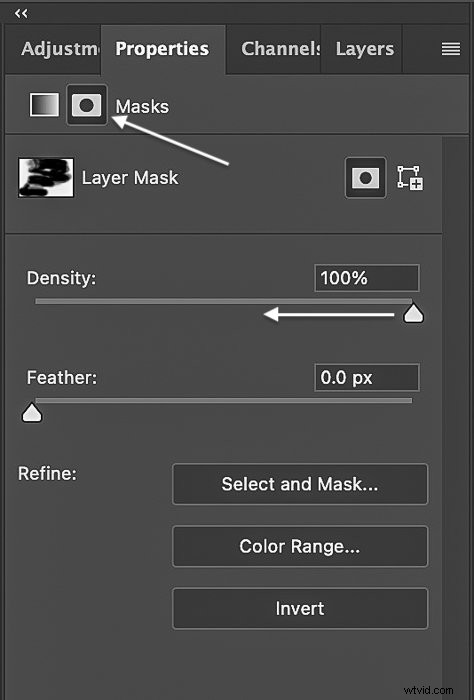
Conclusión
¡Eso es todo! ¡Agregaste un toque de color! Este tutorial de Photoshop le mostró cómo hacer un efecto de salpicadura de color rápido. Convierte tu imagen a blanco y negro y vuelve a pintar los colores que quieras con la herramienta Pincel.
El proceso es sencillo, pero existen infinitas posibilidades creativas. Intente usar diferentes mapas de degradado o pinceles texturizados. Pase los colores a través de su imagen al azar. O puede ser más preciso y crear un patrón de color.
Una edición de Photoshop con toque de color es una forma divertida de agregar un toque de color a una imagen en blanco y negro sin vida. En lugar de resaltar un color como la fotografía en color selectivo, resalte una sección de color para mostrar. Tienes control total sobre dónde agregar un toque de color y la intensidad del color.
¡Prueba nuestro curso de paisajes simplemente impresionantes para obtener una manera fácil y divertida de tomar hermosas fotos!
