Adobe lanzó Photoshop Neural Filters en octubre de 2020. Se encuentran en el menú desplegable Filtro. El nombre no es muy descriptivo y es posible que ni siquiera te hayas dado cuenta cuando apareció la opción. Pero abra la herramienta y aparecerá un nuevo espacio de trabajo mágico.
Ahí tienes un conjunto de filtros fáciles de usar. Funcionan con Adobe Sensei. Esta herramienta de inteligencia artificial (IA) se encarga de las ediciones por ti. ¡Agregue nieve a una escena de montaña, cambie la edad o la expresión facial de una persona, o ponga color en una imagen en blanco y negro!
Veremos cómo usar tres de los filtros neuronales destacados y uno actualmente en prueba beta:
- Suavizado de la piel
- Colorear
- Transferencia de estilo
- Retrato inteligente (beta)

¿Qué son los filtros neuronales?
Los filtros neuronales son herramientas de inteligencia artificial que generan contenido de píxeles con solo un par de clics. Crean información que no existe en tu foto.
En este caso, la IA analiza datos de miles y miles de imágenes. Luego, el programa identifica patrones y crea reglas para la acción. Cuanto más practique, mejores serán los resultados que crea la IA.
Después de usar uno de los filtros neuronales, se le preguntará si está satisfecho con los resultados. Esto ayuda al programa a aprender un poco más. Algunos filtros neuronales se sometieron a pruebas exhaustivas y Adobe confía en los resultados.
Otros tipos de filtros neuronales de Photoshop
Los filtros destacados además de los mencionados anteriormente incluyen los siguientes:
- Super Zoom:ayuda a compensar la pérdida de resolución
- Eliminación de artefactos JPEG
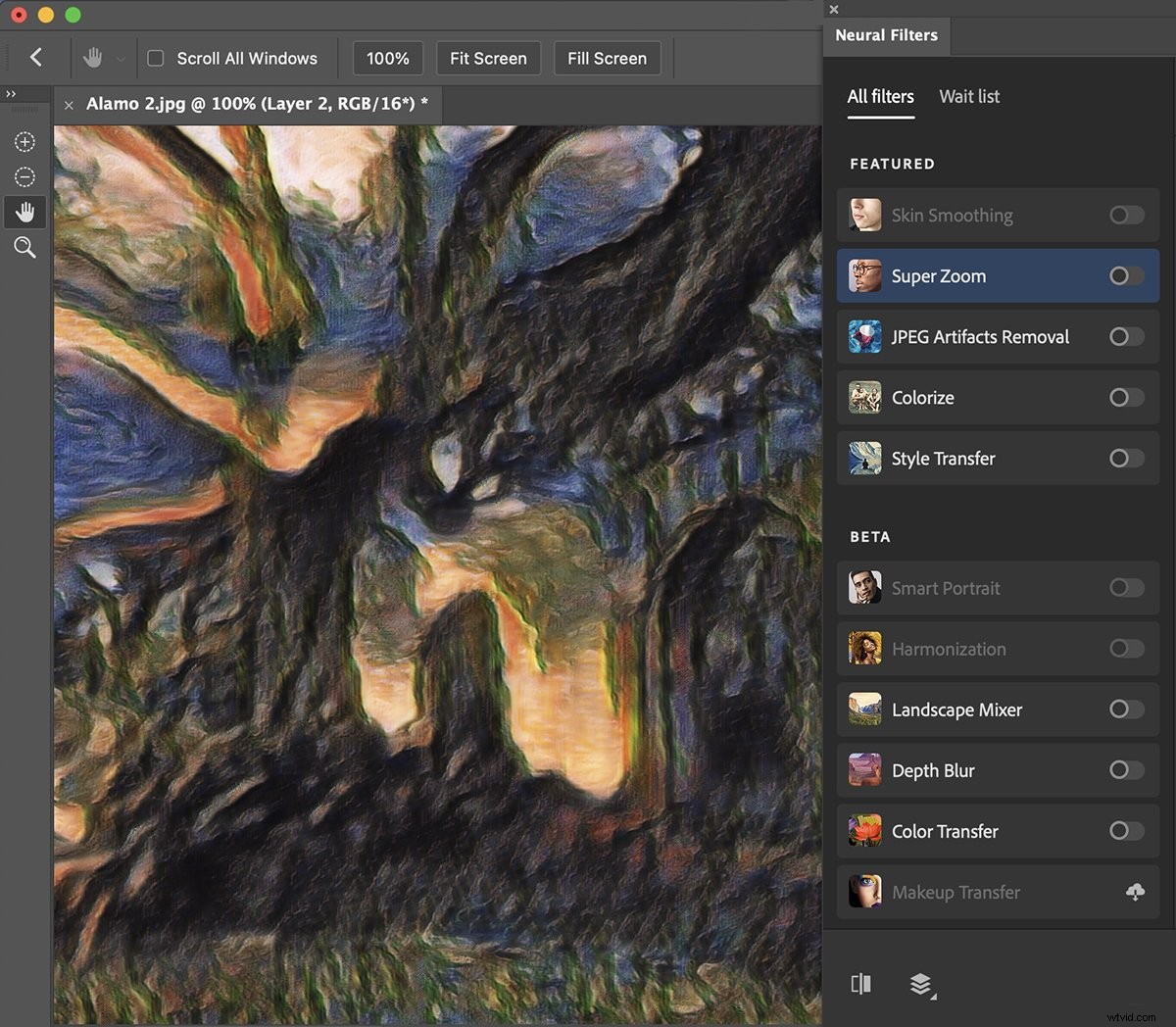
Otros filtros beta, cuyos resultados son menos seguros, incluyen los siguientes:
- Armonización:combina colores y tonos de dos capas (útil para compuestos)
- Mezclador de paisaje:le permite cambiar la estación o agregar elementos naturales como montañas o árboles. Hasta ahora, los resultados de mis pruebas han sido decepcionantes.
- Desenfoque de profundidad:simula una profundidad de campo superficial
- Transferencia de color
- Transferencia de maquillaje
Cambiar a la pestaña Lista de espera le muestra otros filtros que están en desarrollo y puede votar por:
- Reducción de ruido
- Exposición prolongada al agua
Cómo utilizar los filtros neuronales de Photoshop
Para usar los filtros neuronales, comience abriendo una imagen en Adobe Photoshop. Luego vaya al menú desplegable Filtro y seleccione Filtro> Filtros neuronales.
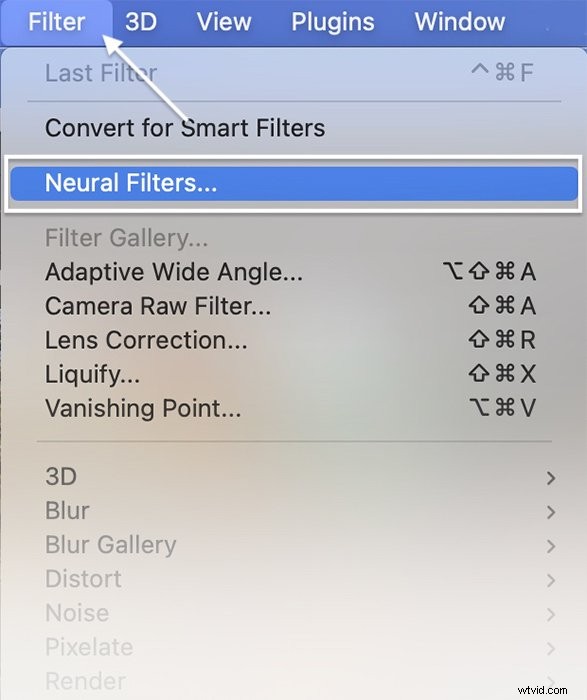
Cómo usar el filtro neural suavizante de la piel
Si Photoshop detecta una cara en la imagen, puede acceder al filtro Neural de suavizado de piel. Este filtro elimina todo el trabajo de eliminar las imperfecciones y el acné de los retratos.


Paso 1:seleccione y descargue el filtro
En el panel de filtros neuronales que se abre, seleccione la opción Suavizado de piel. Si está atenuado, significa que Photoshop no pudo encontrar una cara en su imagen.
La primera vez que utilice cada filtro, deberá descargarlo. Por lo tanto, haga clic en el icono de la nube junto al filtro.
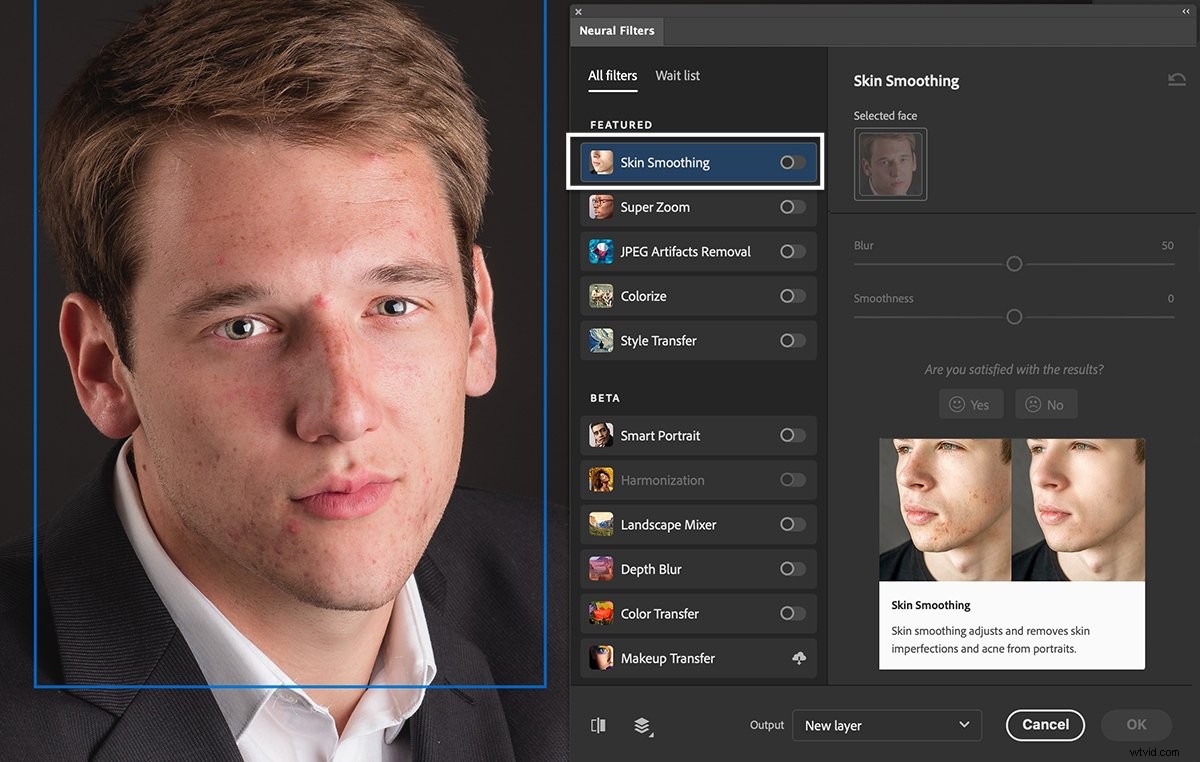
Paso 2:Activar el filtro
Active el interruptor junto a Suavizado de piel. El interruptor se vuelve azul y los controles deslizantes del panel de trabajo se activarán. Photoshop analizará su imagen y resaltará todas las caras.
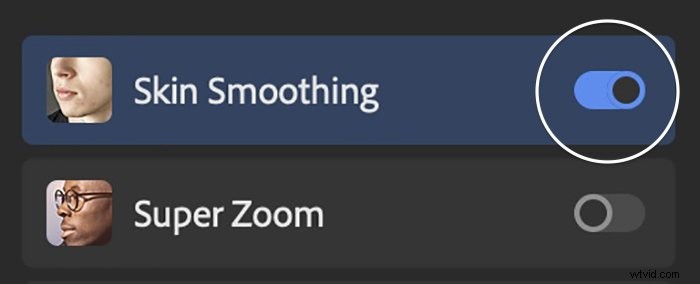
Paso 3:Elige Desenfocar y Suavizar
Si hay más de una cara en la foto, puede elegir en qué cara trabajar en la parte superior del panel Suavizado de piel. Luego, use los controles deslizantes Difuminar y Suavidad para suavizar la piel.
Puede ver los cambios haciendo clic en el botón Vista previa en la esquina inferior izquierda del espacio de trabajo. El filtro hace un buen trabajo. Pero es posible que deba limpiar manualmente las imperfecciones fuertes.
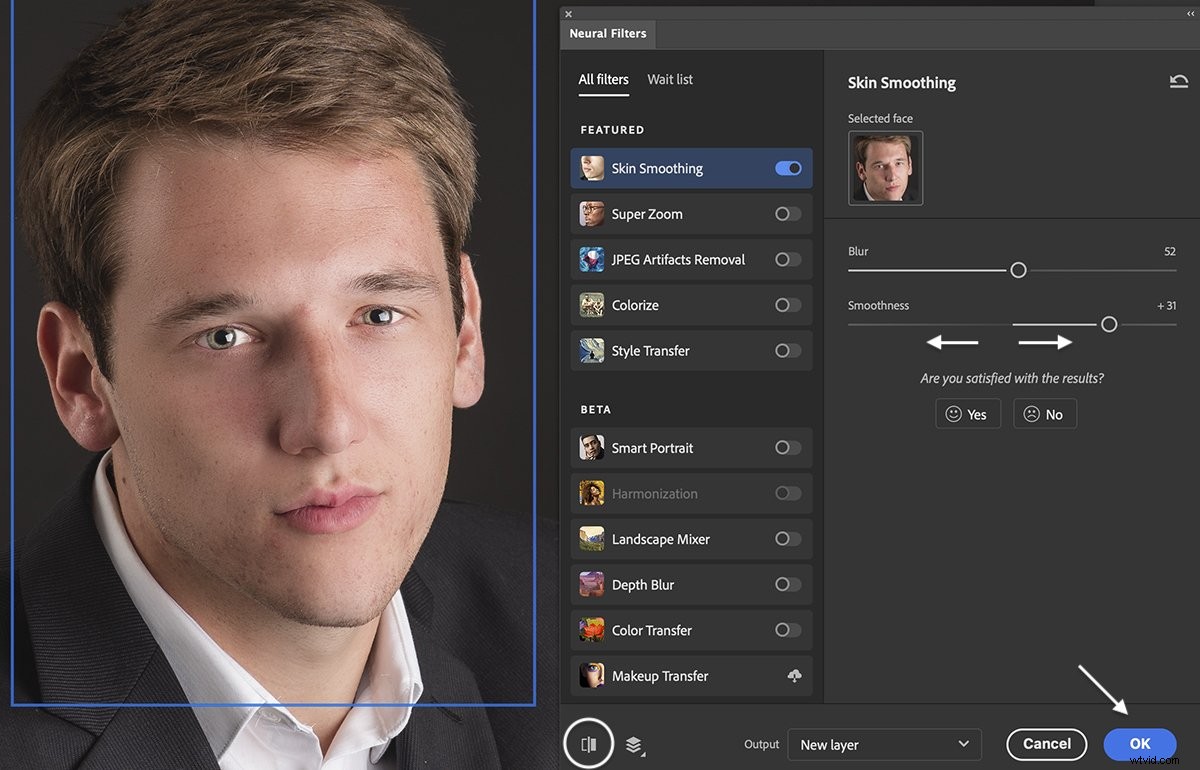
Paso 4:elija una opción de salida
Cuando esté satisfecho con los resultados, elija una opción de salida en el menú desplegable.
Puede crear una nueva capa, una máscara o un nuevo archivo como opción de salida. O, si está acostumbrado a trabajar con capas inteligentes, la opción Filtro inteligente le brinda la mayor flexibilidad para volver a editar el filtro.
Haga clic en Aceptar.
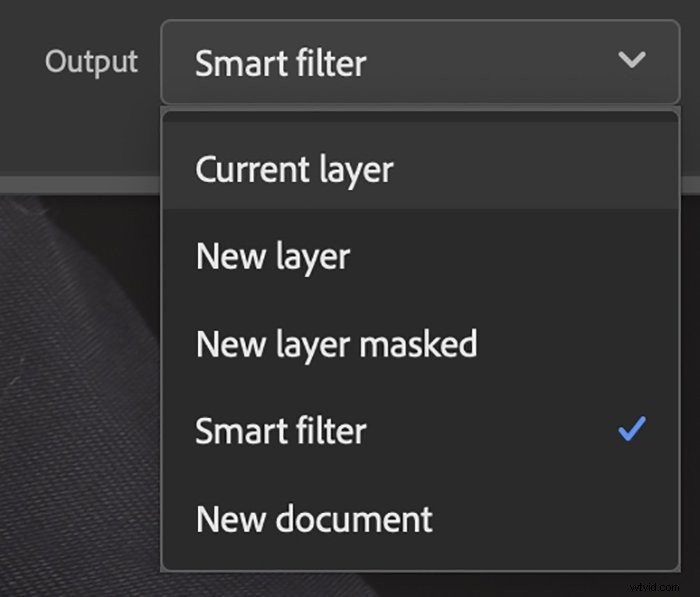
Cómo utilizar el filtro de colorear
Es fácil pasar de una foto en color a una en blanco y negro. Pero no es tan fácil hacer lo contrario. Con un clic, Colorize agrega color a las imágenes en blanco y negro. Esta es una herramienta útil para cualquiera que tenga una colección de fotos familiares antiguas.
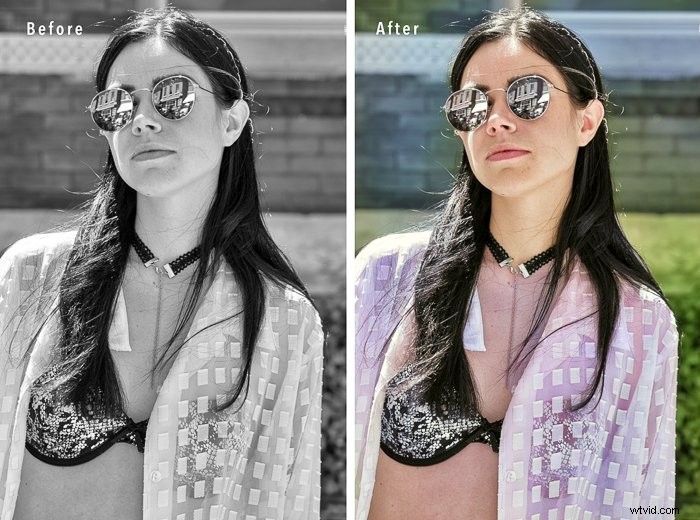
Paso 1:Activar el filtro de colorear
Activa el interruptor junto a Colorear. Descargue el filtro haciendo clic en el icono de la nube si lo usa por primera vez.
El filtro se pone a trabajar de inmediato. Los colores aparecen en la imagen original, aunque, de forma confusa, no aparecen en la imagen de vista previa en el panel Colorear.
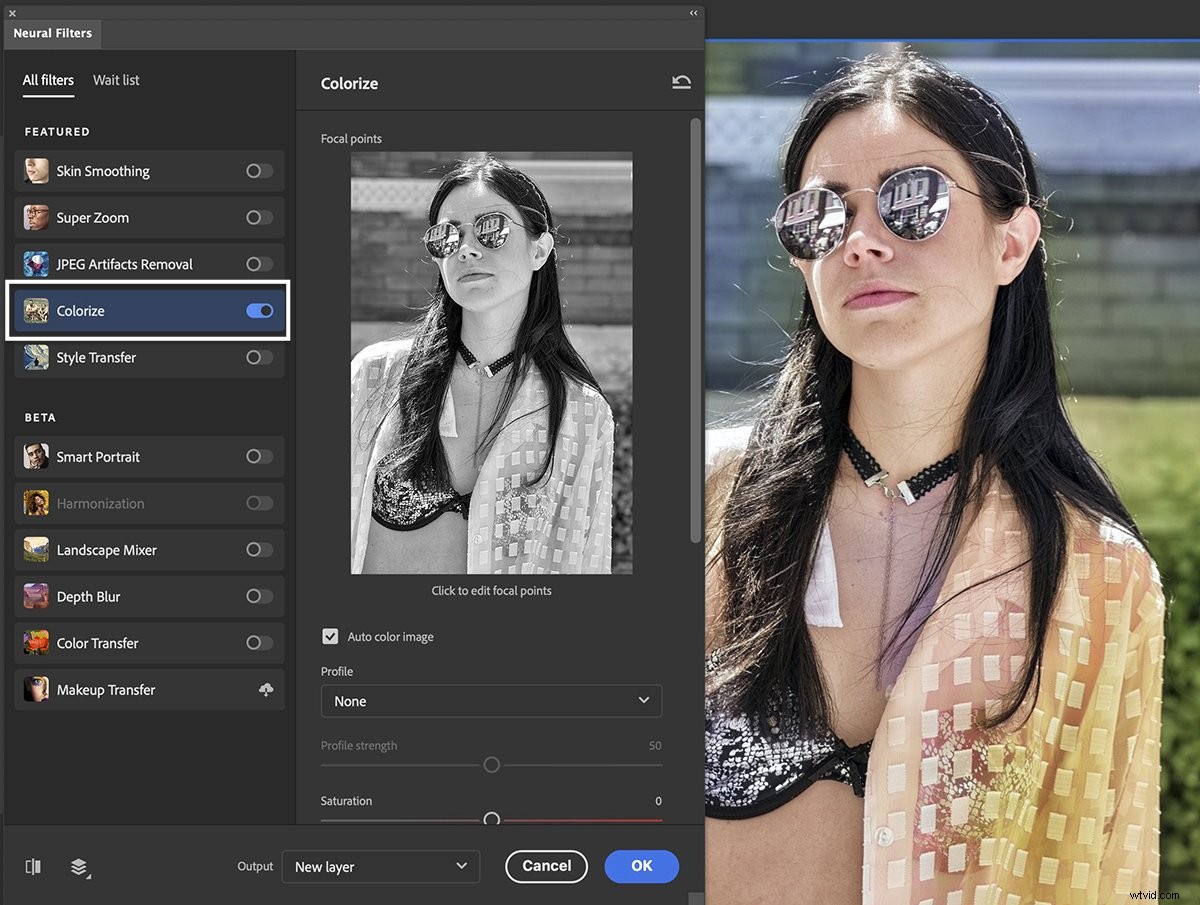
Paso 2:Ajuste la configuración de color
Si le gustan los colores, elija una opción de salida y haga clic en Aceptar.
Pero también puede ajustar los colores usando los controles deslizantes en el panel Colorear. Puede elegir un perfil retro, ajustar la saturación y usar los controles deslizantes para agregar más o menos de un color en particular. También puede reducir el ruido y los artefactos de color.
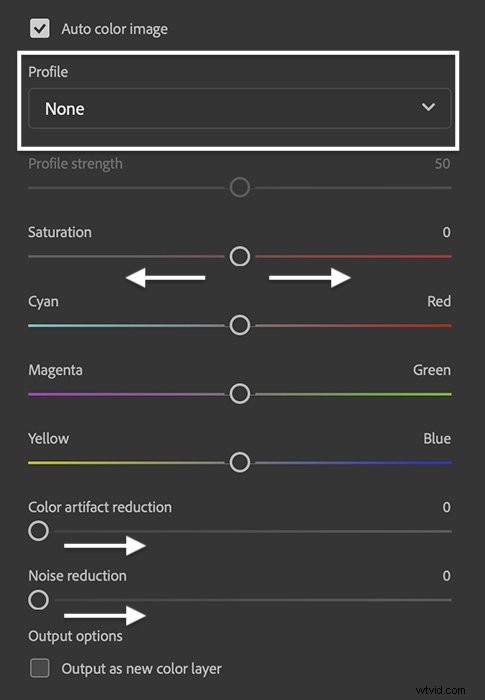
Paso 3:Agregar nuevo color con puntos focales
Si desea cambiar un color, seleccione el cuadro de selección de color. Coloca alfileres en la imagen de vista previa. Puede cambiar el tamaño del efecto, pero no la forma.
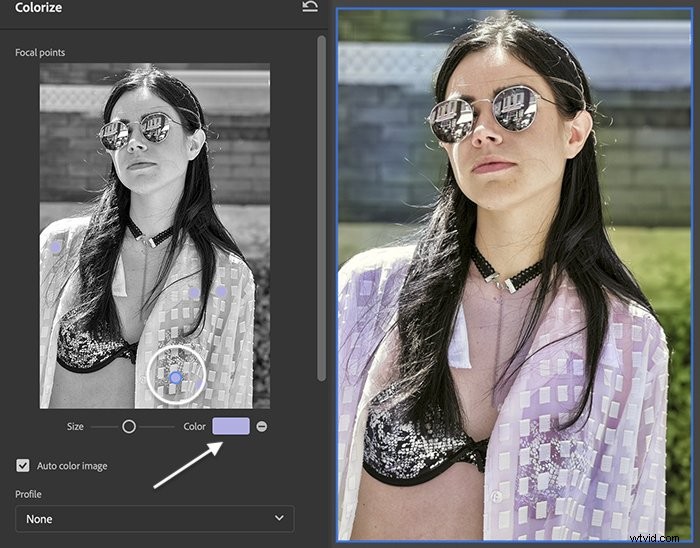
Cómo usar el filtro de transferencia de estilo
El filtro Style Transfer Neural agrega un efecto artístico a su imagen. Crea una pintura o dibujo a partir de tu foto en una variedad de estilos.


Paso 1:Active el filtro de transferencia de estilo
Active el interruptor junto a Transferencia de estilo. Descargue el filtro haciendo clic en el icono de la nube si lo usa por primera vez.
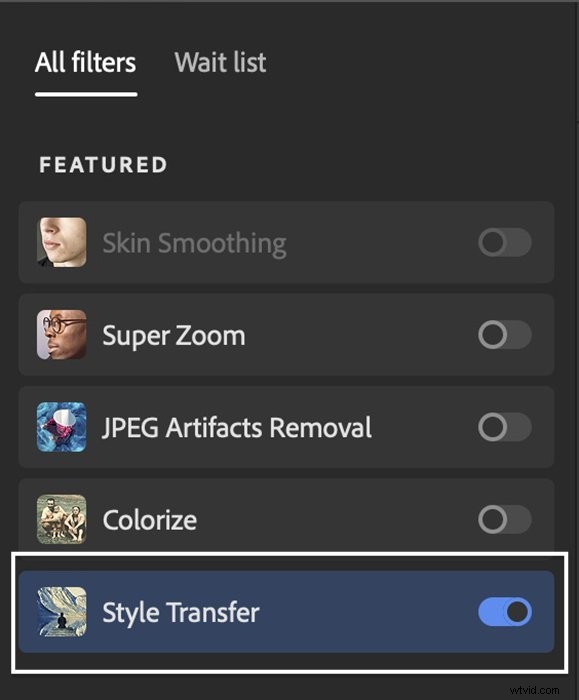
Paso 2:elige un estilo
El panel Transferencia de estilo tiene diez estilos preestablecidos de maestros pintores, como Monet y Van Gogh. Seleccione uno para aplicar a su imagen. También puede seleccionar su propia imagen como estilo eligiendo la pestaña Personalizar.
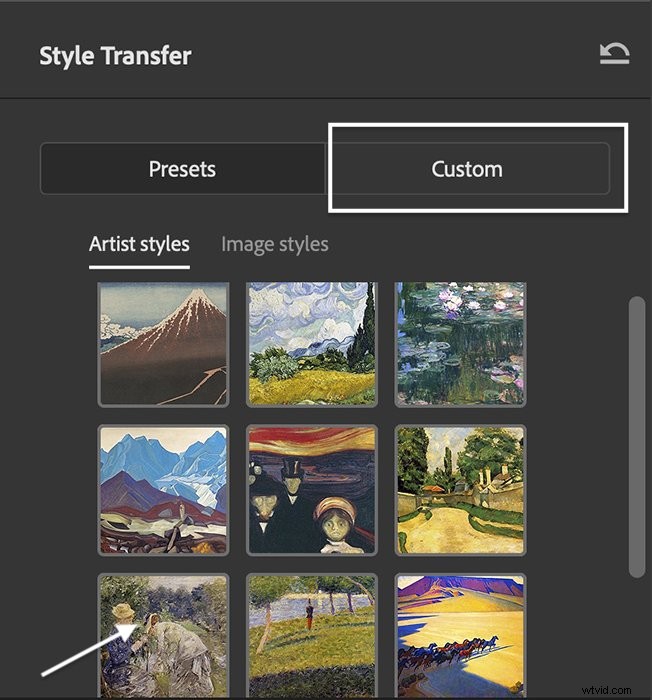
Paso 3:Ajuste la configuración
Si le gusta el resultado, elija una opción de salida y haga clic en Aceptar.
Pero también puede ajustar configuraciones como el brillo y la saturación. Puede cambiar la fuerza del efecto y la opacidad. También puede optar por conservar el color de su foto original.
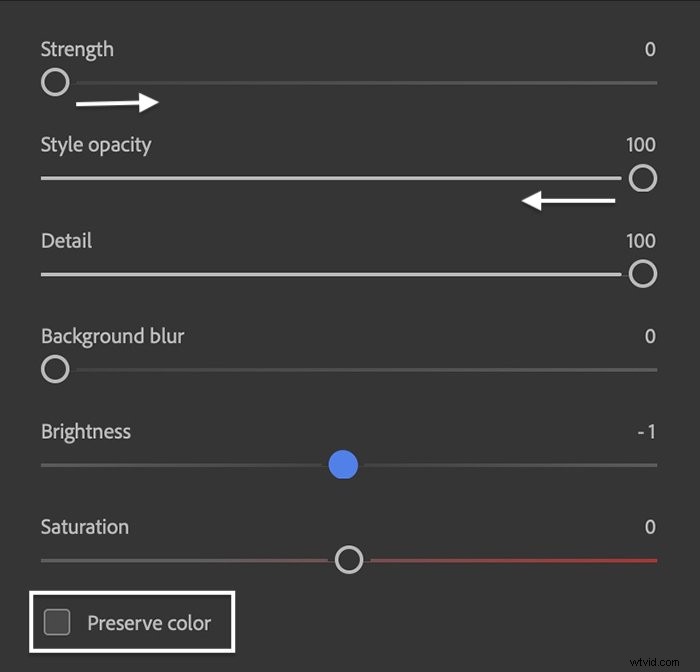
Cómo usar el filtro de retrato inteligente (Beta)
Los fotógrafos de retratos ya tienen acceso a Liquify Filter de Photoshop. Exploremos lo que el filtro Neural Smart Portrait tiene para ofrecer. Va más allá de lo que ya está incluido en Liquify Filter.
Los resultados son mixtos, lo que podría ser la razón por la que este filtro neuronal aún se encuentra en pruebas beta. Algunos de los cambios parecían naturales, pero otros eran artificiales o completamente extraños.


Paso 1:Activar el filtro neuronal de retrato inteligente
En el panel Filtro neuronal, active el interruptor junto a Retrato inteligente. Descargue el filtro haciendo clic en el icono de la nube si lo usa por primera vez.
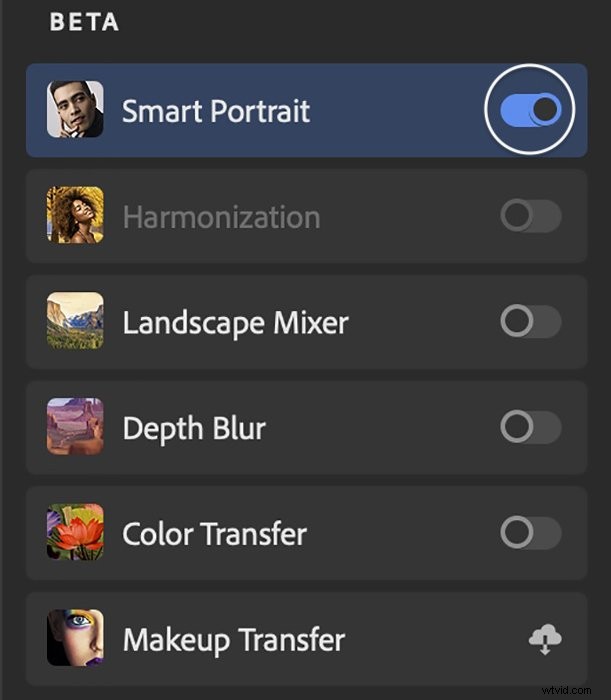
Paso 2:elige las expresiones faciales y otras características
Tiene muchas opciones en el panel Retrato inteligente. Use los controles deslizantes para cambiar la expresión emocional, los rasgos faciales, la edad, el grosor del cabello y la dirección de la luz. Para este ejemplo, envejecí al sujeto y engrosé su cabello.
Utilice las casillas de verificación para seleccionar los cambios que desea conservar. Elija una opción de salida y haga clic en Aceptar.
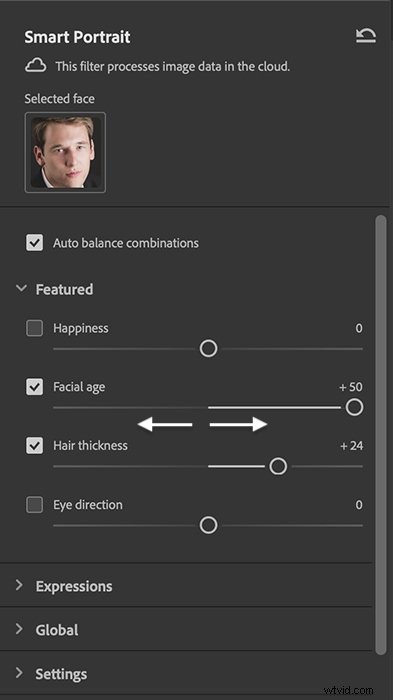
Conclusión
Los filtros neuronales de Photoshop son opciones de edición de fotos con tecnología de IA. Los filtros tienen diferentes funciones. Pero lo que tienen en común es la capacidad de realizar cambios más allá del contenido de tu imagen. Puede agregar píxeles o información de color que no está presente en la imagen original.
Los filtros usan inteligencia artificial para seleccionar ediciones. Esto significa que puede crear un efecto avanzado con uno o dos clics. Los paneles de edición le permiten refinar aún más el aspecto.
Algunas herramientas funcionan muy bien. Otros, especialmente aquellos que todavía están en pruebas beta, devuelven resultados impredecibles. La mayoría de los filtros son rápidos y simples de usar y vale la pena explorarlos. ¡Uno o dos filtros neuronales de Photoshop pueden incluso encontrar un hogar permanente en su flujo de trabajo!
¡Prueba nuestro libro electrónico Dreamy Childhood Portraits para crear impresionantes fotos que atesorarás para siempre!
