El movimiento de arte pop de los años 60 es conocido por sus formas fuertes y colores vibrantes. En este tutorial de arte pop de Photoshop de 10 pasos, aprenderá a crear un efecto de Photoshop de arte pop al estilo de Andy Warhol. También aprenderá a usar capas de ajuste y grupos de capas en 10 pasos adicionales para hacer un póster de arte pop en Photoshop.

Crear un efecto de arte pop en Photoshop
No necesita un complemento de arte pop para Photoshop para obtener ese aspecto retro genial. Siga estos pasos para convertir su foto con Photoshop en una imagen de arte pop que valga la pena imprimir.
Paso 1:abre tu imagen en Photoshop
Puede ser una foto de una lata de sopa, una celebridad o alguien que conoces. Las imágenes de alto contraste funcionan mejor para un efecto de arte pop porque tienen áreas claras y oscuras claramente definidas. Vamos a hacer un retrato pop art de esta chica con auriculares.
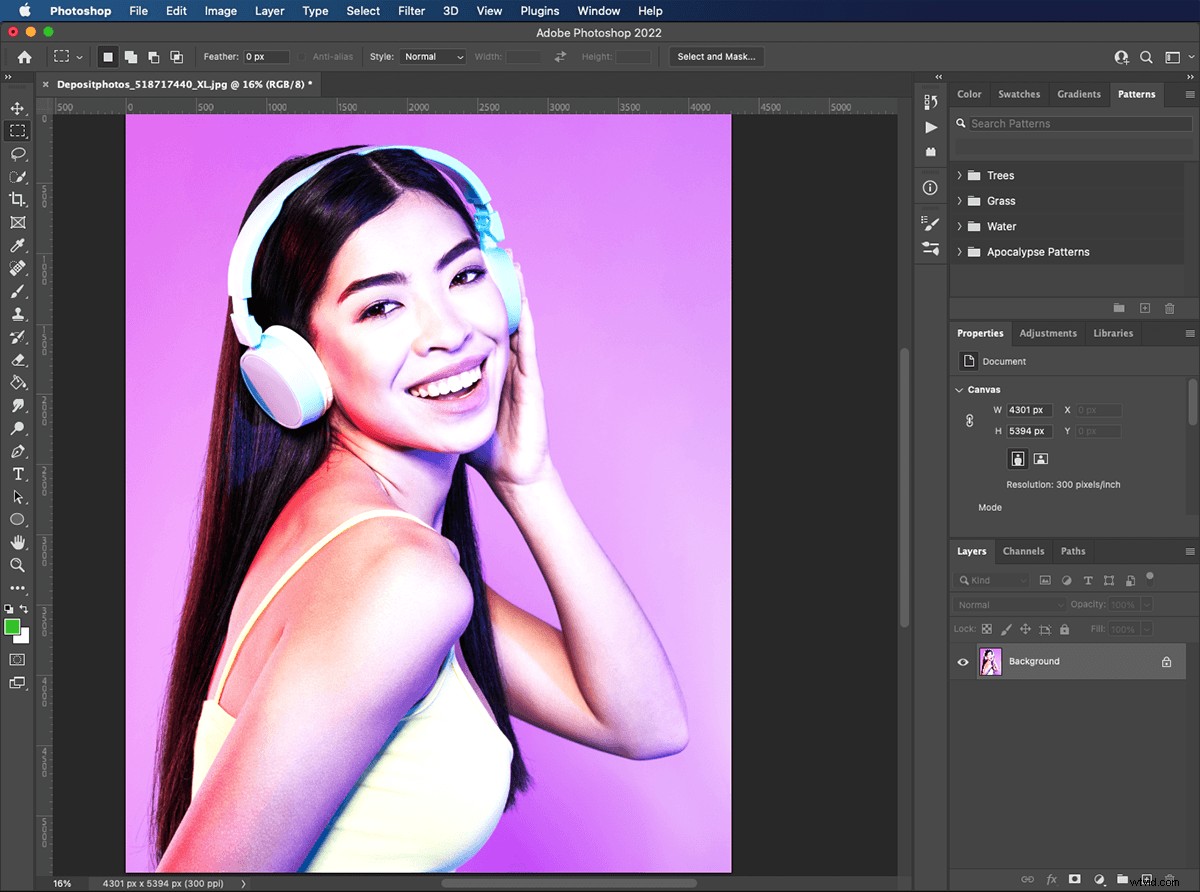
Paso 2:seleccione su tema
Elija la herramienta Selección rápida de la paleta Herramientas. Haga clic en el botón "seleccionar tema" en la parte superior de la ventana. Aparecerá una línea de hormigas marchando alrededor de su sujeto. Puede refinar la selección con la herramienta Selección rápida. Simplemente haga clic para agregar áreas o haga clic en opción para eliminarlas.
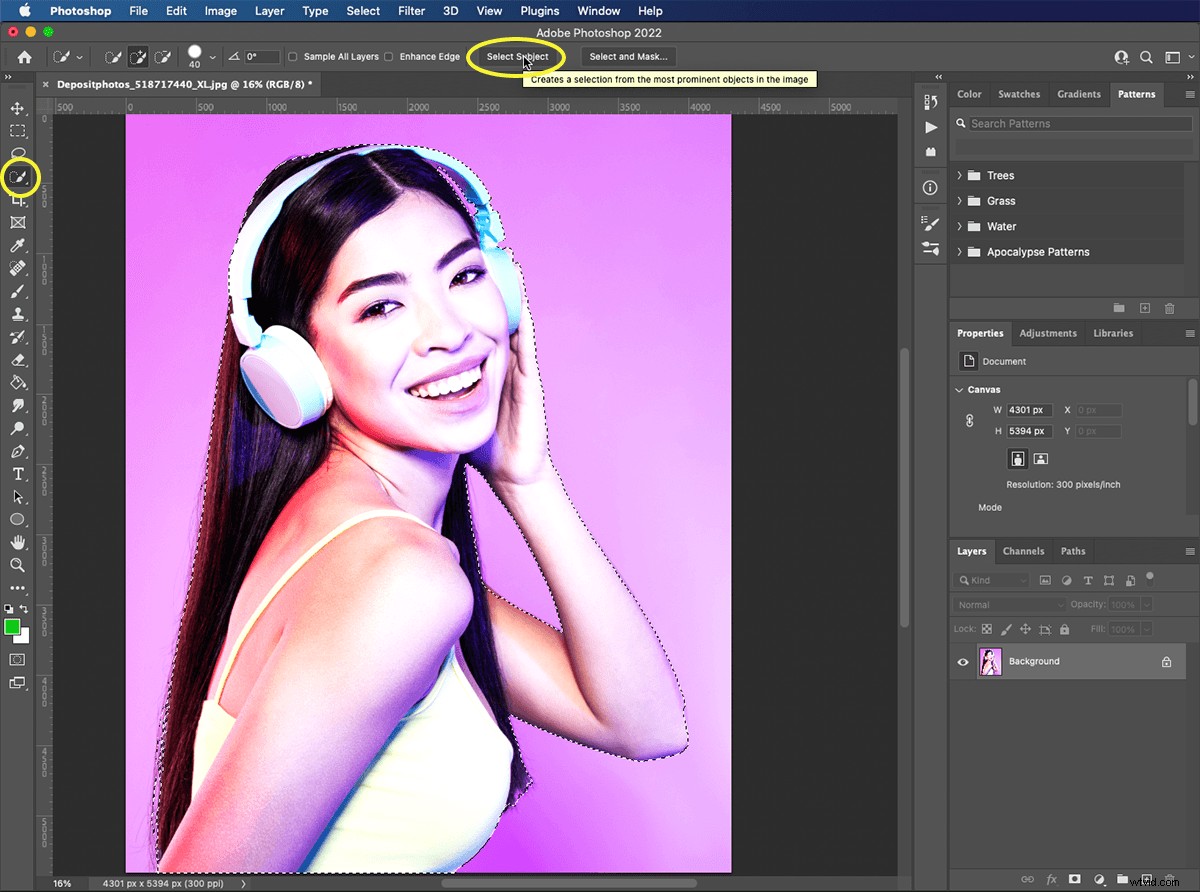
Paso 3:duplica tu sujeto en una nueva capa
Con su tema seleccionado, presione Comando + J para duplicar su selección en una nueva capa. O vaya a Capa> Nueva> Capa mediante copia. Puede llamarlo 'nueva capa 1'. Ahora debería tener su capa original y una "nueva capa 1" con su sujeto.
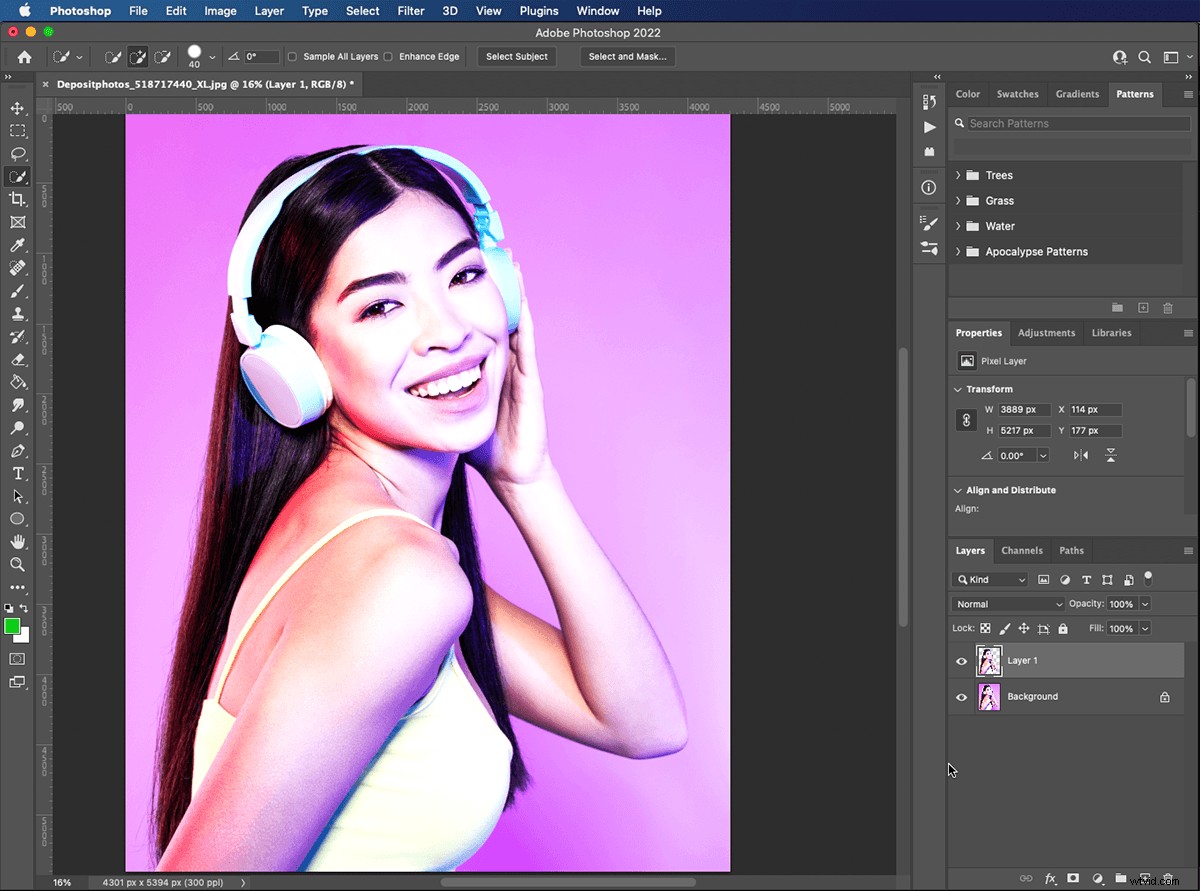
Paso 4:oculta tu capa de fondo
Haga clic en el icono de ojo pequeño a la izquierda de su capa de fondo. Esto lo oculta sin deshacerse de él, en caso de que necesitemos volver a él en algún momento.
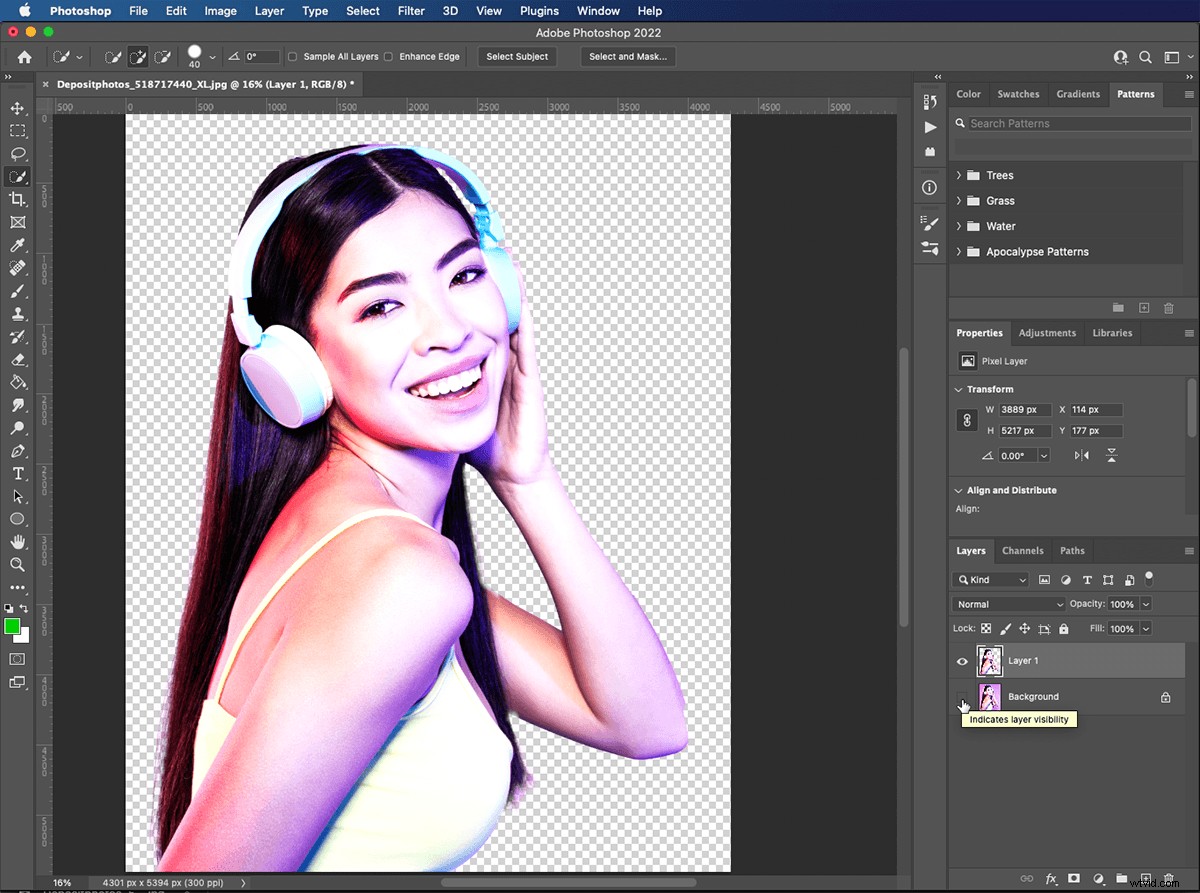
Paso 5:aplicar el filtro de umbral
El efecto pop art requiere que convirtamos nuestra foto en una imagen de dos tonos. Con la "capa 1" seleccionada, ve a Imagen> Ajustes> Umbral.
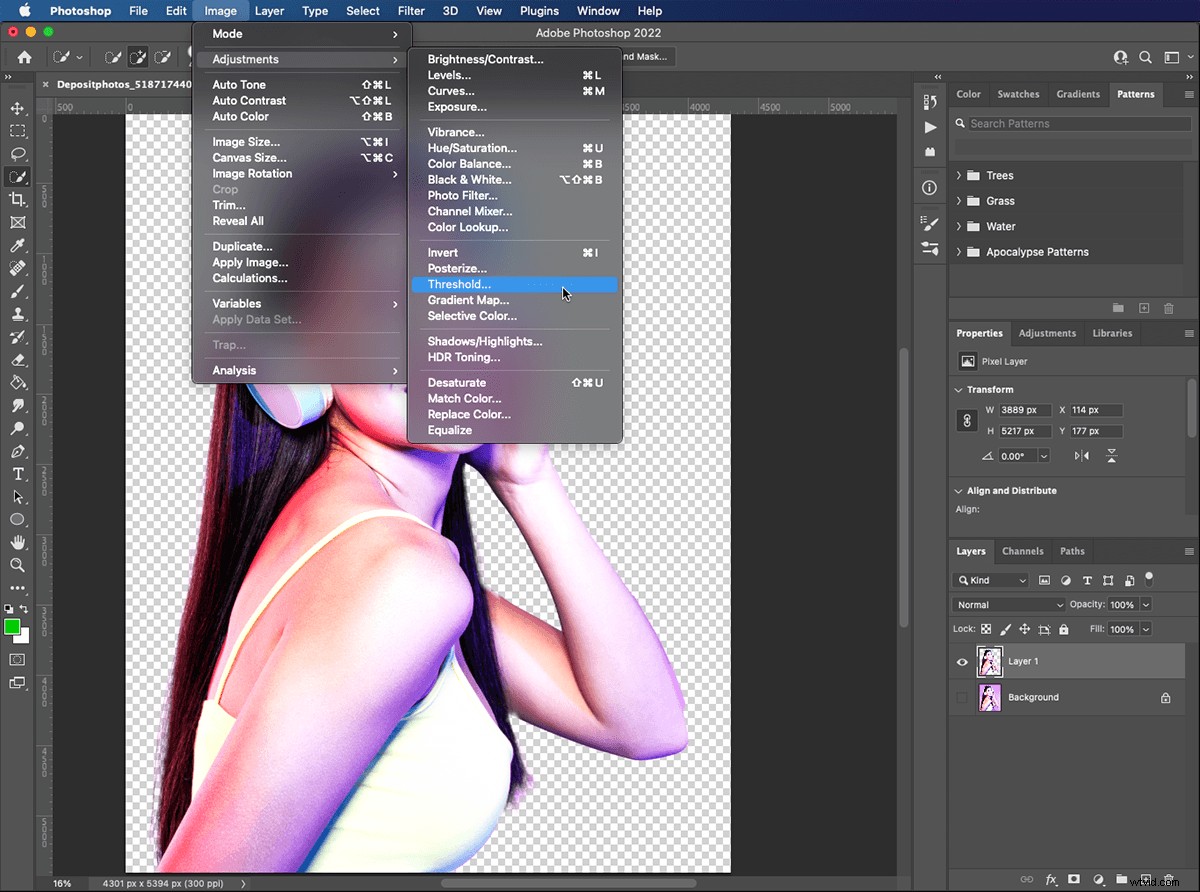
Esto abrirá una ventana emergente que muestra un histograma de su imagen. Utilice el control deslizante para elegir el nivel de brillo para exponer la imagen correctamente.
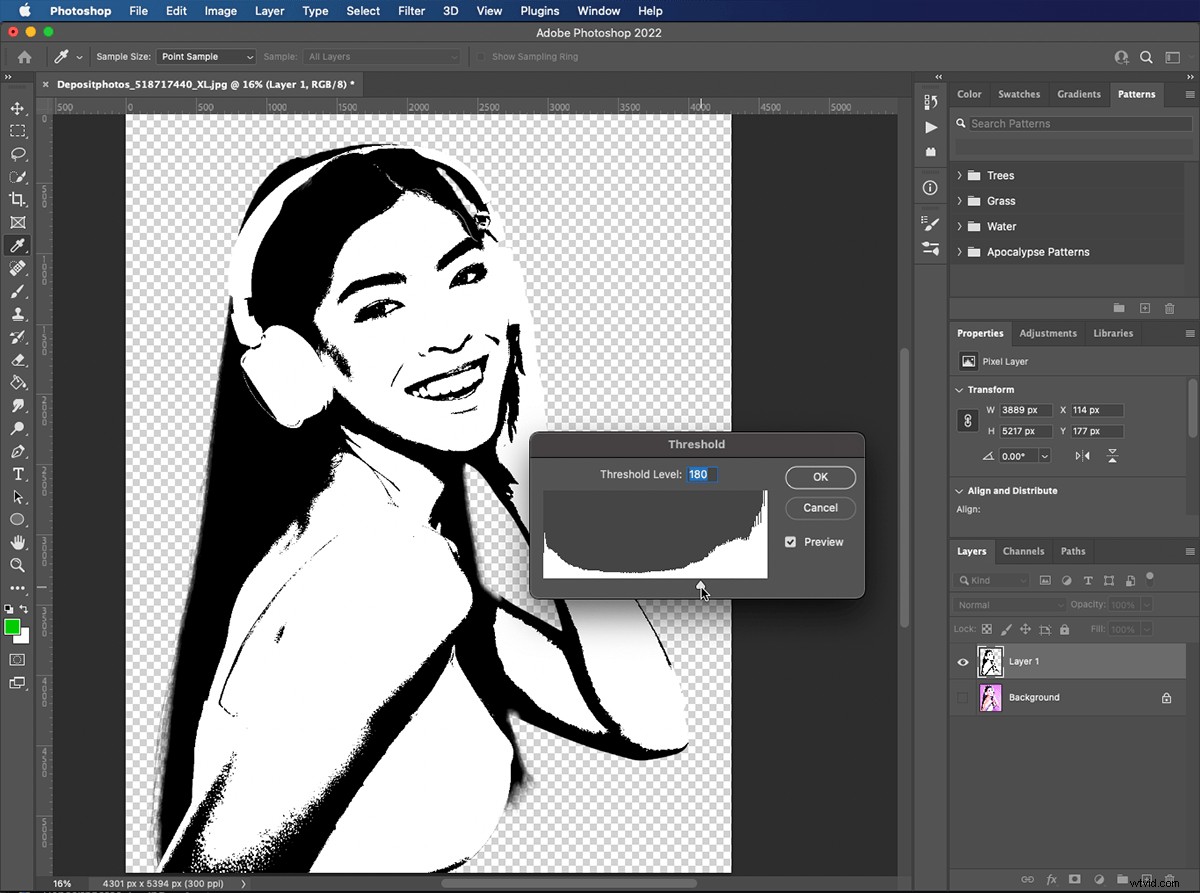
Paso 6:crea una capa de ajuste de mapa de degradado
Haga clic en el icono de "mapa de degradado" en el panel Ajustes. Esto creará una nueva capa de 'ajuste de mapa de degradado' sobre su sujeto en la 'capa 1'. Las capas de ajuste afectan la forma en que ve las capas debajo de ellas sin cambiar las capas en sí.
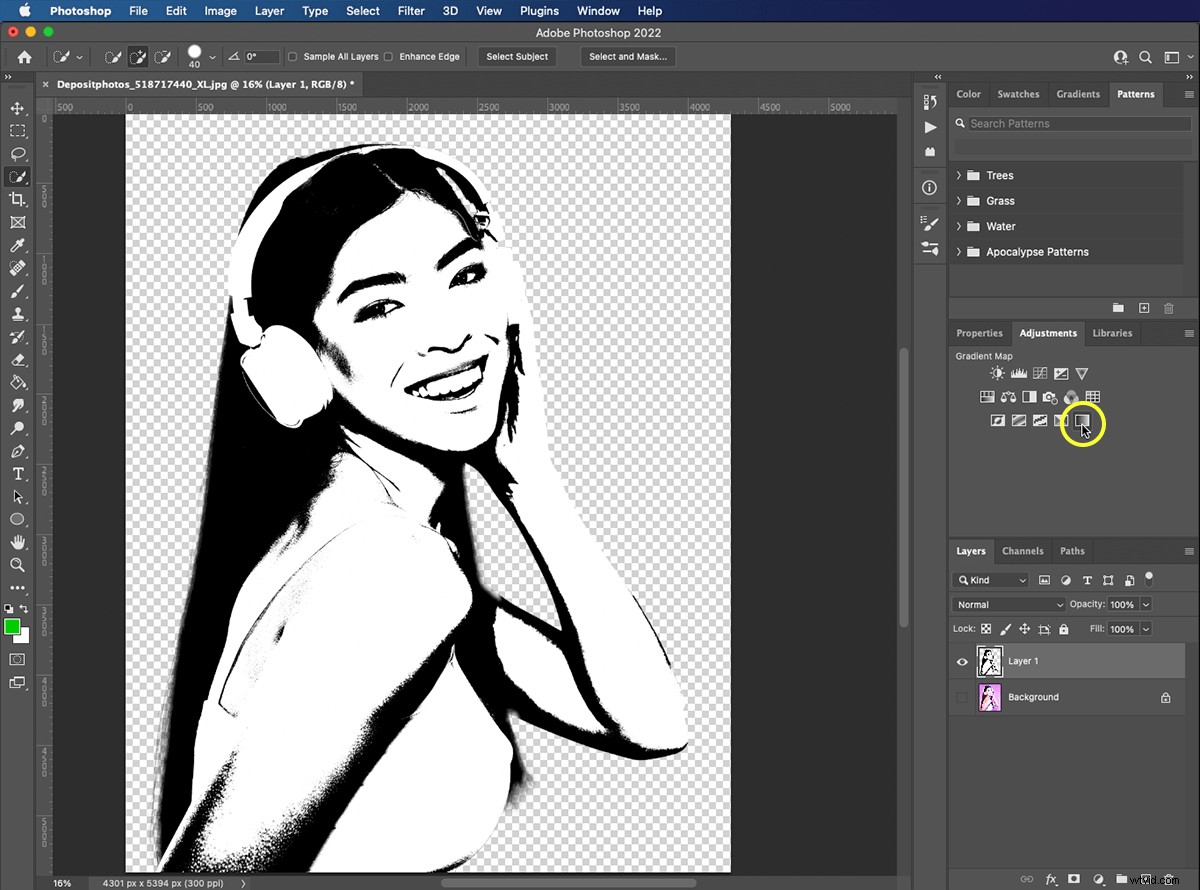
Paso 7:Seleccionar colores para el mapa de degradado
Haga clic en la barra "graduada" en Propiedades para abrir el Editor de degradado. Los cuadrados debajo de la barra de degradado se llaman "paradas de color". Un degradado puede tener muchas paradas de color, cada una con un color diferente. Nos vamos a quedar con dos. Haga clic en la "parada de color" negra en el lado izquierdo y use el "selector de color" para elegir un color.
Haga clic en la "parada de color" de la derecha y use el "selector de color" para elegir un color diferente. Cualquier área negra de su sujeto ahora se mostrará como el primer color que seleccionó. Cualquiera que sea blanca se mostrará como el segundo color.
Puede volver a visitar los controles de su mapa de degradado en cualquier momento para cambiar su selección de color.
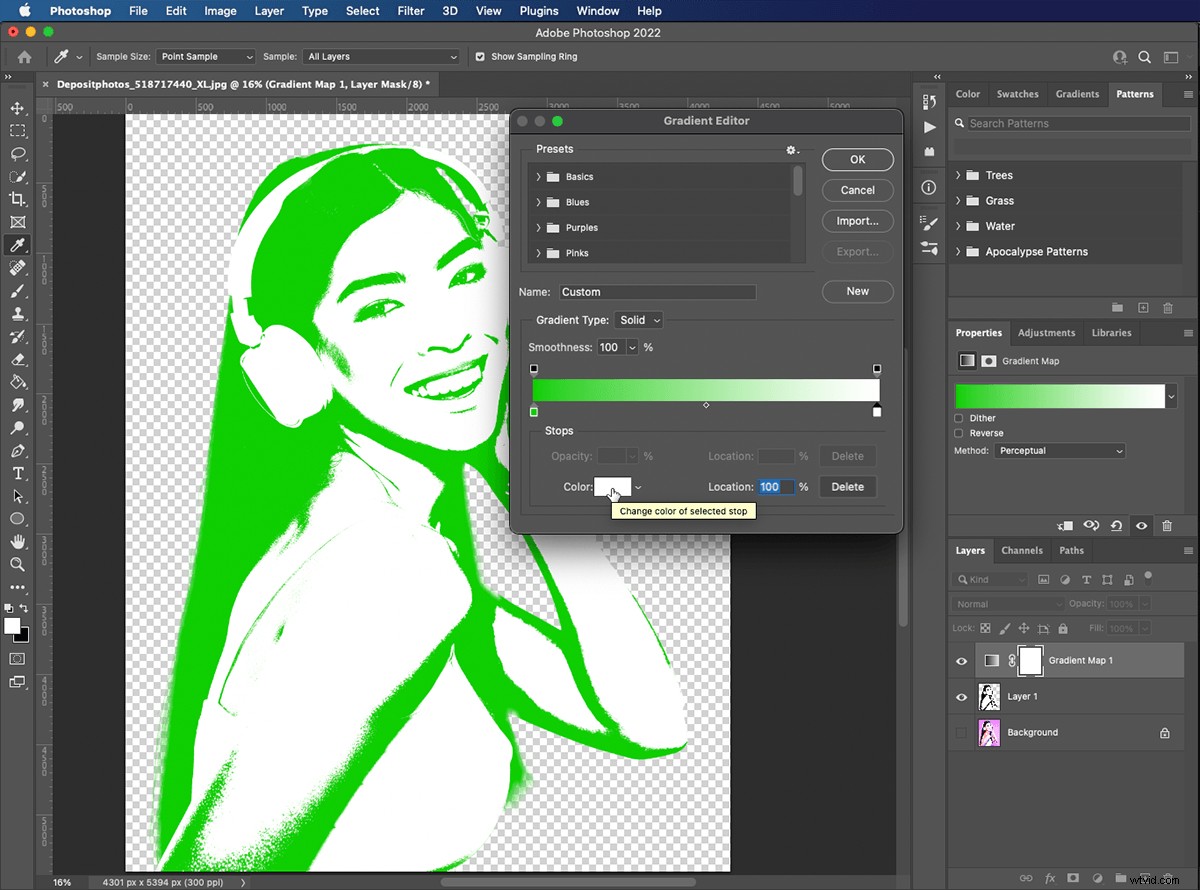
Paso 8:agregar el degradado a la capa del sujeto
Mantenga presionada la tecla de opción y pase el mouse sobre la línea entre la 'capa de mapa de degradado' y la 'capa 1'. Cuando el cursor cambie a un cuadrado del que sale una flecha, haga clic para agregar (o adjuntar) el "mapa de degradado" a la "capa 1". Esto significa que cualquier cambio que realice en la capa de "ajuste de mapa de degradado" solo afectará a la "capa 1".
También puede hacer clic con el botón derecho en la capa "ajuste de mapa de degradado" y elegir "crear máscara de recorte".
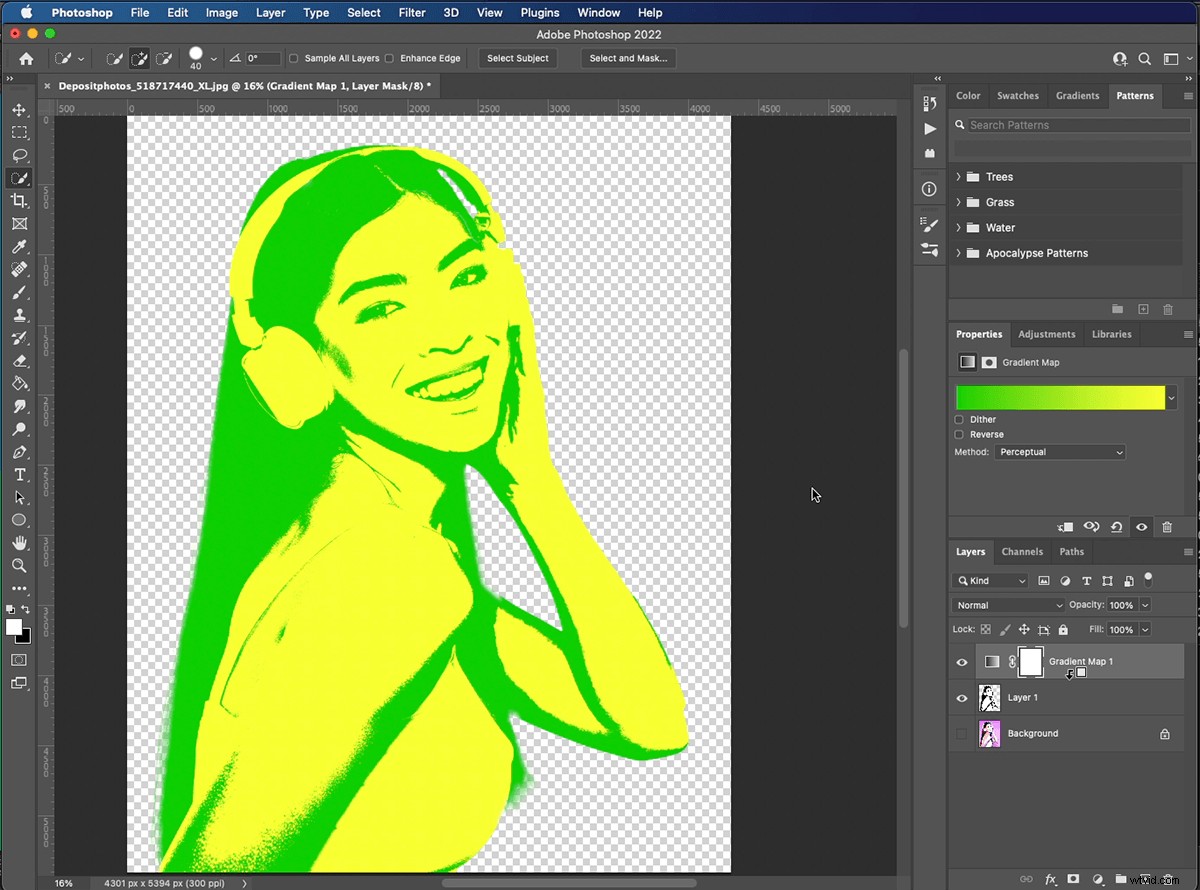
Paso 9:crea una nueva capa
Ahora que hemos coloreado nuestro sujeto, necesitamos agregar un fondo de color contrastante. Seleccione la capa 'fondo' y haga clic en el icono 'nueva capa'. Esto creará una nueva capa en blanco sobre la capa de "fondo" y debajo de su sujeto en la "capa 1".
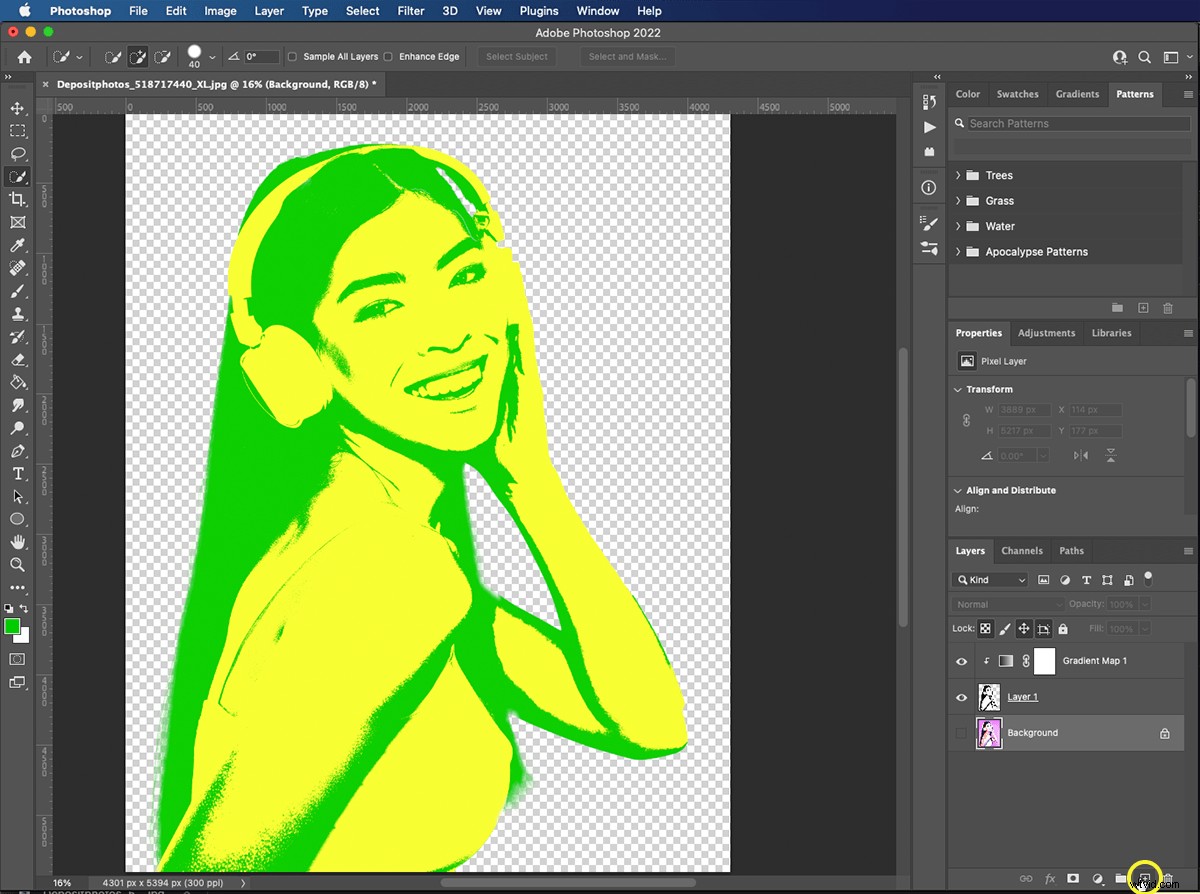
Paso 10:rellena la nueva capa
Seleccione su herramienta Bote de pintura de la paleta Herramientas. Seleccione un color para su fondo y haga clic en cualquier parte de la "capa 2" vacía.
¡Y eso es! Acabas de usar Photoshop para hacer un efecto de arte pop de Andy Warhol. Puede seguir estos pasos para grabar su propia acción de Photoshop de arte pop y aplicarla a las imágenes que desee.
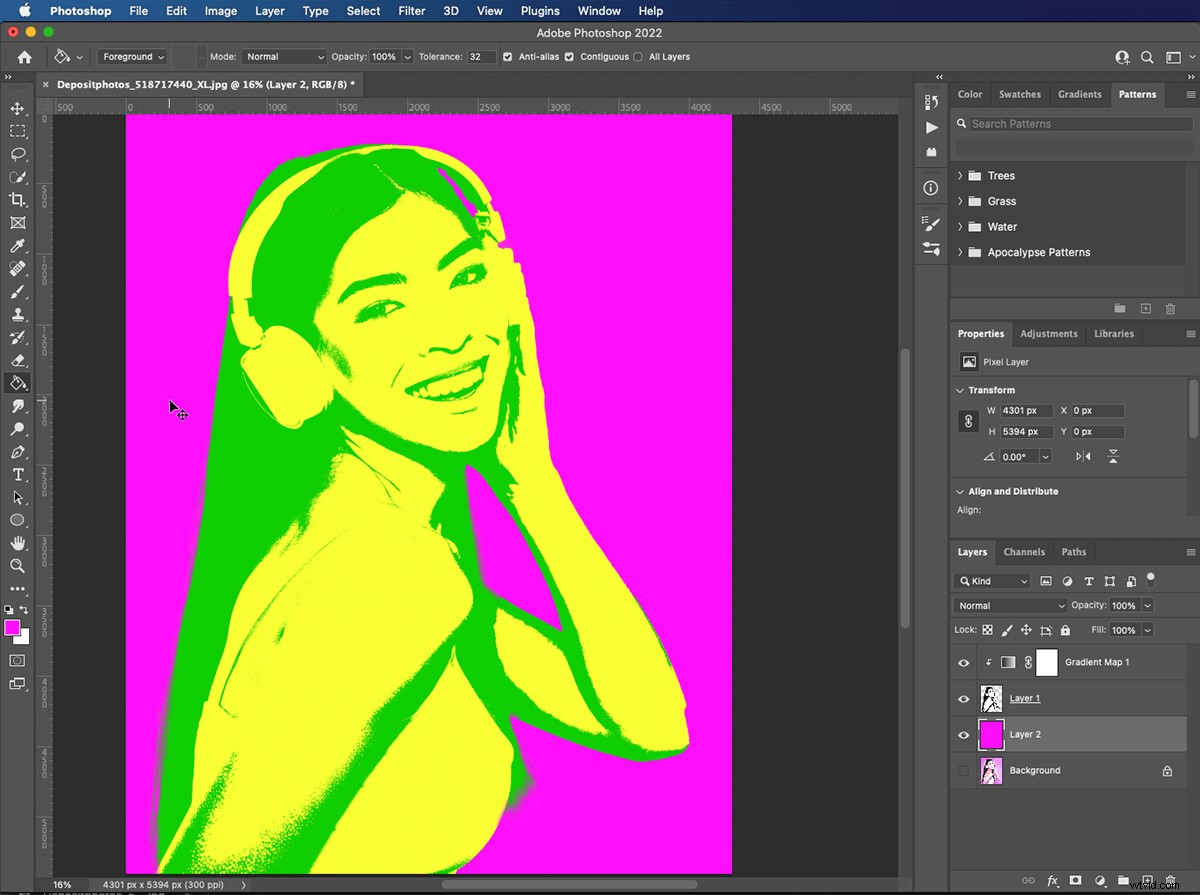
Hacer un póster de arte pop estilo Warhol en Photoshop
Para crear nuestro póster de arte pop de Andy Warhol, duplicaremos nuestra imagen cuatro veces.

Paso 1:seleccione las capas activas
Seleccione la capa 'mapa de degradado', mantenga presionada la tecla Mayús y haga clic en 'capa 2'. Esto seleccionará tres capas a la vez. Para evitar que nuestro panel de capas se abarrote, vamos a agrupar estas capas.

Paso 2:Agrupe las capas en una carpeta
Con las capas seleccionadas, haga clic en el icono de "carpeta" en la parte inferior del panel de capas. Esto creará una nueva carpeta de grupo con sus capas dentro. Ahora podemos editar todas las capas juntas como una sola imagen.
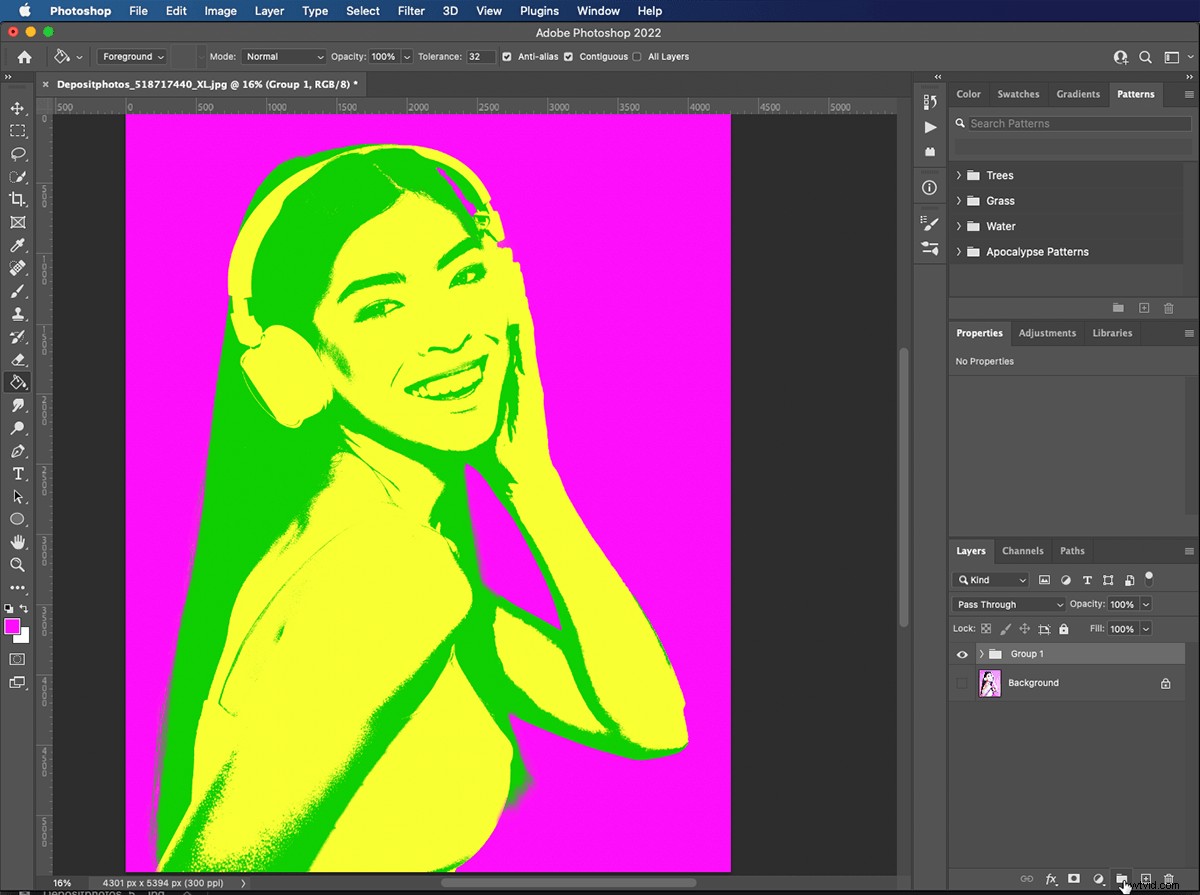
Paso 3:duplicar la carpeta
Como queremos cuatro imágenes en la página, duplicaremos nuestro grupo tres veces. Con la carpeta 'grupo 1' seleccionada, presiona Comando+J.
También puede hacer clic derecho en la carpeta 'grupo 1' y seleccionar 'grupo duplicado'. Repite esto hasta que tengas cuatro carpetas.

Paso 4:cambiar el tamaño de cada grupo en la página
Ahora tenemos cuatro copias de nuestra imagen, pero están apiladas una encima de la otra. Seleccione la carpeta superior en el panel de capas. Presione Comando + T o haga clic derecho en la imagen y seleccione 'transformación libre'. Arrastre una esquina del cuadro delimitador hasta el centro de la imagen y luego presione Intro.
Repita estos pasos para las otras tres carpetas hasta que pueda ver las cuatro en la página.
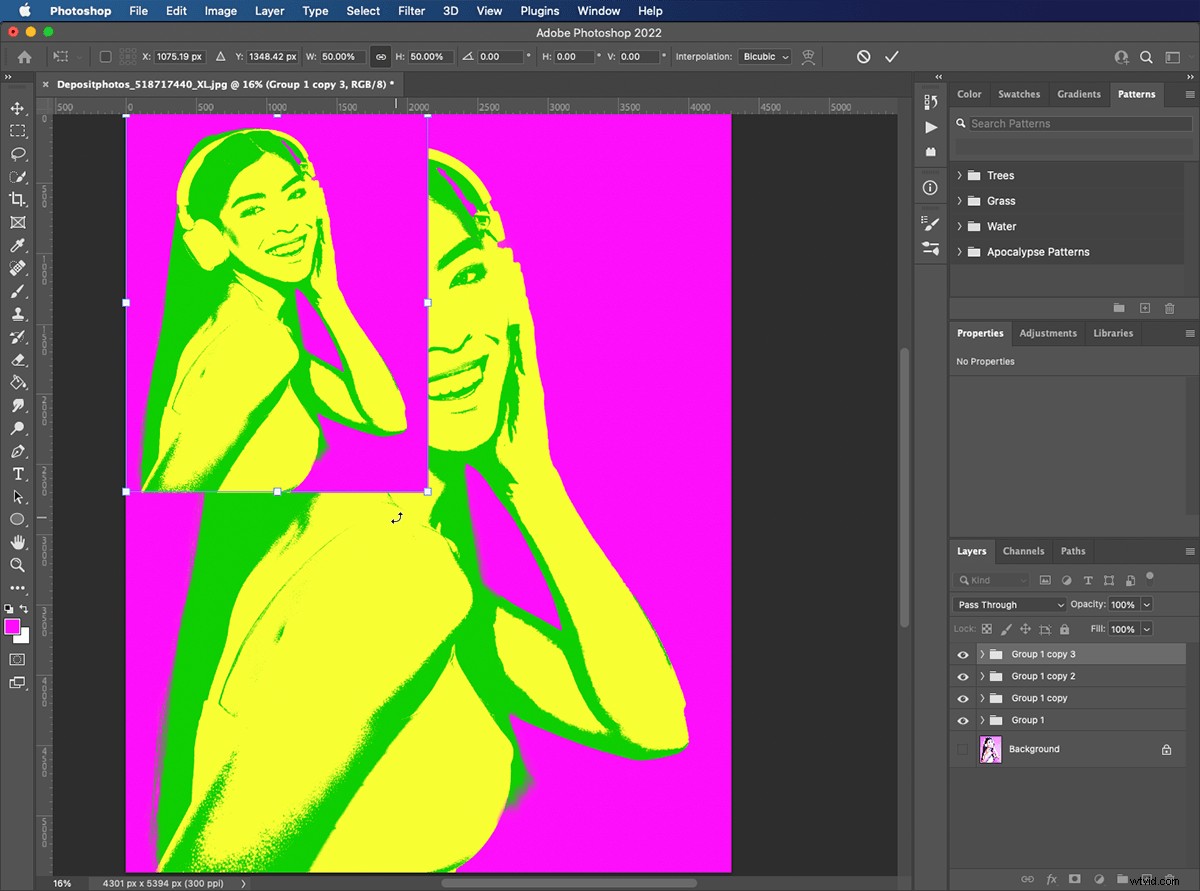
Paso 5:Crear capa de ajuste de tono/saturación
Seleccione el grupo superior en el panel de capas. Vaya al panel Ajustes y agregue una capa de 'ajuste de tono/saturación'. Esto aparecerá encima de su grupo seleccionado y afectará a todas las capas y grupos debajo de él.
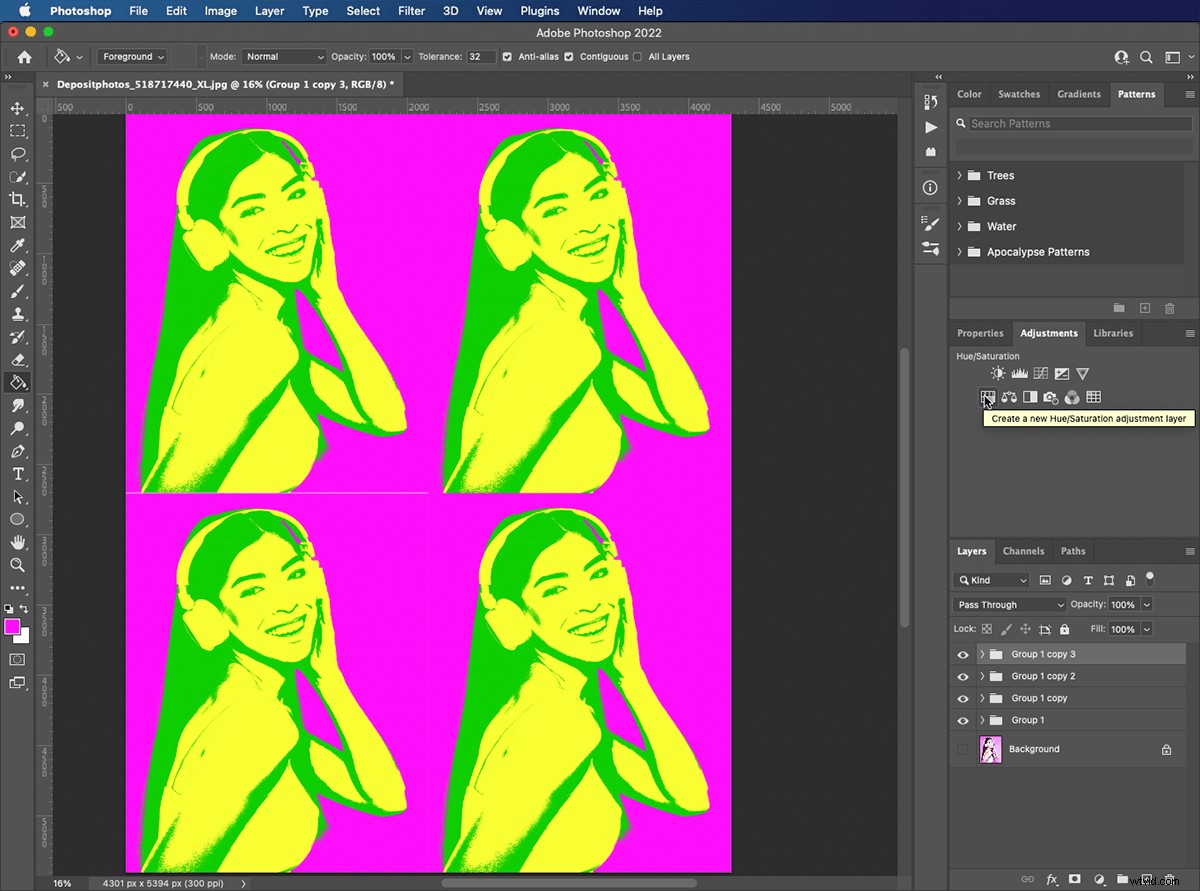
Paso 6:Agregar capa de ajuste al grupo
Al igual que antes, mantenga presionada la tecla de opción y pase el mouse sobre la línea entre la capa de ajuste de tono/saturación y el grupo debajo de ella. Cuando el cursor cambie, haga clic para agregar la capa de "ajuste" solo a ese grupo.
O puede hacer clic derecho en la capa 'ajuste de tono/saturación' y elegir 'crear máscara de recorte'.
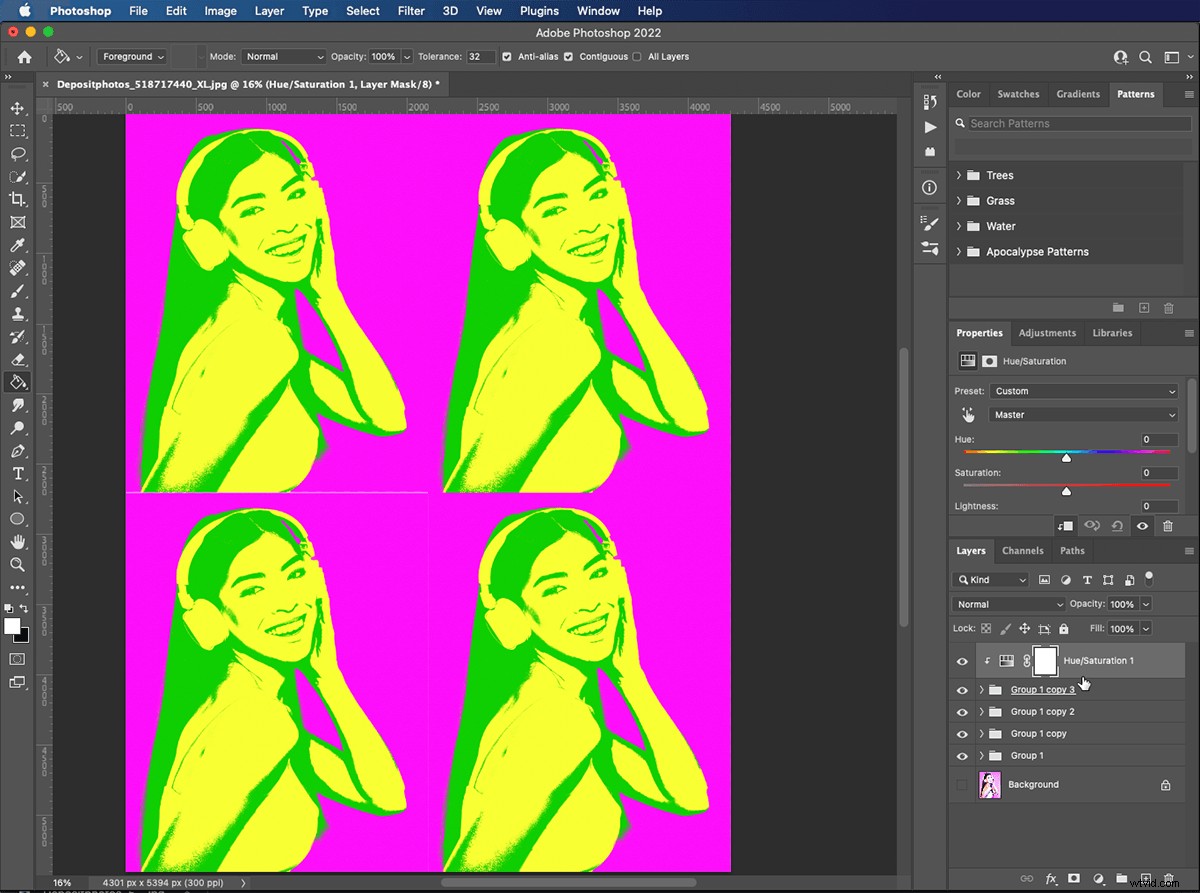
Paso 7:cambia los colores de tu foto
Mueva la flecha a lo largo de la barra Tono en el panel Propiedades y observe cómo cambian los colores en su imagen.
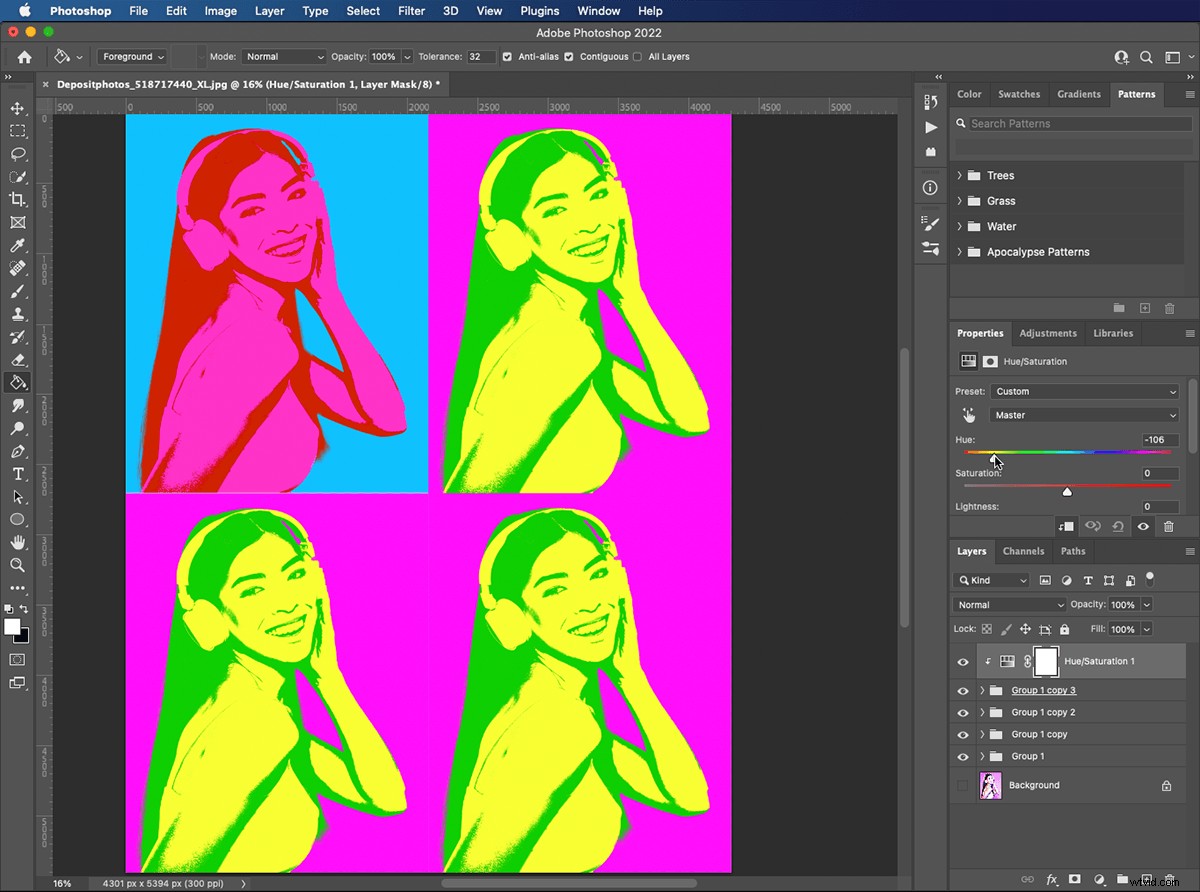
Paso 8:Crear capas de ajuste de tono/saturación
Cree capas de "ajuste de tono/saturación" para las otras carpetas del grupo. Use el comando-clic o elija 'crear máscara de recorte' para agregarlos a los grupos.
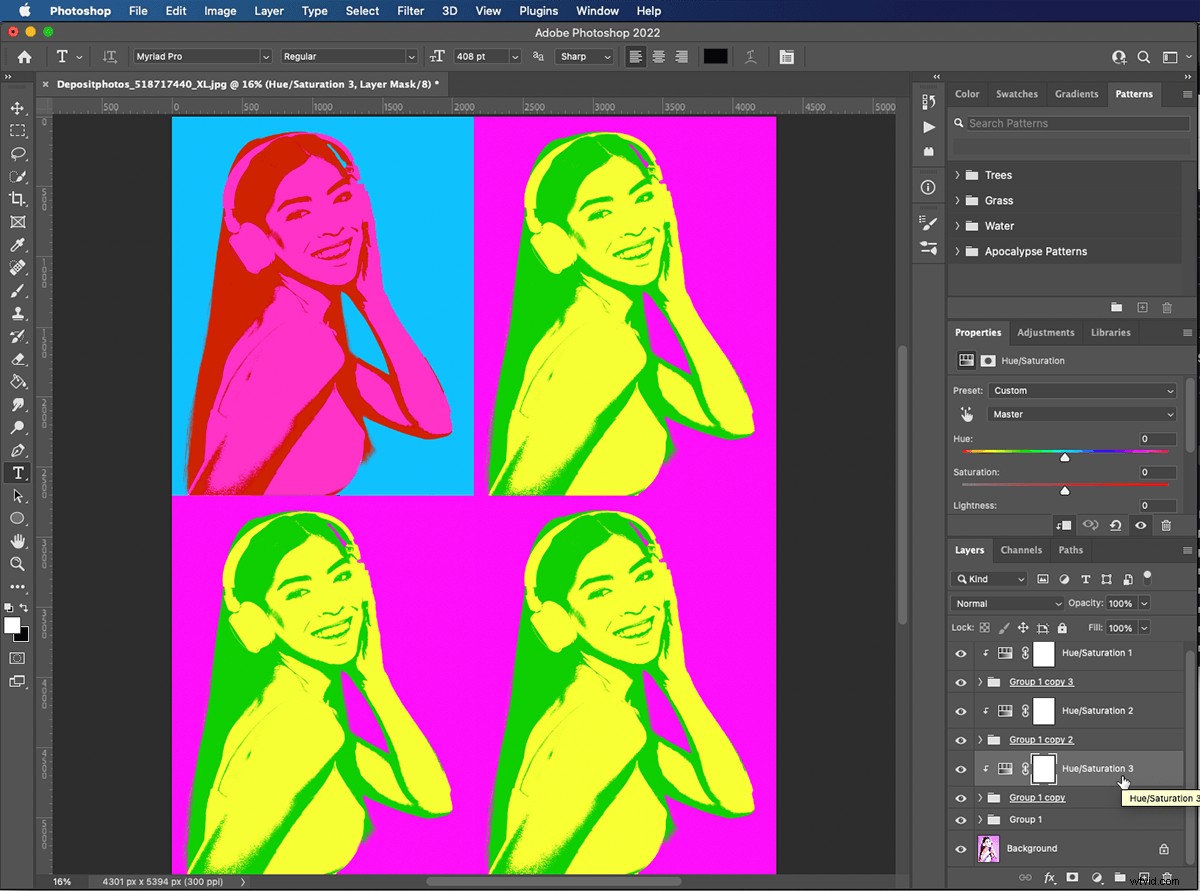
Paso 9:elige tus colores
Seleccione cada una de las capas de 'ajuste de tono/saturación' a su vez. Mueva los controles deslizantes Tono hasta que cada versión de su imagen sea diferente del resto. Siempre puede ir a sus grupos y editar su máscara de degradado para modificar aún más los colores en una imagen específica.
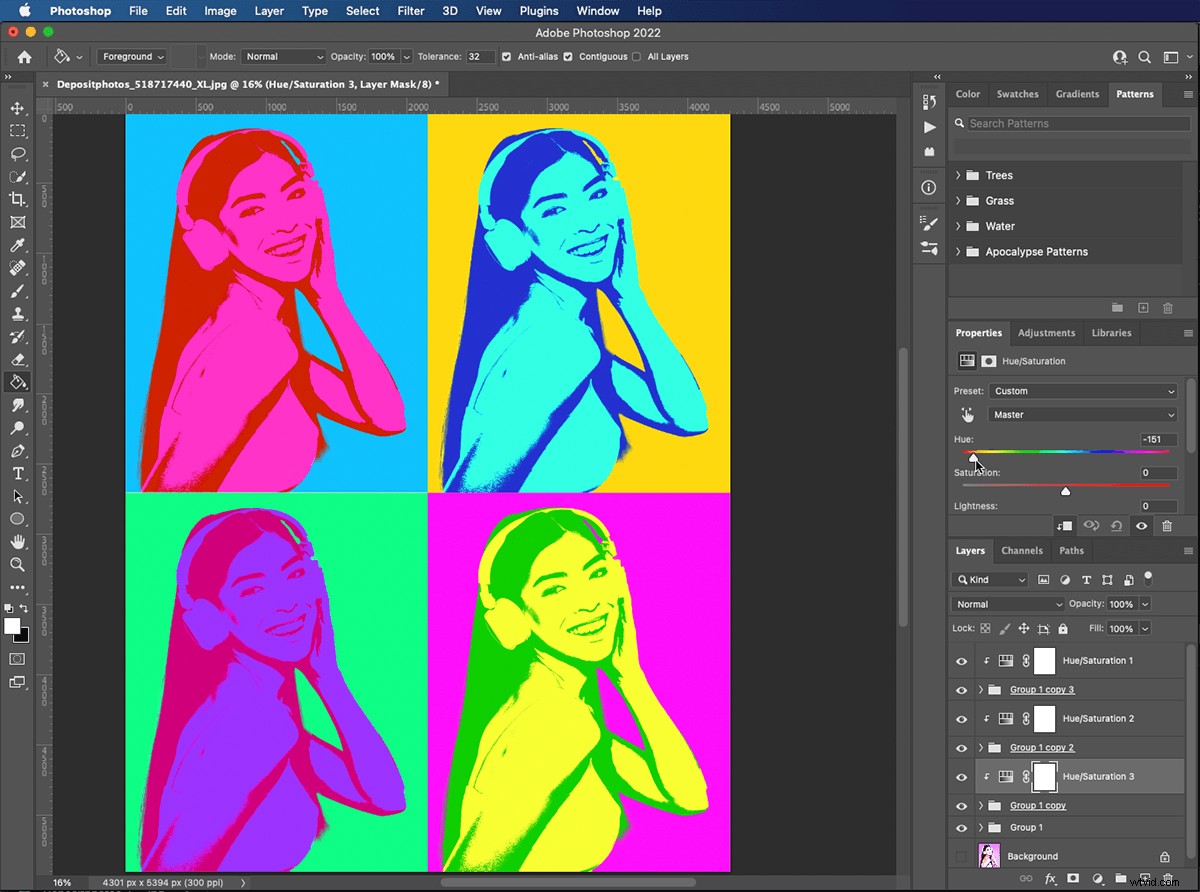
Paso 10:Guarde su póster de arte pop multicapa
Asegúrate de guardar tu trabajo antes de imprimir tu póster. Guardar en formato Photoshop le permitirá volver atrás y editar sus colores en cualquier momento. Si desea enviar un correo electrónico o publicar su imagen en las redes sociales, guarde una copia como JPEG o PNG.
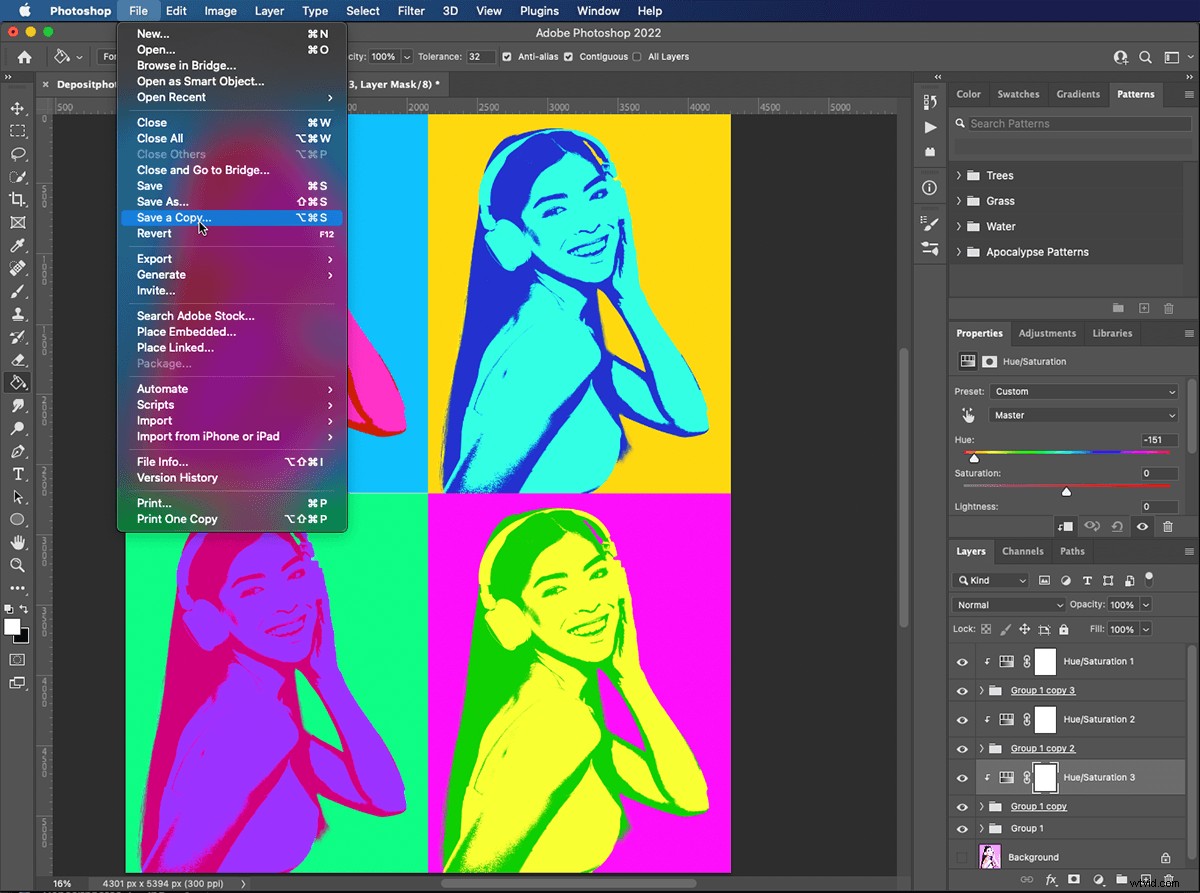
Conclusión
Crear un efecto de Photoshop de arte pop es tan simple como divertido. Ahora que ha aprendido a usar y agregar capas de ajuste, puede aplicar esta técnica a cualquier tipo de foto.
Experimente con diferentes colores para obtener diferentes apariencias, o agregue texto y otras imágenes para crear anuncios, carteles y tarjetas de arte pop. Puede usar patrones como lunares como fondos de arte pop de estilo de dibujos animados geniales. Registre cualquier cambio que realice en una acción de Photoshop para ahorrar tiempo en ediciones futuras.
Si te gusta crear imágenes con efectos divertidos, consulta el curso The Magical Photography Spellbook para obtener efectos aún más geniales.
Imagen proporcionada por depositphotos.com
