Un mosaico de fotos es una imagen formada por varias imágenes. Los mosaicos de fotos son una forma sofisticada de hacer un collage. Puede hacer un mosaico de fotos de una persona con mosaicos individuales que muestren escenas de la vida de la persona. O puede crear un mosaico de fotos del logotipo de una empresa compuesto por personas de la empresa. En este tutorial, creé uno a partir de una colección de imágenes de un viaje a la India que mostraba personas y escenas del país.
En este tutorial paso a paso de Adobe Photoshop, le mostraré cómo crear un mosaico de fotos.

Hacer un mosaico de fotos en Photoshop
Para hacer un mosaico de fotos, necesitará una fotografía principal y hasta 100 fotos individuales para los mosaicos. No colocarás cada mosaico individualmente. Gran parte del proceso está automatizado. ¡Hacer un mosaico de fotos es bastante fácil con las técnicas correctas de Photoshop!
Paso 1:abre tu imagen principal en Adobe Photoshop
Elija una imagen principal que desee presentar. Elija una foto que sea reconocible al instante y que no esté demasiado recargada. Si la imagen es demasiado complicada, el efecto de mosaico puede perderse. Para este tutorial, elegí un símbolo reconocible de la India:el Taj Mahal.
Abra la imagen en Photoshop yendo al menú desplegable Archivo. Seleccione Archivo> Abrir (Ctrl o Cmd+O) y navega hasta tu foto.
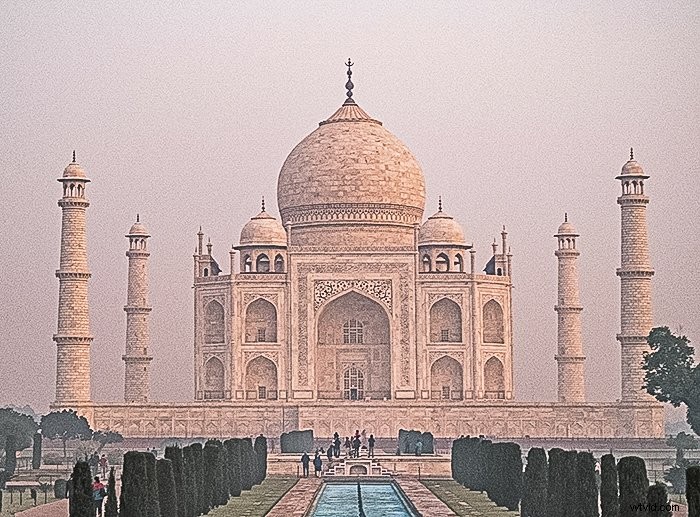
Paso 2:Dar formato a las imágenes de mosaico
Elija las imágenes pequeñas que desea utilizar en el patrón de mosaico de fondo. Puede utilizar hasta 100 imágenes. Pero es mejor si el número total es un cuadrado perfecto. Por ejemplo, elija 64 (8×8), 81 (9×9) o 100 (10×10) imágenes. Póngalos en una carpeta con la etiqueta "Mosaico". Puedes usar duplicados si quieres. Solo asegúrese de que las imágenes duplicadas no estén una al lado de la otra en la carpeta.
El patrón de mosaico será más fácil de crear si todas las imágenes tienen el mismo tamaño. En Photoshop, debe cambiar el tamaño de cada imagen una por una. Pero puede automatizar el proceso en Lightroom.
Comience importando sus imágenes a Lightroom. Luego, póngalos en una Colección.
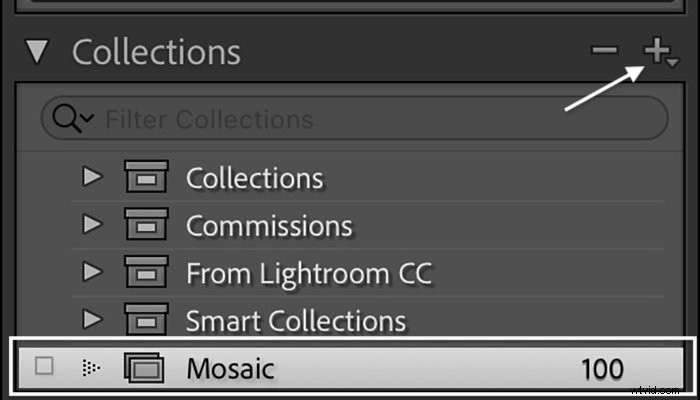
Seleccione la primera imagen. Use la herramienta Recortar en el módulo Revelar para ajustar el tamaño a la relación de aspecto que desea usar para el patrón de mosaico. Por ejemplo, puede dimensionar los mosaicos como rectangulares 2:3 o cuadrados 1:1. Resalte la imagen redimensionada, mantenga presionada la tecla Mayús y seleccione las otras imágenes de la colección. Haz clic en Sincronizar en la parte inferior de la columna de la derecha. Marque la casilla junto a Recortar. Haga clic en Sincronizar.
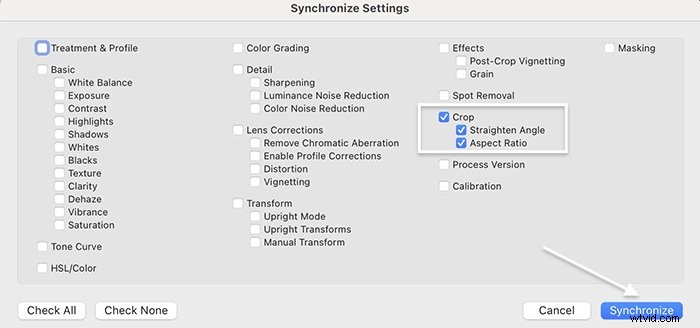
Las imágenes seleccionadas ahora tienen el mismo tamaño. Exporte las imágenes a una carpeta Mosaic. El tamaño de la imagen puede ser pequeño:300 píxeles a 72 ppp debería estar bien.
Paso 3:crea un patrón de mosaico en Photoshop
Para hacer el fondo del mosaico de fotos, cree una hoja de contactos. Una hoja de contactos es una serie de miniaturas de fotos. Originalmente, las hojas de contactos mostraban las imágenes en un rollo de película. Todavía usamos hojas de contactos para presentar muchas fotos de un vistazo. Puede crear una hoja de contactos básica en Photoshop, pero el proceso es más flexible en Lightroom. Comencemos por hacer una hoja de contactos en Photoshop. Luego, le mostraré cómo usar Lightroom para crear la hoja de contactos.
En Photoshop, vaya al menú desplegable Archivo. Seleccione Archivo> Automatizar> Hoja de contactos II .
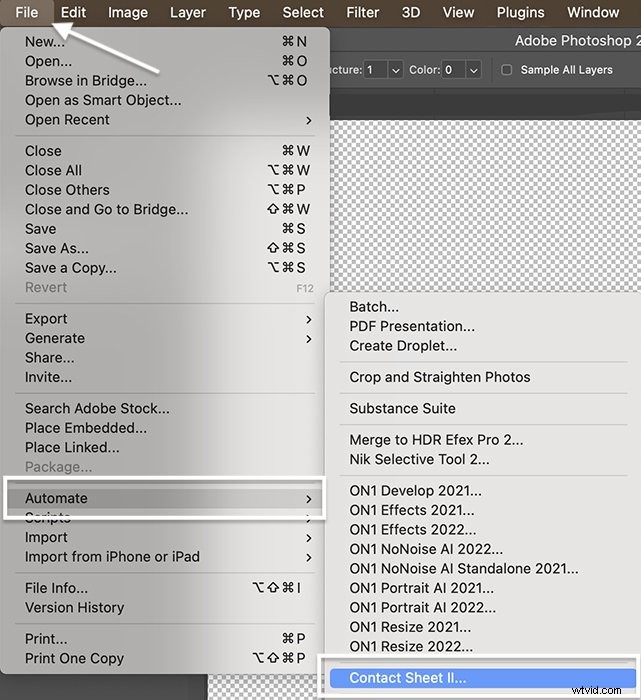 En el cuadro de diálogo, haga clic en el botón Elegir y navegue hasta la carpeta que contiene sus imágenes de mosaico.
En el cuadro de diálogo, haga clic en el botón Elegir y navegue hasta la carpeta que contiene sus imágenes de mosaico.
En la sección Documento, desactive la casilla Acoplar todas las capas. Cada imagen se convertirá en una capa que podrás cambiar más tarde. Luego, ingrese un tamaño de lienzo. Cree un lienzo rectangular si sus imágenes de origen son rectangulares (20x30cm o 12×8″). Crea un lienzo cuadrado (25x25cm o 10×10″) si tus archivos son cuadrados.
En la sección Miniatura, marque la casilla junto a Usar espaciado automático. Luego, ingrese el número de imágenes en cada columna y fila. Si tiene 64 imágenes, ingrese 8 y 8. Si tiene 100 imágenes, ingrese 10 y 10. Puede optar por colocarlas al frente o hacia abajo.
Haga clic en Aceptar y espere a que Photoshop cargue todas las imágenes del archivo.
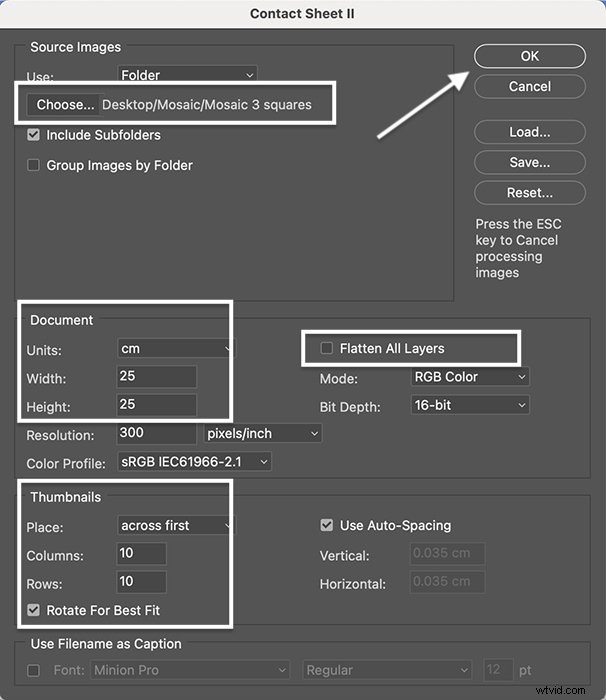
Paso 4:edite y reordene el patrón
Tu hoja de contactos debería verse así. Puede mover las imágenes para obtener un patrón más agradable. Observe que algunas de mis fotos duplicadas están una al lado de la otra. Estos llaman la atención. Utilice la herramienta Mover para arrastrar estos archivos a una nueva posición en la página.
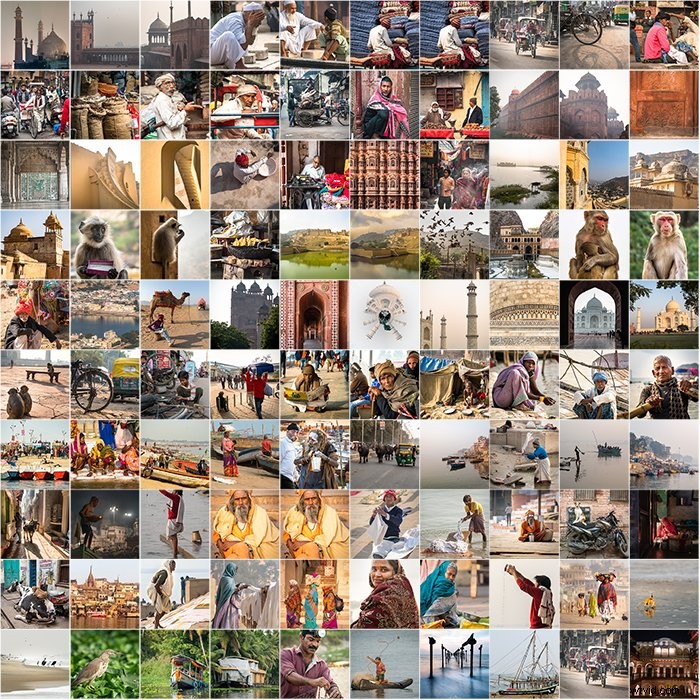
Seleccione la capa que contiene la imagen que desea mover. Elija la herramienta Mover y mueva la imagen a una posición diferente. Repita el proceso para mover otra imagen al espacio en blanco.
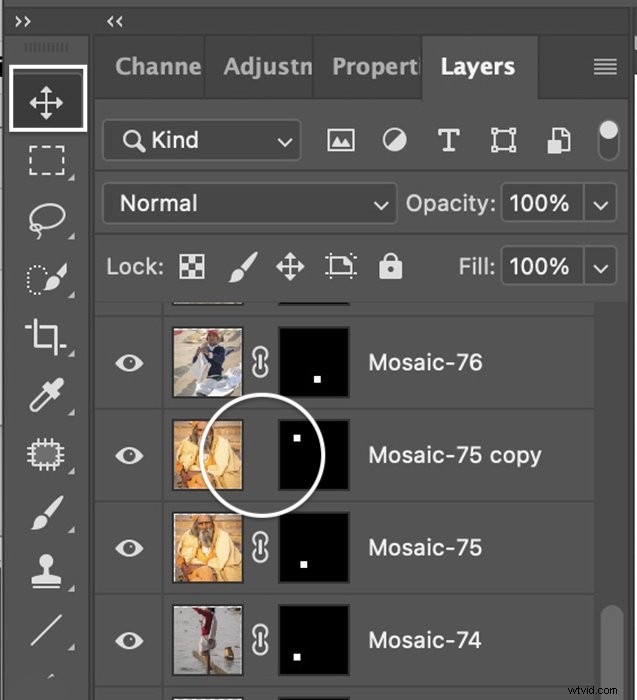 Si hay mucho espacio en blanco alrededor de una imagen, seleccione la capa que contiene esta imagen. Desvincule la miniatura de la máscara de capa haciendo clic en la cadena entre la capa y la máscara de capa. Vaya al menú desplegable Editar. Seleccione Editar> Transformación libre (Ctrl o Cmd+T). Mantenga presionada la tecla Mayús y arrastre los bordes de la imagen hasta que llene el espacio.
Si hay mucho espacio en blanco alrededor de una imagen, seleccione la capa que contiene esta imagen. Desvincule la miniatura de la máscara de capa haciendo clic en la cadena entre la capa y la máscara de capa. Vaya al menú desplegable Editar. Seleccione Editar> Transformación libre (Ctrl o Cmd+T). Mantenga presionada la tecla Mayús y arrastre los bordes de la imagen hasta que llene el espacio.
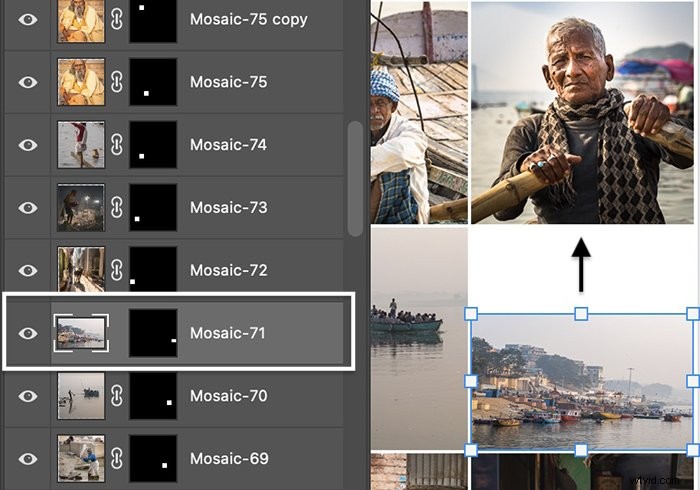
Vaya a la parte inferior del panel Capas y apague el icono del ojo junto a la capa de fondo blanco.
Paso alternativo:crear una hoja de contactos en Lightroom
En Lightroom, el proceso de creación de una hoja de contactos es más flexible que en Photoshop. Es más fácil cambiar el tamaño de sus mosaicos en Lightroom, y este programa le permite crear un patrón de mosaico sin las líneas divisorias entre las imágenes.
Importe las imágenes a Lightroom y selecciónelas. Abra el módulo Imprimir. En Estilo de diseño, seleccione Imagen única/hoja de contactos. En Configuración de imagen, marque la casilla junto a Zoom para rellenar. Esto le permite incluir imágenes de diferentes tamaños.
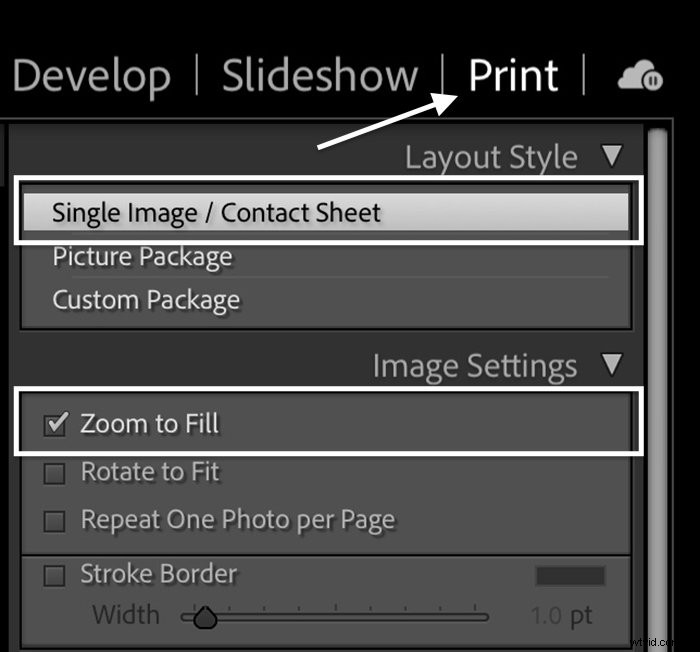 En la sección Diseño, establezca los márgenes en cero. Para crear un documento cuadrado, mueva el control deslizante Margen izquierdo hasta que el tamaño de la celda de alto y ancho sean iguales. Ingrese el número de imágenes en cada columna y fila. Si tiene 64 imágenes, ingrese 8 y 8. Si tiene 100 imágenes, ingrese 10 y 10.
En la sección Diseño, establezca los márgenes en cero. Para crear un documento cuadrado, mueva el control deslizante Margen izquierdo hasta que el tamaño de la celda de alto y ancho sean iguales. Ingrese el número de imágenes en cada columna y fila. Si tiene 64 imágenes, ingrese 8 y 8. Si tiene 100 imágenes, ingrese 10 y 10.
Haga clic en Impresora. Seleccione el menú desplegable PDF y guárdelo en PDF. Guarde el archivo como "Mosaico" y ábralo en Photoshop.
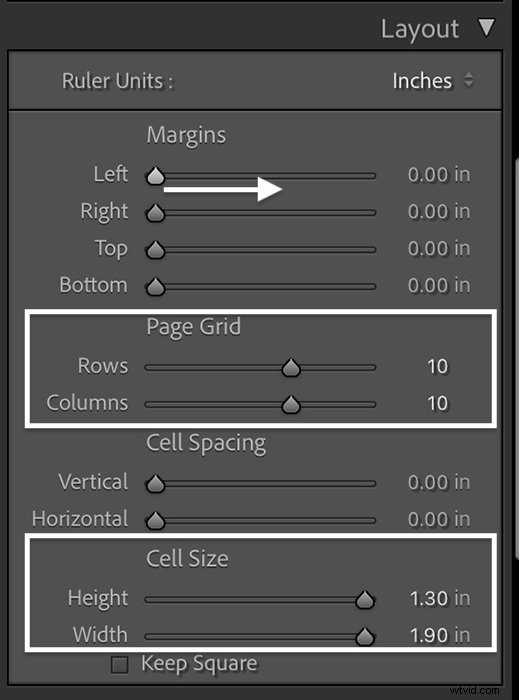 Paso 5:Cree un patrón de mosaico de fotos
Paso 5:Cree un patrón de mosaico de fotos
Con el mosaico abierto en Photoshop, vaya al menú desplegable Editar. Seleccione Editar> Definir patrón .
Nombre el patrón "Mosaico" y luego haga clic en Aceptar.
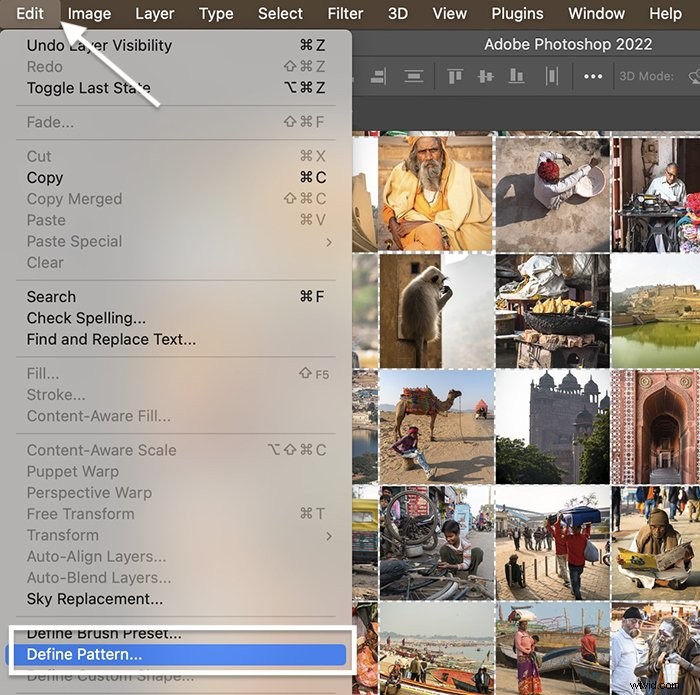
Paso 6:Agregar patrón de mosaico a la imagen principal
Ahora es el momento de combinar el patrón de mosaico con su imagen destacada. Vaya a la imagen que abrió en el Paso 1. Seleccione el menú desplegable Capa y elija Capa> Nueva capa de relleno> Patrón .
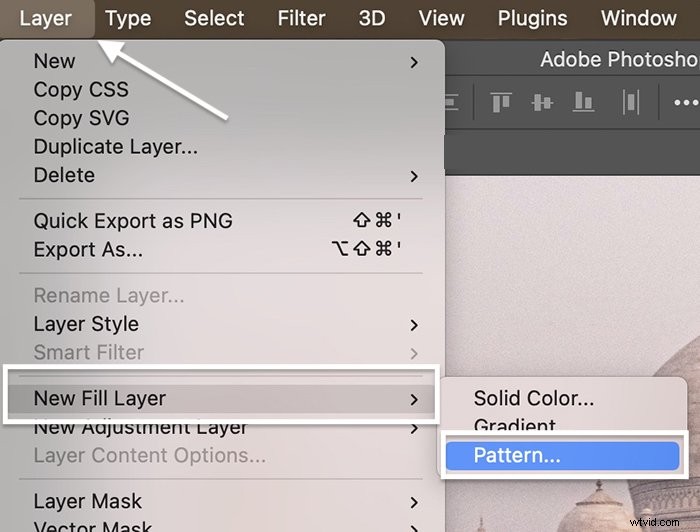 Nombra la nueva capa como "Mosaico", luego haz clic en Aceptar.
Nombra la nueva capa como "Mosaico", luego haz clic en Aceptar.
En el cuadro de diálogo Relleno de patrón, cambie la zanahoria junto a la ventana de patrón. Navegue a su patrón de mosaico. Debería estar en la parte inferior.
Haga clic en Aceptar. Su patrón debe llenar una nueva capa. Photoshop se encargará de repetir el patrón hasta llenar todo el marco.
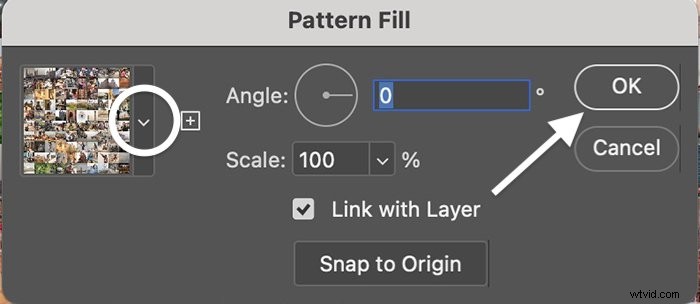
Paso 7:cambiar el modo de fusión
Con la capa Mosaico seleccionada, cambie el modo de fusión a Luz suave o Superposición. Si no ha cambiado los modos de fusión antes, se encuentran en un menú desplegable en la parte superior del panel Capas. De forma predeterminada, el menú está configurado en Normal.
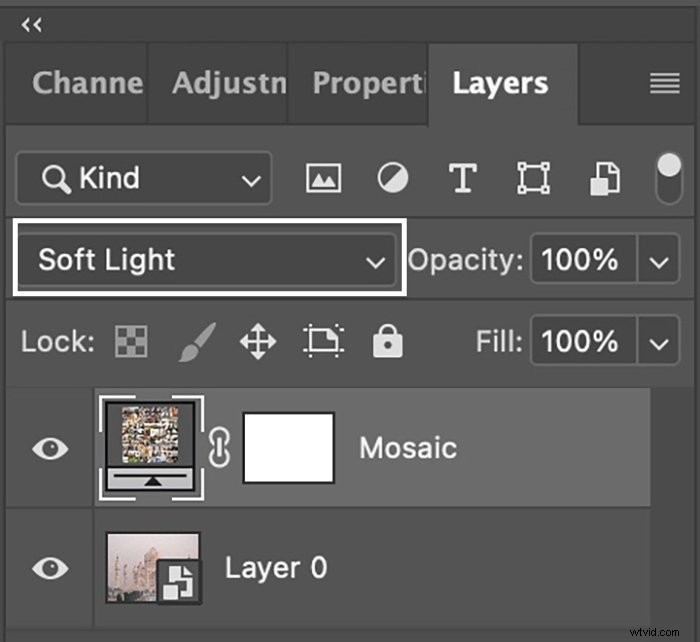
Paso 8:Muestra la imagen destacada (opcional)
¡Eso es todo! ¡Has creado un mosaico de fotos!
Puede hacer algunos ajustes para que su imagen principal sea más prominente. Puede reducir la opacidad de la capa Mosaico. O puede agregar una capa de ajuste de brillo/contraste. Mueva esta capa entre la capa que contiene la imagen principal y la capa Mosaico. Ajuste el brillo y el contraste hasta que aparezca la imagen principal.
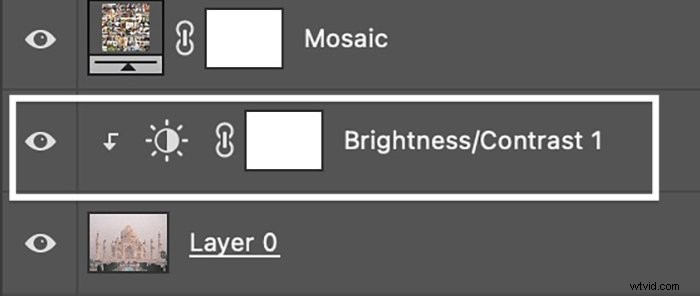 Conclusión
Conclusión
Hacer un mosaico de fotos en Adobe Photoshop es una forma creativa de mostrar docenas de imágenes a la vez. Elige hasta 100 imágenes para hacer el mosaico de fotos. Cree una hoja de contactos de las imágenes de mosaico y defínala como un patrón. Desde aquí, puede aplicar el patrón de mosaico a cualquier imagen que desee.
Parece que el producto final pasó horas creándolo. Pero en este tutorial de Photoshop, el proceso fue sorprendentemente fácil y rápido. ¡Solo se necesitan unos pocos clics para hacer un mosaico de fotos!
