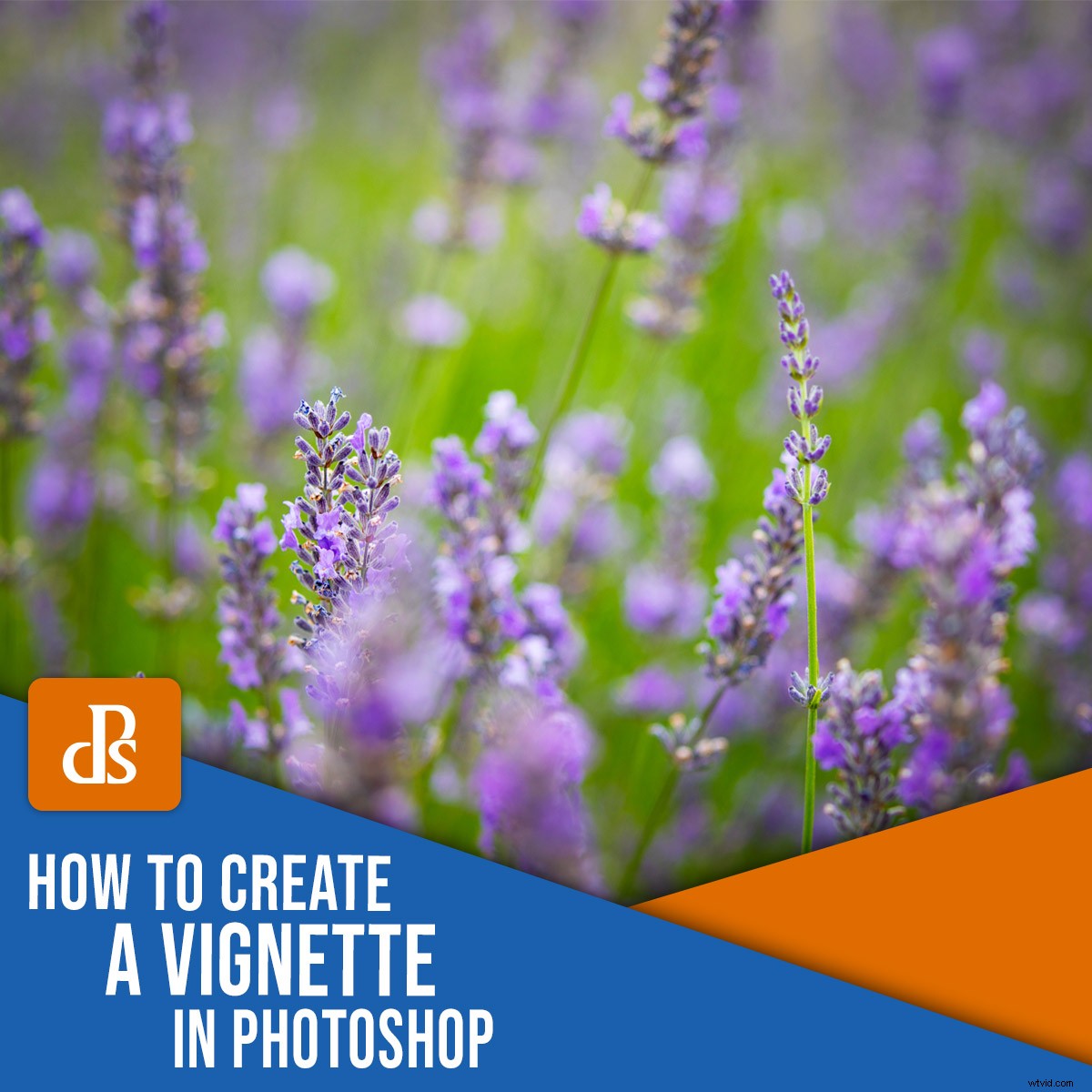
¿Quieres saber cómo crear una viñeta en Photoshop?
En este artículo, le mostraremos un método paso a paso para hacerlo.
Y cuando haya terminado, podrá aplicar una viñeta a cualquier fotografía digital de forma rápida y sencilla.
Empecemos.

¿Qué es una viñeta?
En fotografía, una viñeta es cualquier oscuridad sombría que aparece alrededor de la periferia de una imagen.
Así:

Ahora, el viñeteado puede ocurrir por varias razones.
Por ejemplo, el viñeteado óptico es causado por la física de las lentes de gran apertura, lo que permite que llegue menos luz a los bordes del sensor de la cámara.
Pero el tipo de viñeteado que nos interesa para este artículo es artificial. viñeteado:en el que usted mismo crea viñeteado con un programa como Photoshop.
¿Por qué crear una viñeta de Photoshop?
El viñeteado puede ser un tema polémico en los círculos fotográficos. Algunos fotógrafos aman las viñetas, mientras que otros las detestan.
Pero a medida que la fotografía ha evolucionado, la aplicación de viñetas artificiales en Photoshop se ha convertido en un dispositivo de composición útil. Las viñetas son una técnica fotográfica duradera que puede añadir seriedad a una imagen al crear una sensación de atmósfera, antigüedad o profundidad.
Cómo crear una viñeta en Photoshop
Hay bastantes formas de crear una viñeta en Photoshop, y en este artículo, voy a cubrir tres de ellas.
Estos métodos son simples, fáciles de aplicar y harán un gran trabajo al crear un efecto de viñeta personalizable.
Método 1:el filtro de corrección de lente
Si está buscando una forma rápida de crear una viñeta, este método es la elección perfecta.
Para comenzar, abra su imagen en Photoshop.
Voy a usar esta foto lavanda:

Paso 1:crea una capa para tu viñeta
En Photoshop, es mejor editar de forma no destructiva; de esa manera, siempre puede volver atrás y ajustar su archivo original si es necesario.
Haga clic derecho en la capa Fondo en el panel Capas, luego seleccione Duplicar capa .
En la ventana emergente, cambie el nombre de la capa Vignette.
Paso 2:Filtro de corrección de lente
Con la Viñeta capa seleccionada, haga clic en Filtro en el menú de Photoshop. Luego seleccione Corrección de lente .
Se abrirá una nueva ventana de corrección de lente. Haga clic en Personalizar pestaña en el panel de la derecha. Debajo de la Viñeta título, ajuste la Cantidad y punto medio deslizadores hasta que esté satisfecho con el efecto de viñeta.
Luego haga clic en Aceptar .
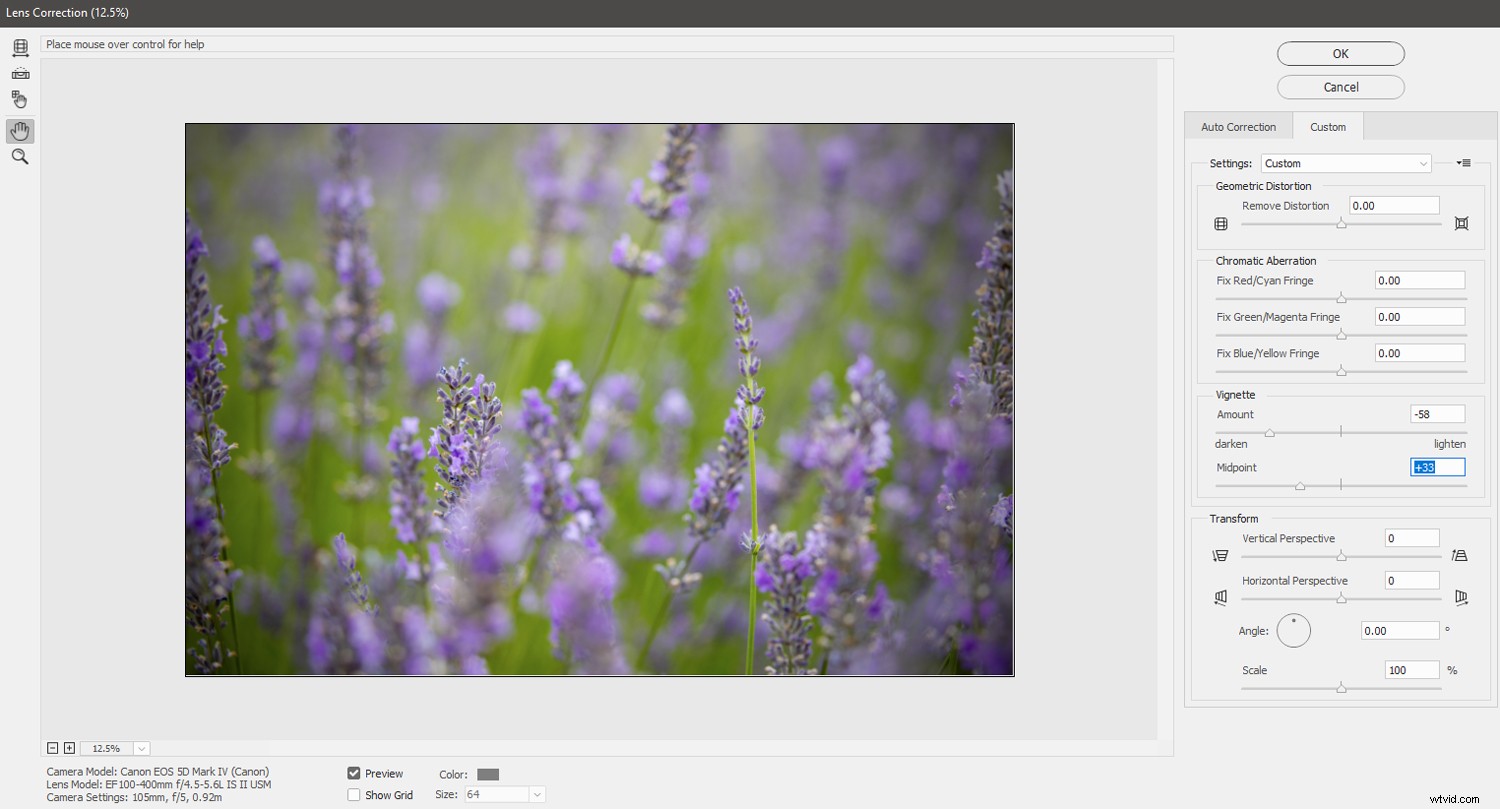
Si la imagen se ve un poco aburrida después de aplicar la viñeta, puede aumentar el contraste con una capa de ajuste de Curvas. También puede ajustar la intensidad de los colores con una capa de ajuste de Intensidad. Haz ediciones hasta que estés satisfecho, ¡entonces llámalo por día!

Método 2:La capa de relleno de degradado
Este segundo método es un poco más complejo que el método de corrección de lente, pero también es más flexible.
Paso 1:Establecer el color de primer plano en negro
Con su archivo abierto en Photoshop, lo primero que debe verificar es que la muestra de color de primer plano esté configurada en negro.
Para volver al valor predeterminado de Photoshop de un primer plano negro y un fondo blanco, presione la D clave.
Paso 2:Agregar una capa de relleno de degradado
A continuación, haga clic en el menú Capa y seleccione Nueva capa de relleno>Degradado . Haz clic en Aceptar. en la primera ventana emergente que aparece.
Habrá una segunda ventana emergente, la ventana de configuración de relleno degradado. Asegúrate de marcar Reverse caja. Establezca el Estilo en Radial e ingrese la Escala para alterar la intensidad del gradiente (los números más pequeños corresponden a un gradiente más intenso). Yo suelo entrar alrededor del 300% al 350%.
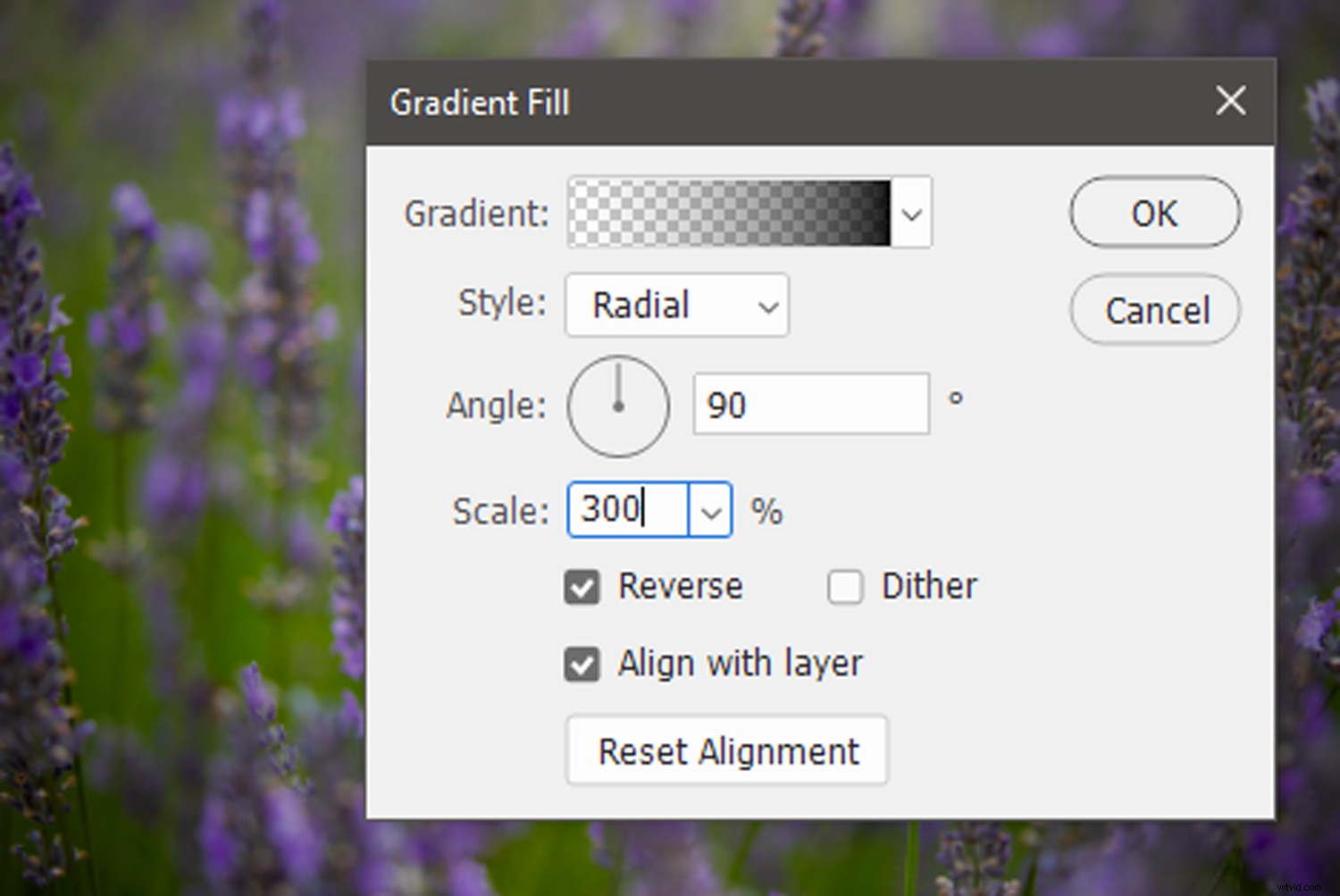
Haz clic en Aceptar .

Paso 3:experimenta con la opacidad y los modos de fusión
Una vez que haya aplicado la capa de relleno de degradado, su imagen puede verse un poco oscura y plana. Para mezclar el efecto de degradado con más cuidado, asegúrese de que la capa Relleno de degradado esté seleccionada y reduzca la opacidad de la capa mediante el control deslizante Opacidad.
Cada imagen será diferente, pero normalmente reduzco la opacidad de la capa de Relleno de degradado a alrededor del 50 %.

Para mezclar aún más la capa de relleno de degradado con la imagen subyacente, también puede trabajar con los modos de fusión de Photoshop.
Haga clic en el menú desplegable del modo de fusión y vea qué funciona mejor para su imagen.
Finalmente, si su imagen todavía se siente un poco plana, haga algunos ajustes con una capa de Curvas para aumentar el contraste.

Método 3:Usar la herramienta Forma
La herramienta Forma de Photoshop tiene infinitos usos, incluida la adición de una viñeta a una fotografía.
Y al trabajar con una forma de elipse, puede crear fácilmente una viñeta versátil.
Paso 1:Crear una elipse
Primero, asegúrese de que su color de primer plano esté configurado en negro.
Luego, con su imagen abierta en Photoshop, seleccione una elipse del menú Herramienta de forma en la barra de herramientas de Photoshop del extremo izquierdo. Verifique para asegurarse de que la muestra de Relleno ubicada hacia la parte superior de la pantalla en el menú Forma esté configurada en negro sólido (si no es así, haga doble clic y ajuste el color de Relleno).
Una vez que se establece el color, arrastre el contorno de la elipse sobre su imagen para formar una forma ovalada. Cuando suelte el botón del mouse, la forma se llenará automáticamente de negro.
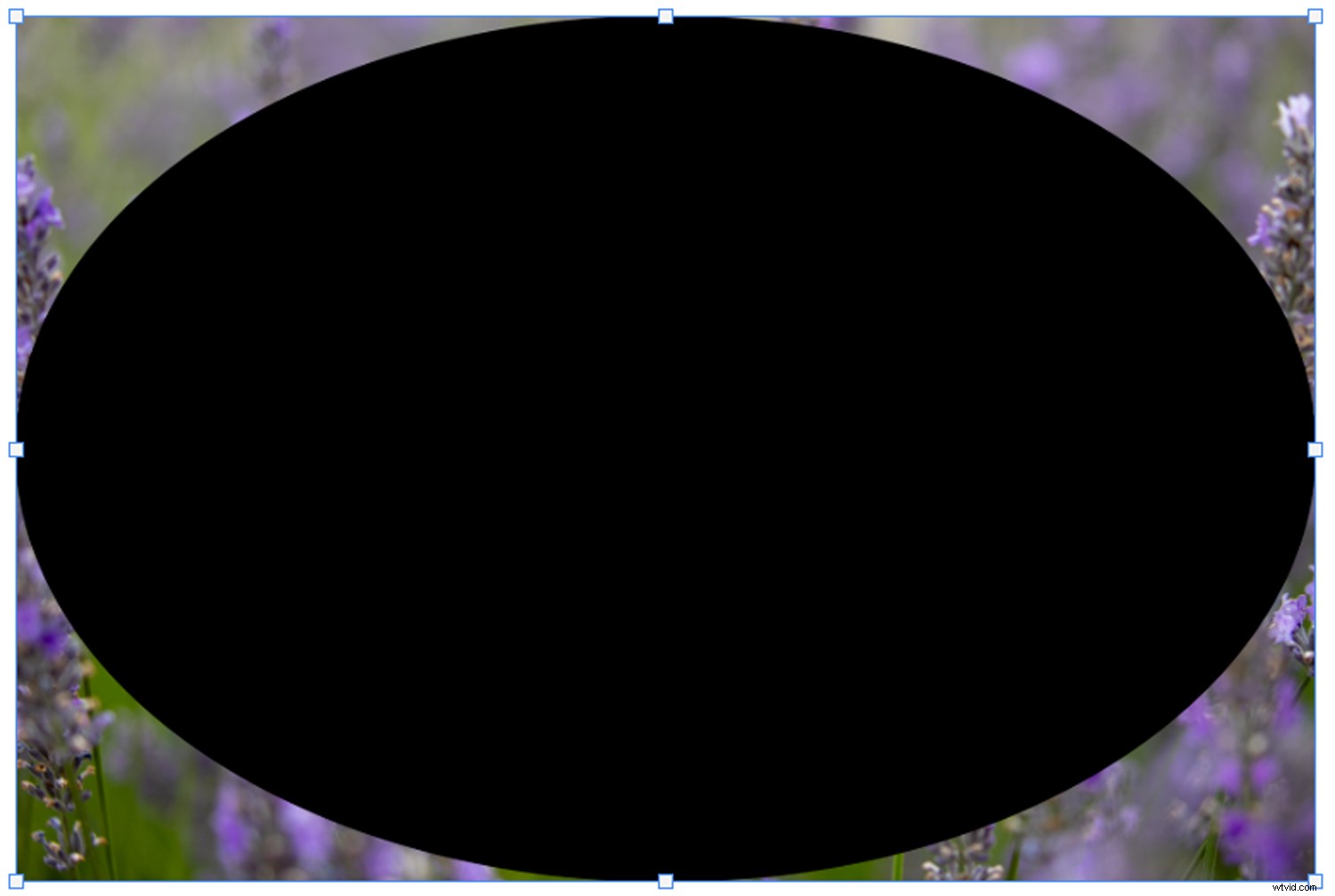
Paso 2:invertir la elipse
Con su capa Elipse seleccionada, haga clic en la ventana Propiedades y seleccione Restar forma frontal icono ubicado debajo del encabezado Pathfinder (ver más abajo). La forma se invertirá, creando un borde negro alrededor de una elipse ahora transparente.
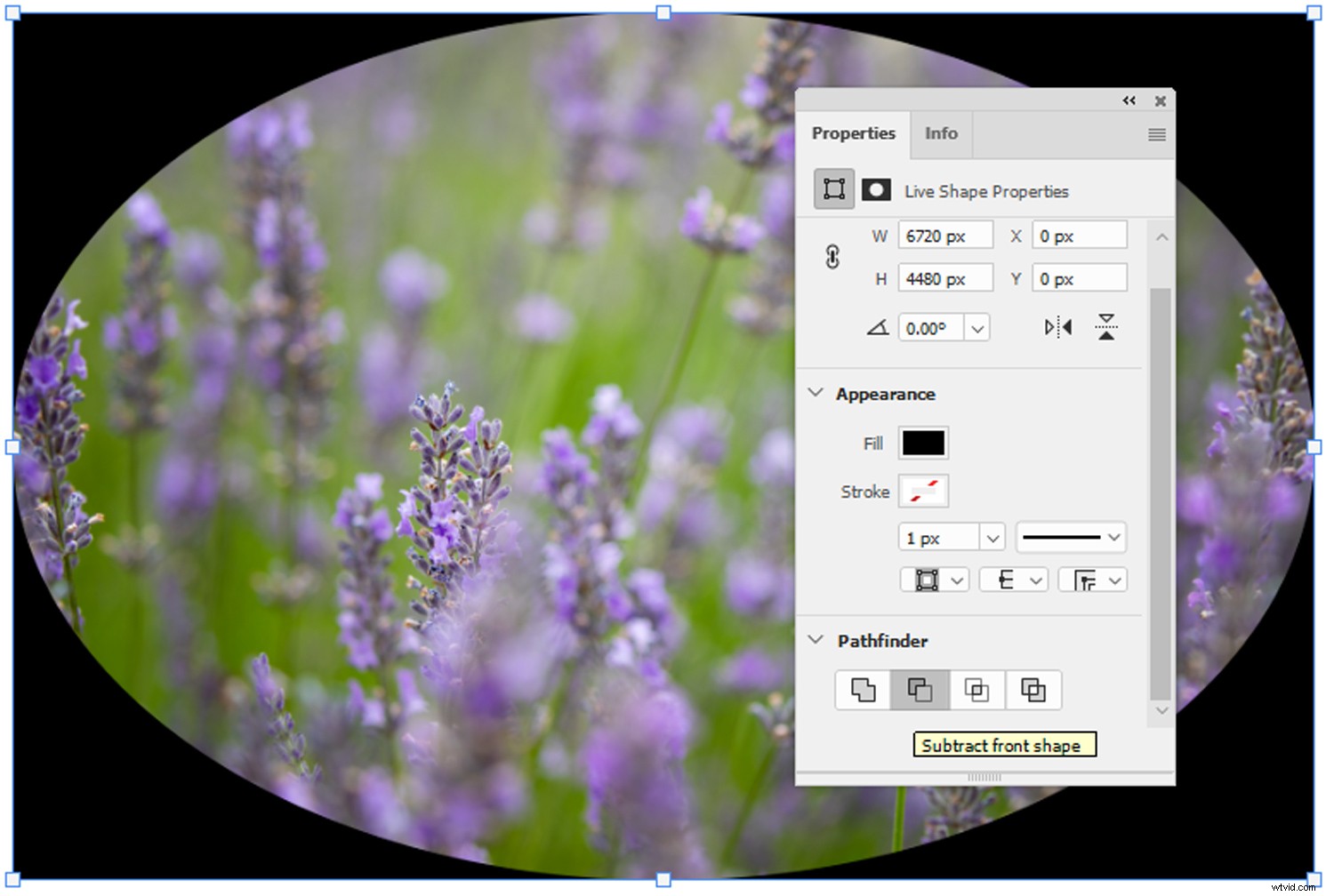
Paso 3:Ajuste la viñeta con máscaras
Asegúrese de que la capa Elipse esté seleccionada, luego vuelva al menú Propiedades.
Esta vez, haz clic en Máscaras icono; parece un círculo gris sobre un fondo oscuro (ver más abajo). El menú Máscaras le permite ajustar la Densidad y la Pluma de la capa Elipse. Por lo general, dejo la Densidad al 100 %, pero empujo el ajuste de Desvanecimiento a sus límites superiores (lo que suaviza el efecto de viñeta).
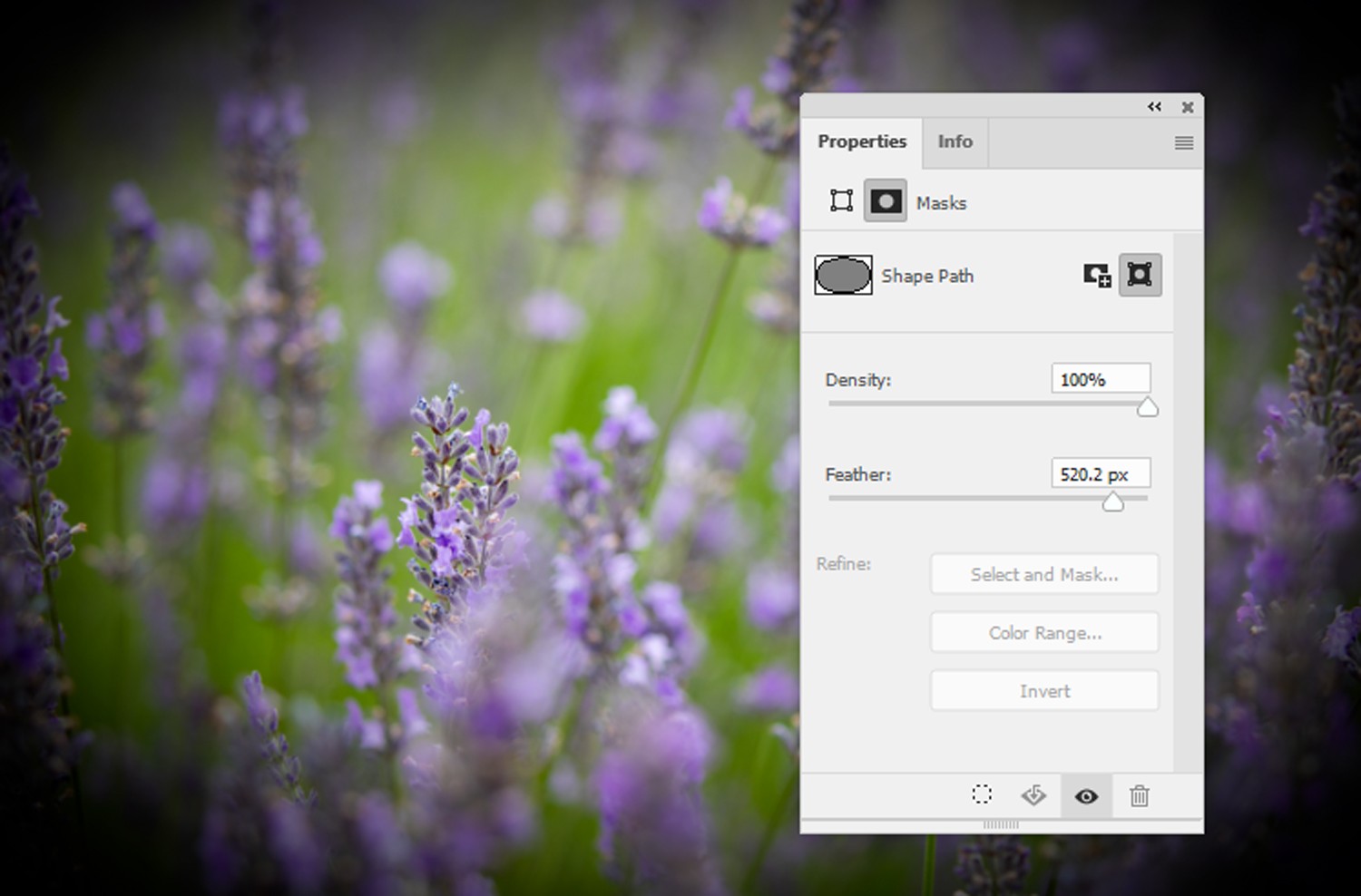
Paso 4:Agrega los toques finales a tu viñeta
Para aumentar la sutileza de la viñeta, puede ajustar la opacidad de la capa Elipse.
Experimentar con diferentes modos de fusión es otra forma efectiva de ajustar el impacto de la viñeta artificial.
Y siéntete libre de alterar las dimensiones de la viñeta con las opciones de Transformar o ajustar el contraste y la saturación con ajustes en capas.

Cómo crear una viñeta en Photoshop:Conclusión
Como puede ver, aplicar viñetas a sus fotos en Photoshop no tiene por qué ser difícil.
De hecho, ¡es realmente muy simple!
Así que abre algunas de tus imágenes favoritas en Photoshop. Vea cómo se ven con viñetas.
¡Porque una viñeta sutil puede marcar una gran diferencia!
Preguntas frecuentes sobre el viñeteado de Photoshop
¿Qué es una viñeta?Una viñeta es un oscurecimiento alrededor de la periferia de una fotografía. Ocurre por varias razones en muchas circunstancias fotográficas.
¿Cómo agrego una viñeta en Photoshop?Hay varias formas de crear una viñeta en Photoshop. Los métodos enumerados en este artículo son formas simples y efectivas de aplicar una estética de viñeta.
¿Dónde puedo encontrar la herramienta de viñetas en Photoshop?Desafortunadamente, Photoshop no ofrece una herramienta de viñeta. Sin embargo, puede crear fácilmente una viñeta con la herramienta Forma, una capa de relleno degradado o un filtro de correcciones de lente.
¿Cómo elimino las viñetas en la cámara?La forma más fácil de eliminar el viñeteado en la posproducción es abrir la imagen en Photoshop y, con la capa de la imagen seleccionada, hacer clic en Filtro>Corrección de lente. . La ventana Corrección de lente presentará varias opciones para reducir el viñeteado no deseado.
