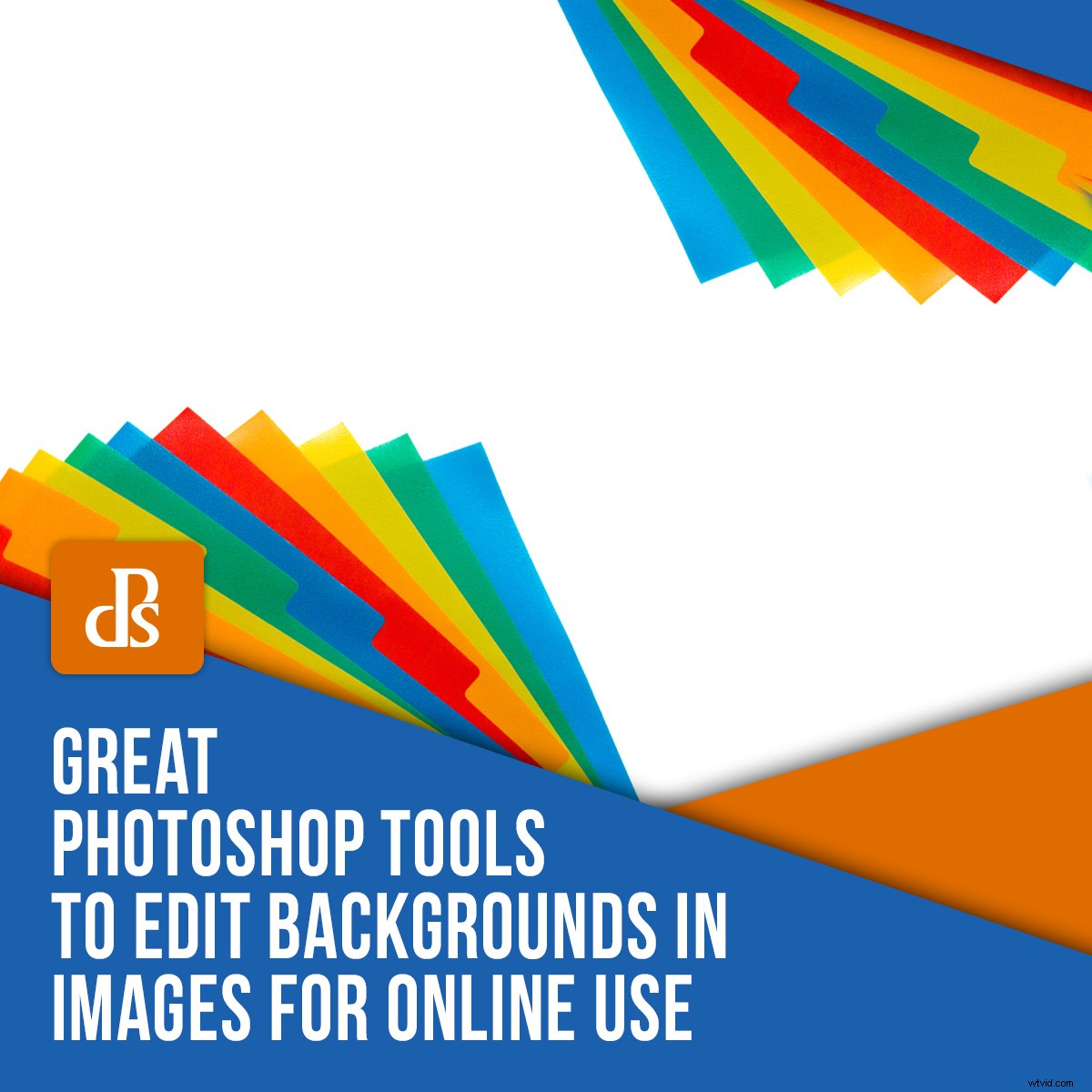
¿Estás moviendo tu negocio en línea? ¿Probablemente estás notando la gran cantidad de posibilidades? Desde blogs hasta Instagram; desde pancartas hasta miniaturas:debe seguir editando sus imágenes para satisfacer todas sus necesidades. Afortunadamente, existen algunas herramientas de Photoshop para editar fondos que vienen al rescate. Sigue leyendo para aprender a resolver algunos de los problemas más comunes relacionados con los fondos.
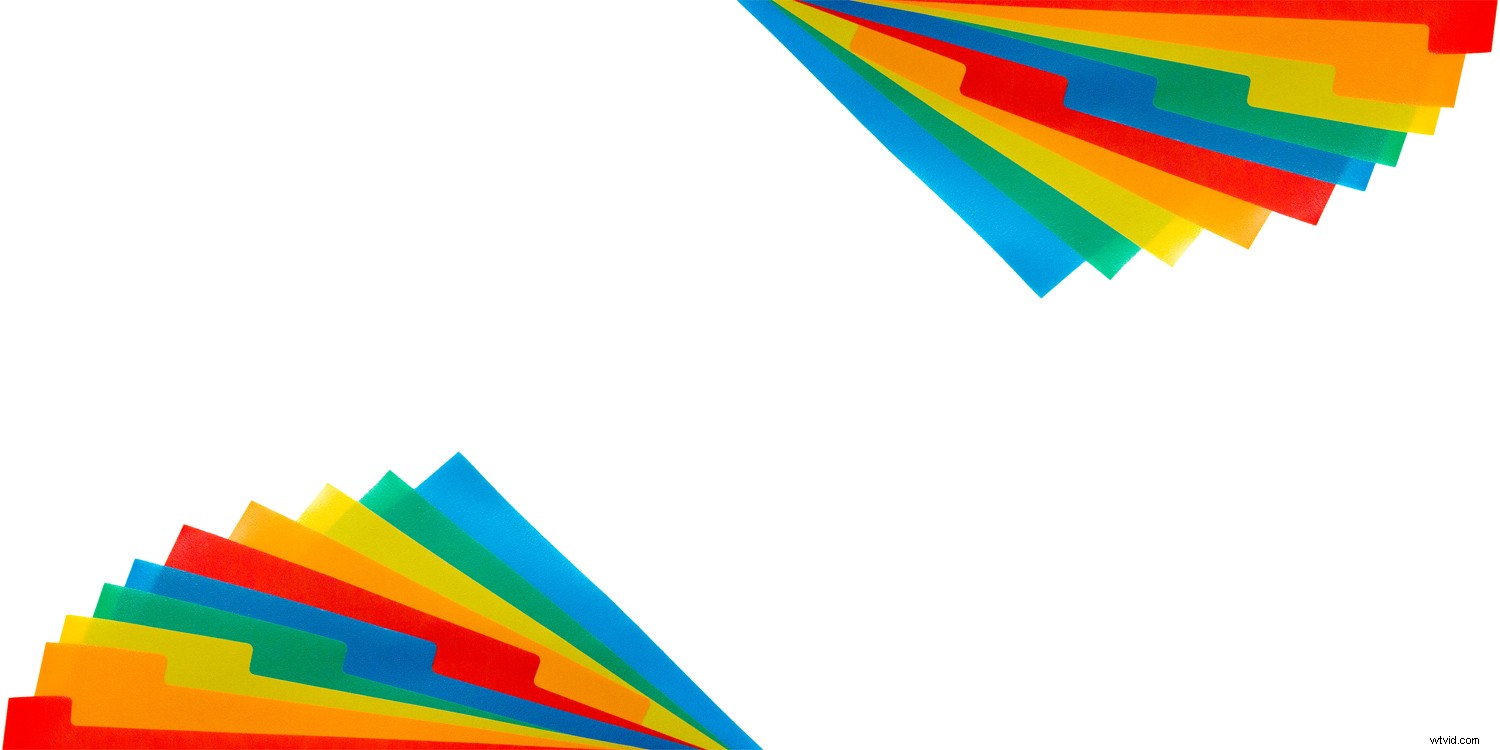
Herramientas de Photoshop para editar fondos blancos
Hay varias herramientas de Photoshop para editar fondos blancos, así que vamos a desglosarlas.
Curvas
Una toma con fondo blanco parece simple, pero no es tan fácil de lograr. Siempre puede recortar el sujeto y reemplazar el fondo, pero esto puede llevar mucho tiempo incluso si lo hizo bien en la sesión de fotos. Aún necesita editar un poco, y una de las mejores herramientas de Photoshop para editar el brillo de los fondos es Curves.

A menudo, a pesar de sus mejores esfuerzos, su fondo aparentemente blanco no es 100% blanco. Mira el ejemplo de arriba. A la izquierda, puede ver el resultado de la sesión de fotos, que parece estar bien. Pero, si agrego una capa de fondo blanco, puedes ver que no lo es. Observe cómo puede ver la diferencia en las esquinas. Para solucionar esto fácilmente, debe agregar una capa de ajuste de curvas.
Para agregar un ajuste de Curvas, haga clic en el ícono de Ajustes en la parte inferior de la paleta Capa, indicado por un círculo con mitades en blanco y negro.
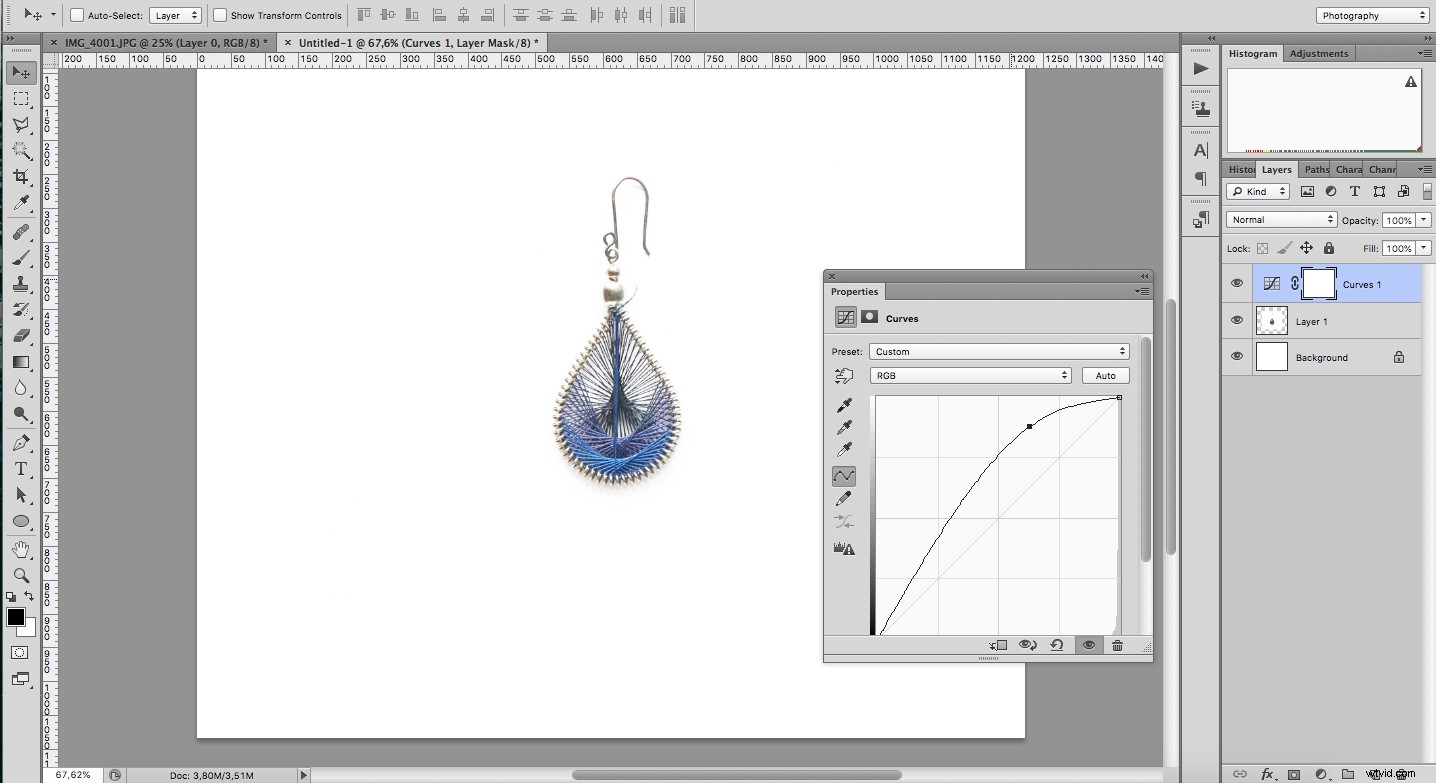
Luego, aclara tu imagen arrastrando la parte superior de la curva. Continúe hasta que la transición entre su foto y el fondo digital no sea visible. No se preocupe si el sujeto se está aclarando demasiado, lo solucionará en el siguiente paso.
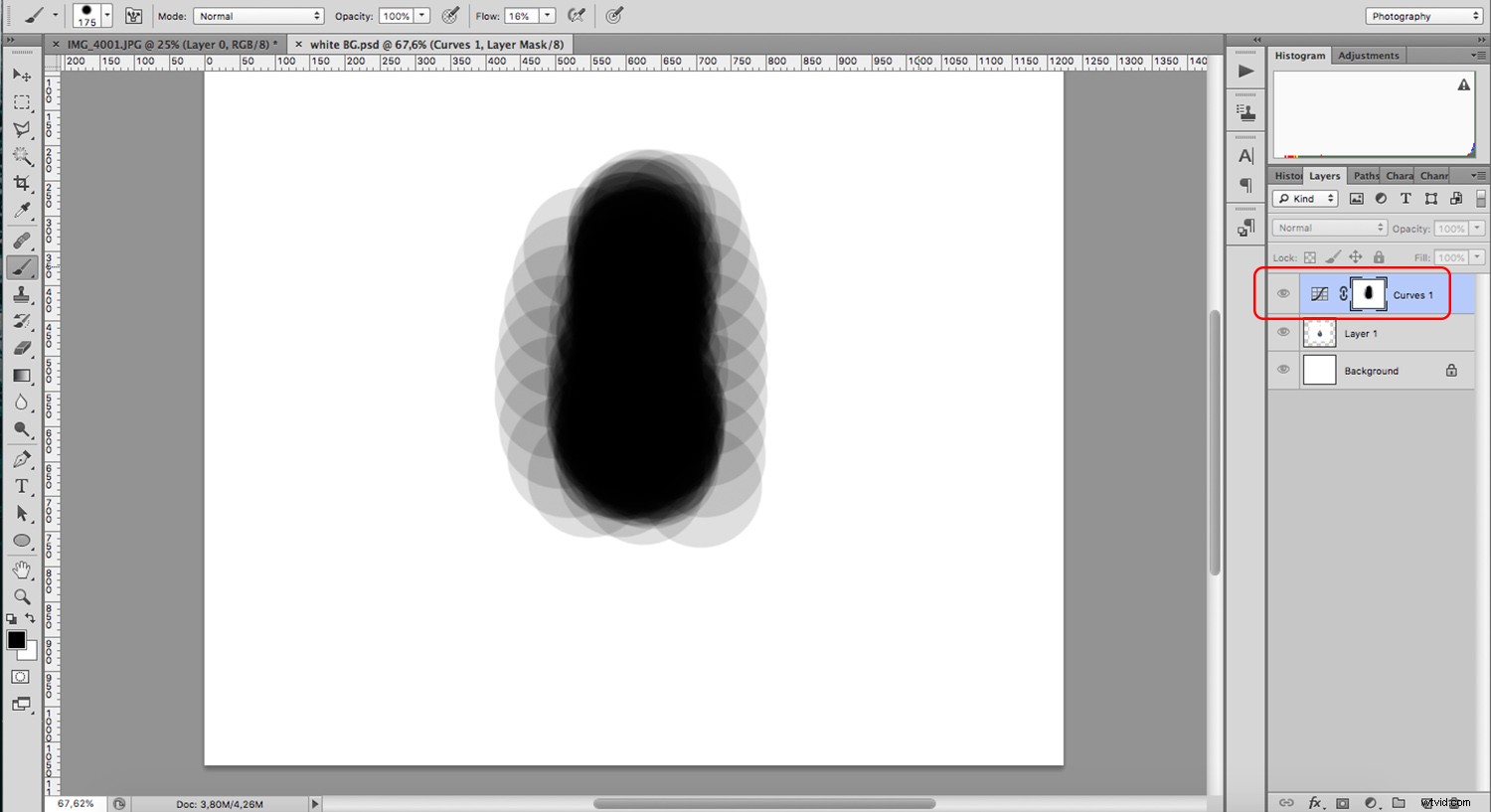
Ahora, tome la herramienta Pincel y con un pincel suave al 10 o 15 % de flujo, comience a pintar de negro sobre el sujeto. Esto enmascarará los ajustes de la curva para mantener la exposición original en el sujeto, incluidas sus sombras.
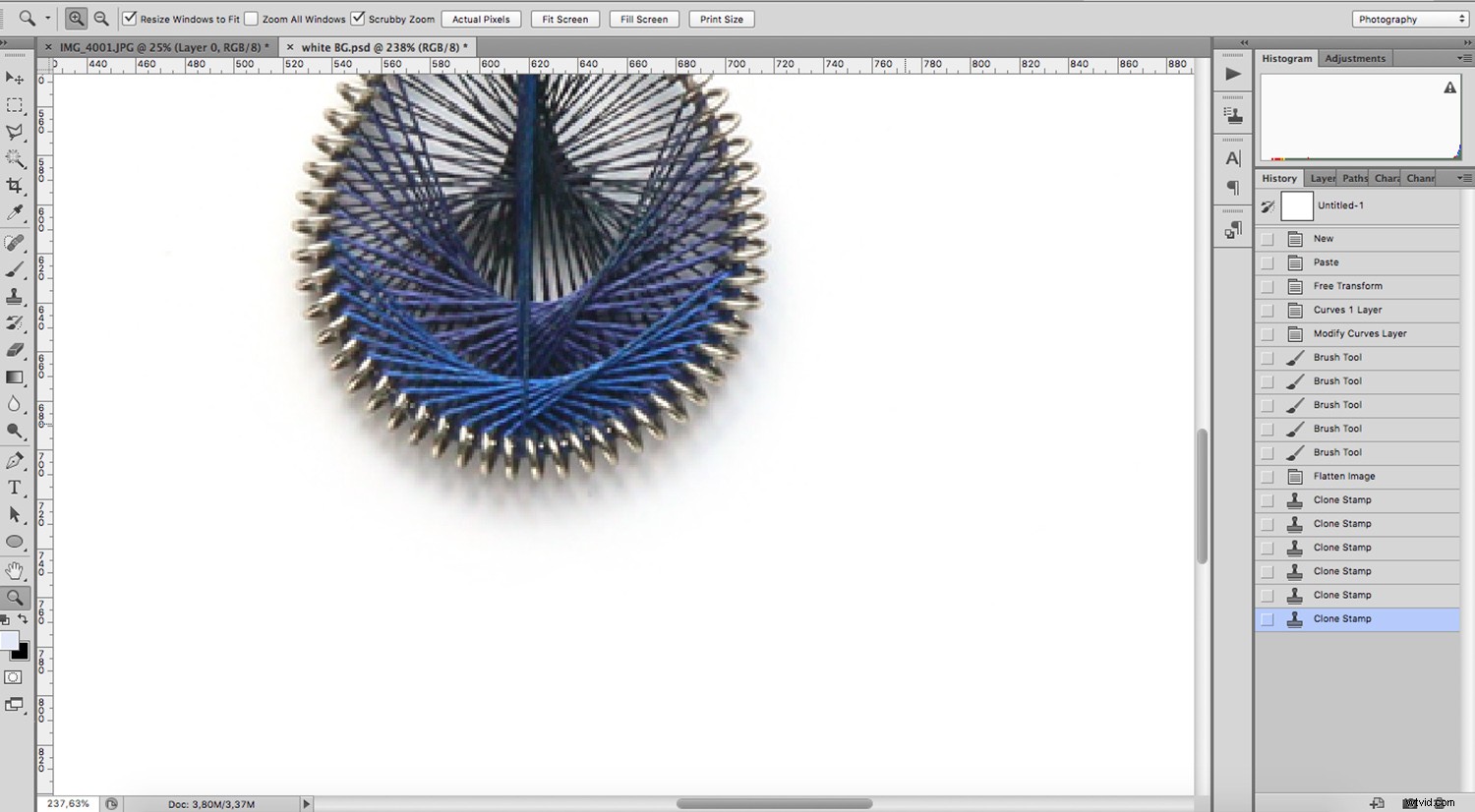
Herramientas de Photoshop para ampliar fondos
Habrá ocasiones en las que también necesite ampliar los fondos de sus imágenes. Aquí hay algunas herramientas para ayudarlo a hacer eso.
Clone Stamp
Clone Stamp es una de las herramientas de Photoshop más útiles para editar fondos. Poder clonar una parte de la imagen a otra te ayuda a retocar casi cualquier cosa.
Puede corregir cualquier mota, polvo o rayones en su imagen.
Quiero mostrarles otra situación en la que también puede ser útil. Imagina que necesitas ampliar tu fondo para ganar algo de espacio negativo. Puede clonar su fondo para cubrir un área más grande. Primero, amplía tu documento yendo a Menú->Imagen->Tamaño del lienzo y configura el nuevo tamaño.
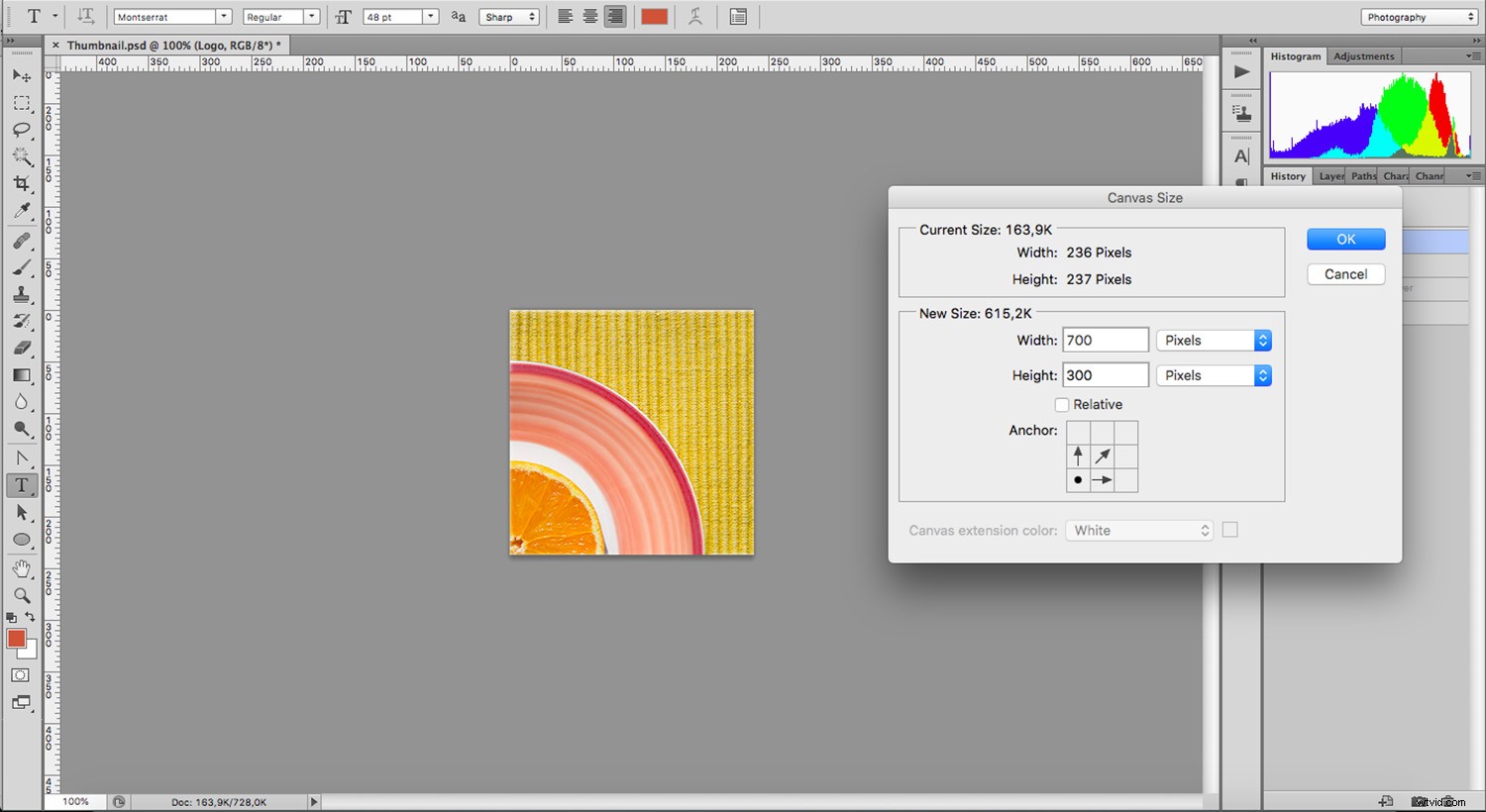
Tome el sello de clonación y tome una muestra del fondo para comenzar a clonar. Si está trabajando en una capa separada, asegúrese de configurar Actual y Debajo en la barra de opciones. Si está trabajando en la misma capa, use "Capa actual".
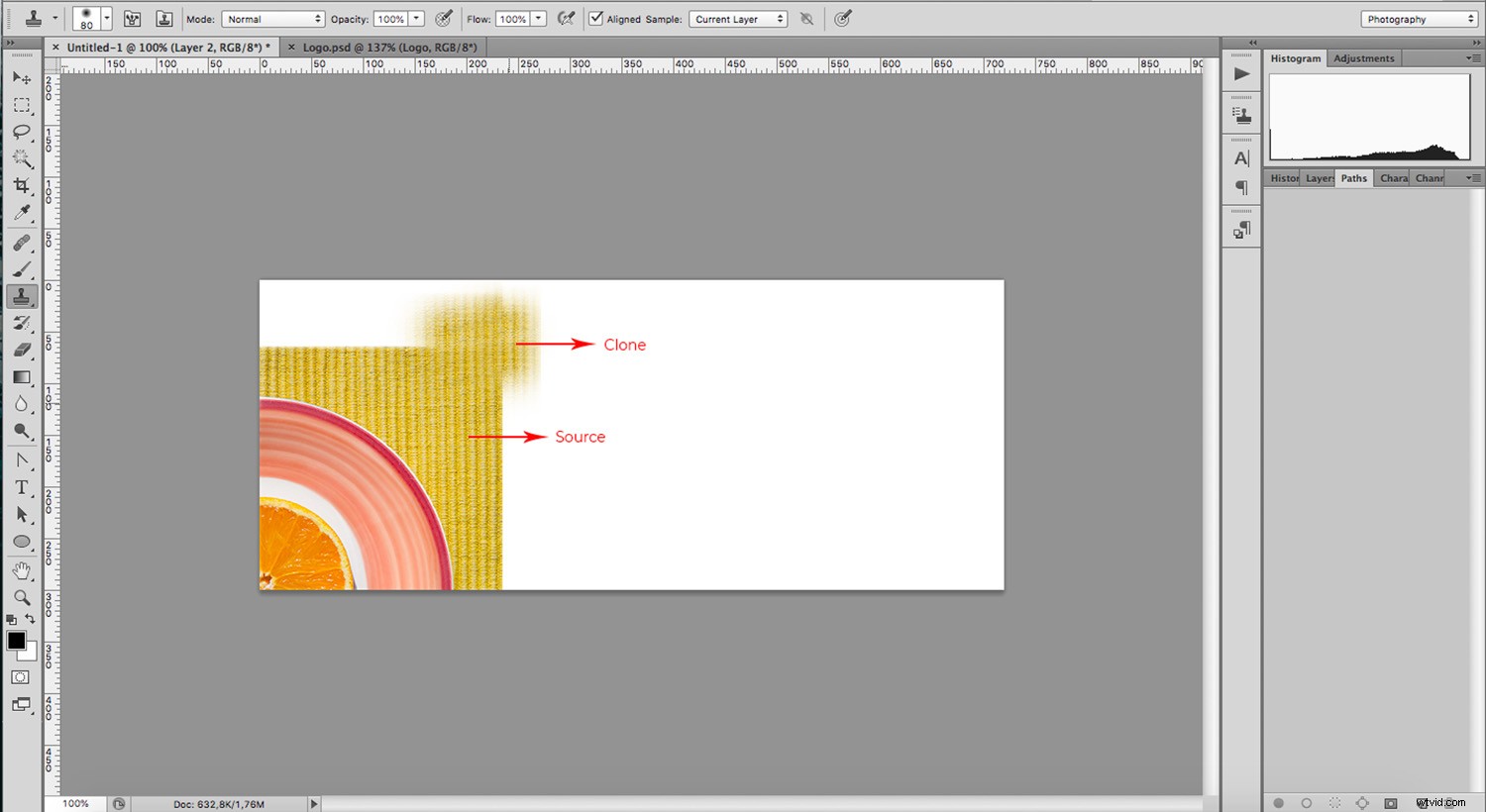
Continúe tomando muestras de diferentes áreas cada vez, de esa manera, se nota menos y obtendrá un mejor resultado. Si el área es demasiado grande para esto, entonces la herramienta Stamp Stamp será más eficiente.
Sello de patrón
Primero, use la herramienta Marco rectangular para seleccionar una muestra del fondo. Luego vaya a Menú->Editar->Definir Patrón. Esto abrirá una ventana emergente donde puede nombrar y guardar este fondo como un patrón.
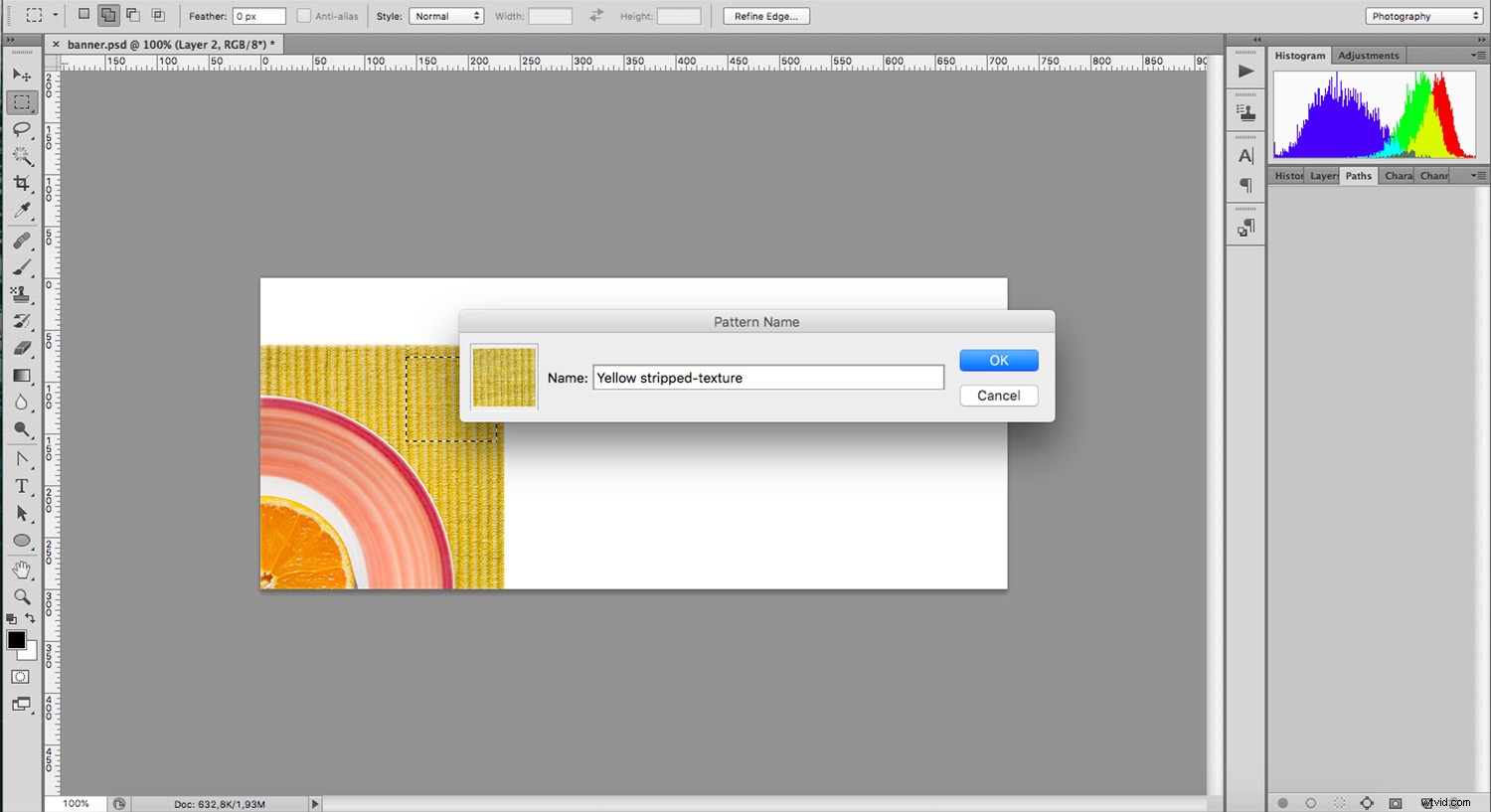
Elige la herramienta Stamp Stamp que encontrarás debajo de Clone Stamp. En la barra de opciones, puede abrir el menú de patrones y elegir el que acaba de crear.
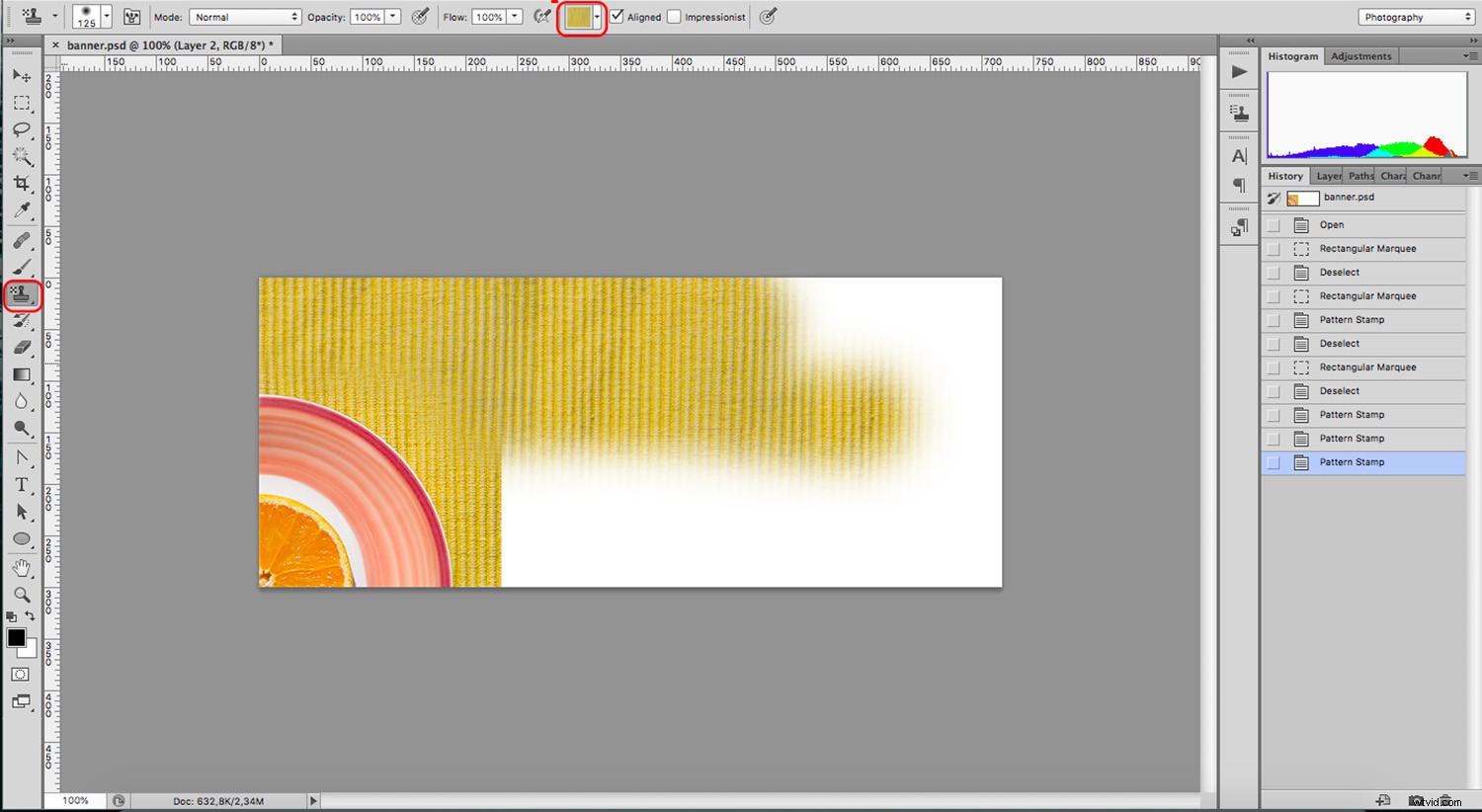
Ahora solo tienes que pintar todo el espacio que quieras rellenar. Puede ajustar el tamaño del pincel, la dureza y el flujo para obtener mejores resultados.
Si la separación entre los sellos es notable, vuelva a la herramienta de sello de clonación y suavice las uniones.
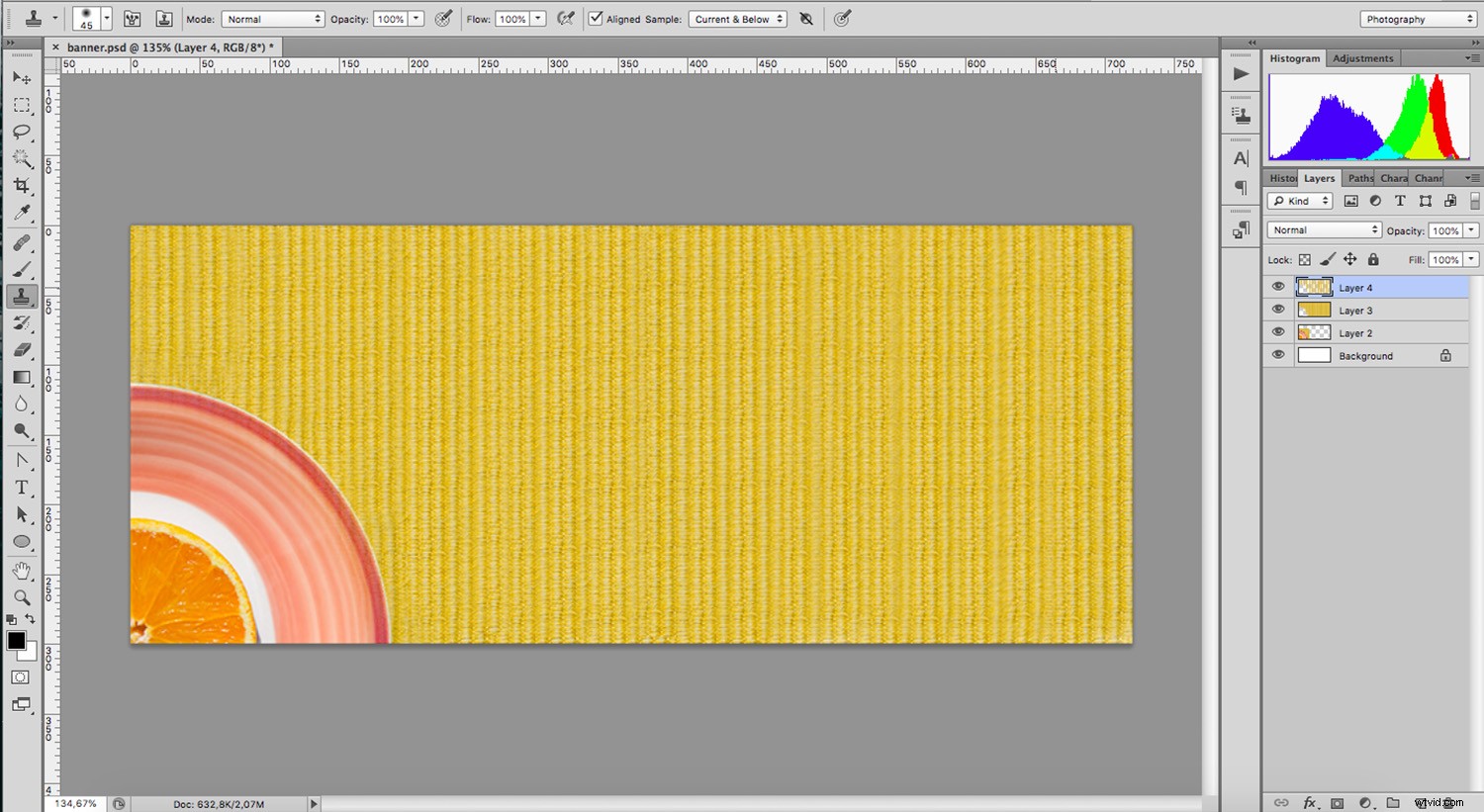
Herramientas de reparación de Photoshop para fondos
Similar al Sello de clonación es el Pincel corrector, que tiene dos variaciones. A diferencia del clon, ambos fusionarán los nuevos píxeles con los existentes. Como resultado, la corrección es mucho más suave. Veamos la diferencia entre ellos.
Pincel corrector puntual
El Pincel corrector puntual muestreará automáticamente los píxeles que crea que son mejores para usar como fuente. Tomará la textura y la reproducirá mientras combina el color y la luminosidad con los píxeles en el nuevo punto.
Esto es realmente útil cuando trabajas en grandes áreas vacías, como texturas. En la mayoría de los casos, encuentro que es muy impredecible e incluye piezas que no pertenecen, por lo que no lo uso con frecuencia. Sin embargo, es cuestión de encontrar qué funciona mejor en cada situación.
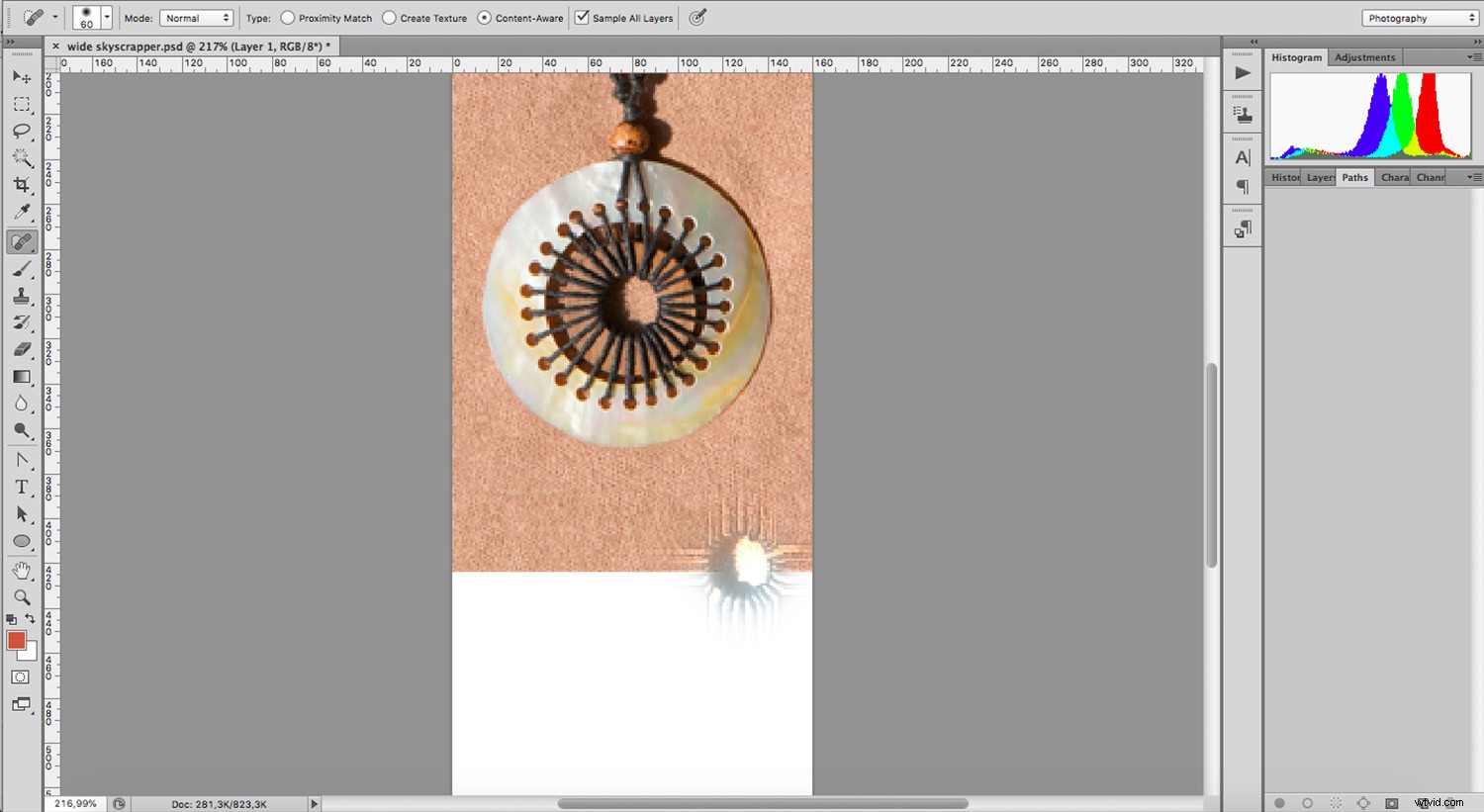
Si cancela la acción volviendo a su historial o usando el comando Ctrl+Z y vuelve a intentarlo, obtendrá un resultado diferente. Funciona mejor cuando usa un cepillo pequeño y aborda áreas pequeñas a la vez.
Si desea cubrir un espacio grande, será mejor que use la herramienta Pincel corrector.
Pincel corrector
Esta herramienta es una mezcla entre Spot Healing Brush y Clone Stamp. Puede elegir manualmente dónde muestrear haciendo clic en el lugar mientras mantiene presionada la tecla Alt. Luego haga clic en el área que desea "curar" y combinará los píxeles de origen con los actuales. De esta manera el resultado será mucho más uniforme. Asegúrese de que "Muestreado" esté marcado como Origen en la barra de opciones.
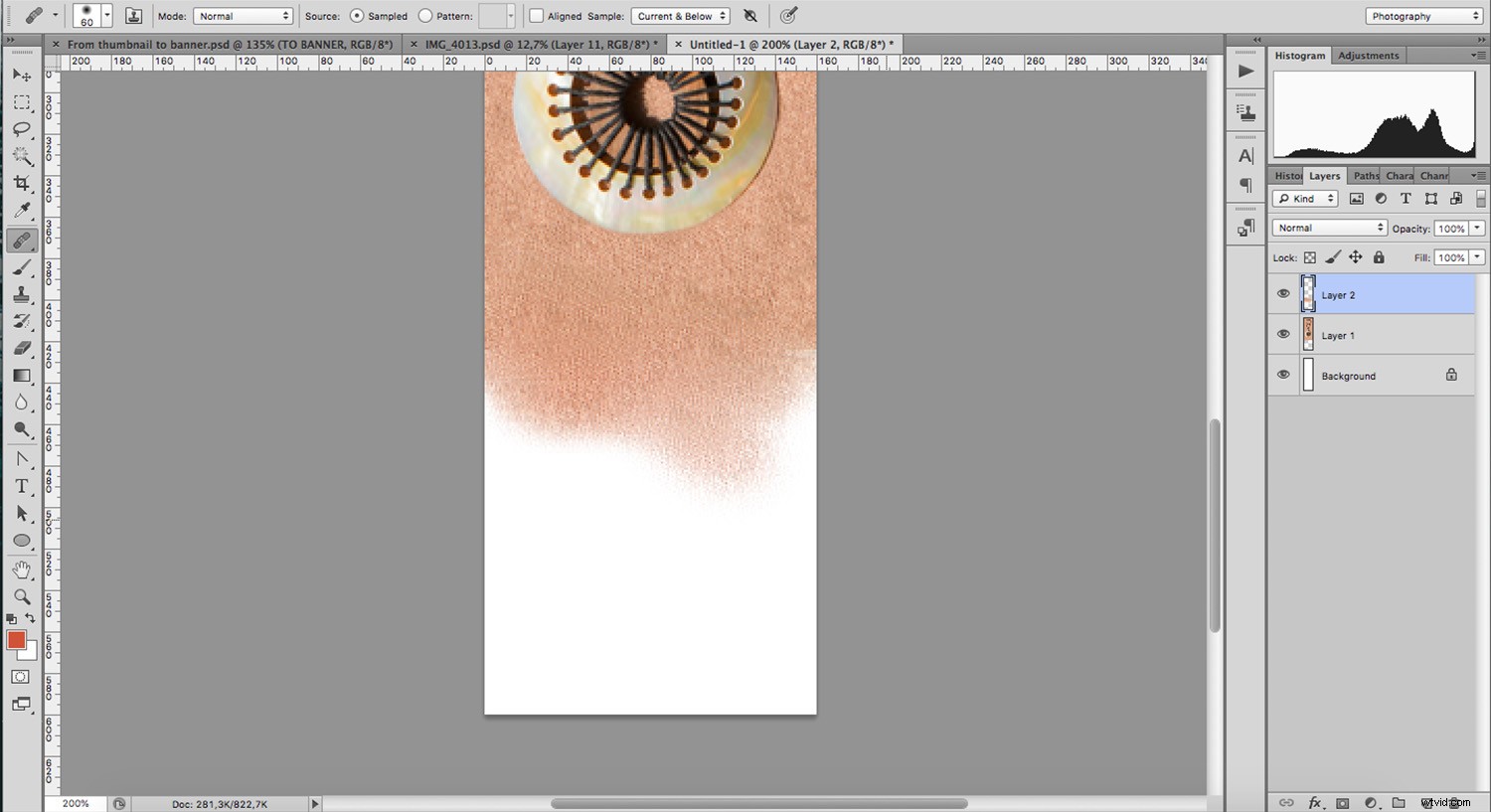
Puede usar esta herramienta para ampliar su fondo o para retocar cualquier detalle en él. Es muy versátil, así que pruébalo.
Conclusión
Su fondo puede complementar, mejorar o distraer al sujeto, por lo que es igual de importante y desea prestarle suficiente atención. Ya sea una imperfección o una extensión, estas herramientas de Photoshop para editar fondos pueden ayudarlo con la mayoría de sus necesidades en línea.
Cual es tu herramienta favorita? ¡Compártelo en la sección de comentarios!
