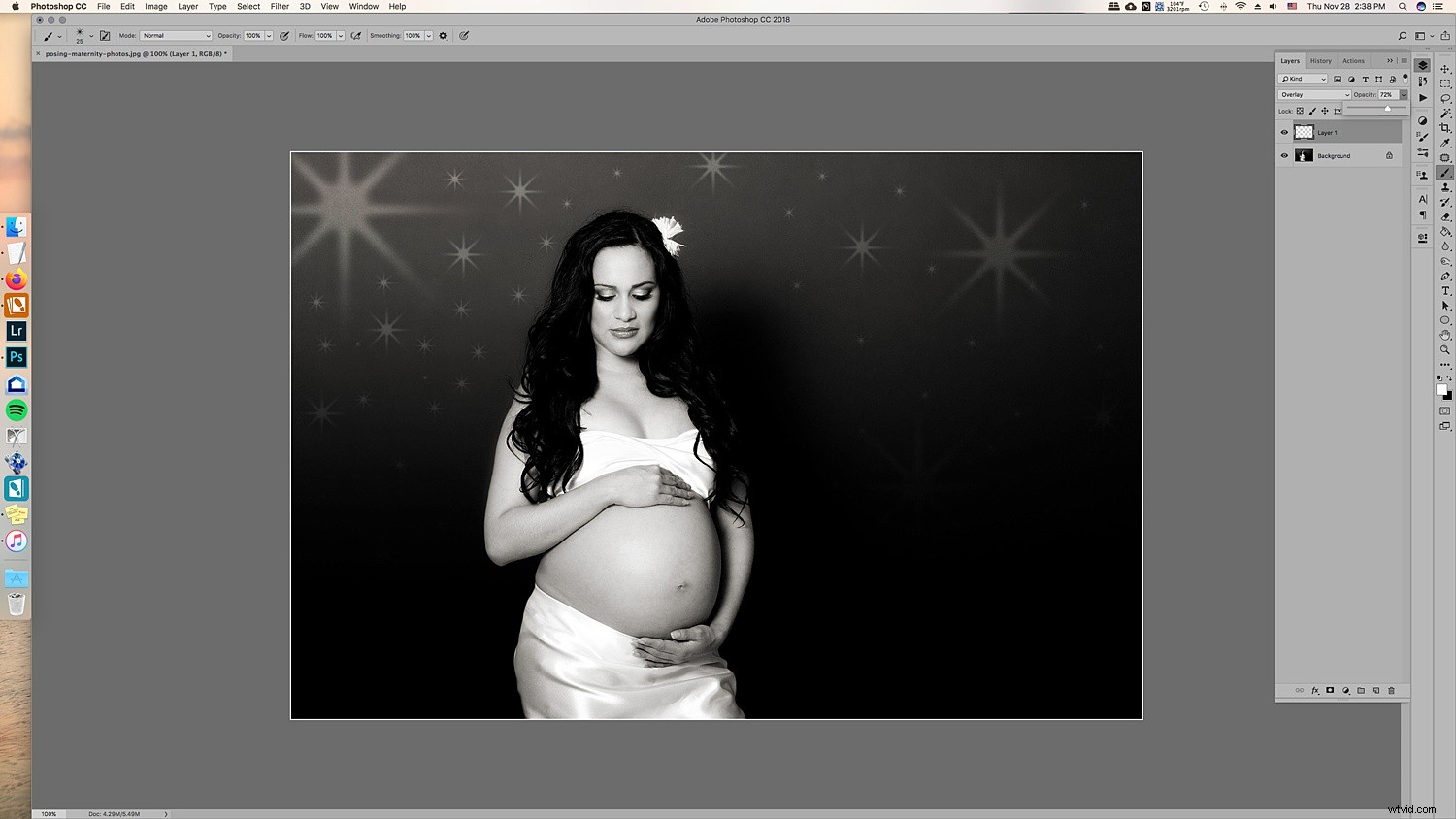La Navidad ya casi está aquí y, al igual que usted, muchos fotógrafos se están preparando para fotografiar sus sesiones navideñas y es probable que utilicen árboles de Navidad. En este artículo, le mostraremos cómo agregar un poco más de brillo a sus fotos navideñas para que pueda sorprender a sus clientes. Incluso si sus árboles tienen muchas luces, esto le mostrará cómo crear luces centelleantes en Photoshop para que pueda agregar más alegría a sus fotos.

Aprende cómo agregar luces centelleantes a tus sesiones de fotos navideñas en este artículo.
Paso 1. Crea tu patrón de luces centelleantes
Para agregar las luces parpadeantes a las luces y crear más luces, primero deberá crear el ajuste preestablecido del pincel. Esto no es tan difícil como parece. Por supuesto, puede descargar pinceles predeterminados en línea, pero no hay nada como tener el pincel perfecto que ha creado para sus fotos.
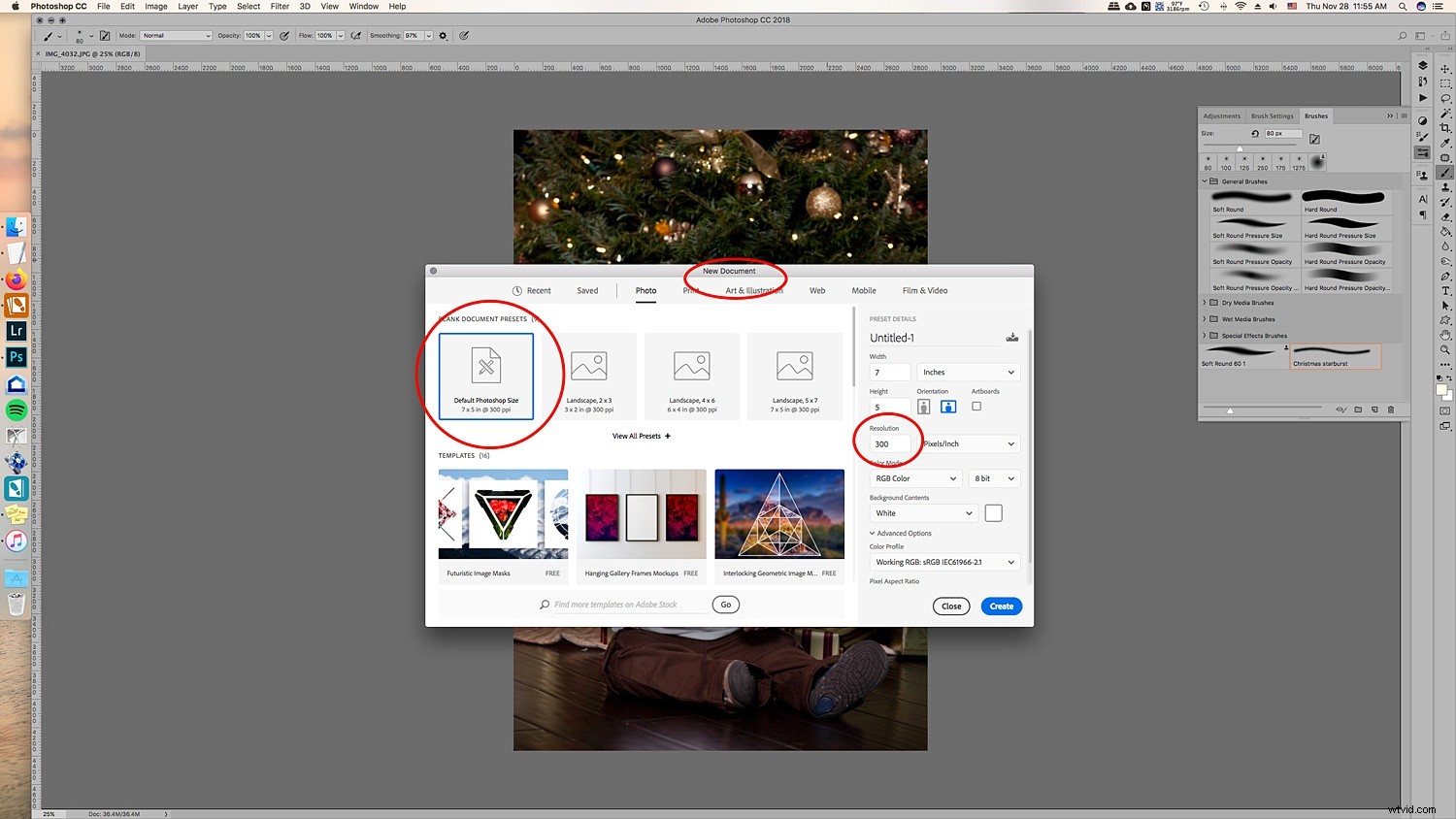
Crear un nuevo documento. No tiene que ser grande, ya que terminará con un ajuste preestablecido de pincel que se puede cambiar de tamaño después.
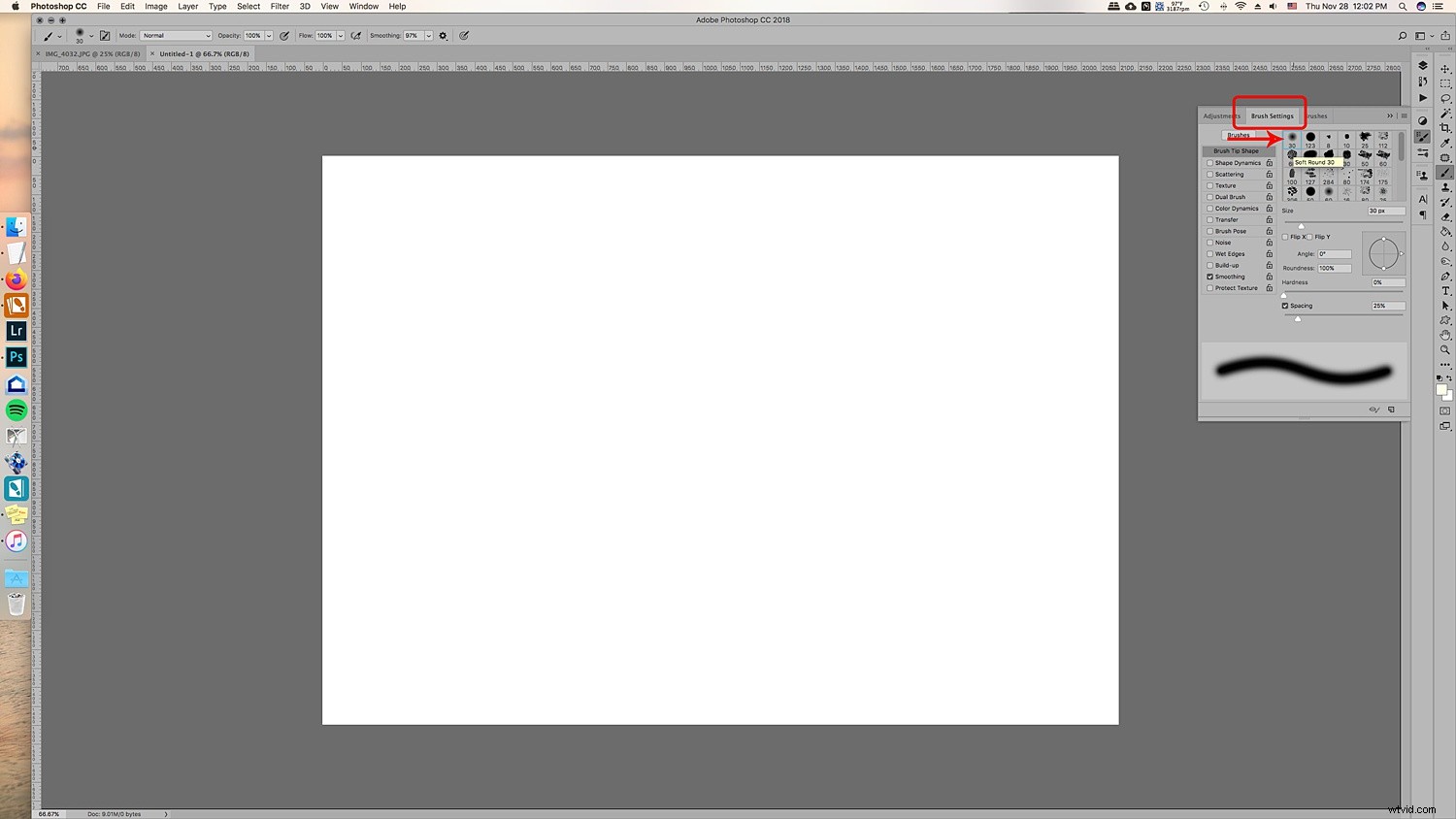
Elija el cepillo redondo con dureza cero:debe ser el cepillo 30 en el menú del cepillo. Es un pincel predeterminado.
Aquí, querrá seleccionar la redondez del pincel en alrededor del 8%. Esto asegurará que tu pincel esté plano para hacer los diferentes trazos del centelleo.
Para este tutorial, hemos hecho nuestro centelleo con 5 puntos, pero puede ser creativo con el tamaño y agregar puntos adicionales si lo desea.
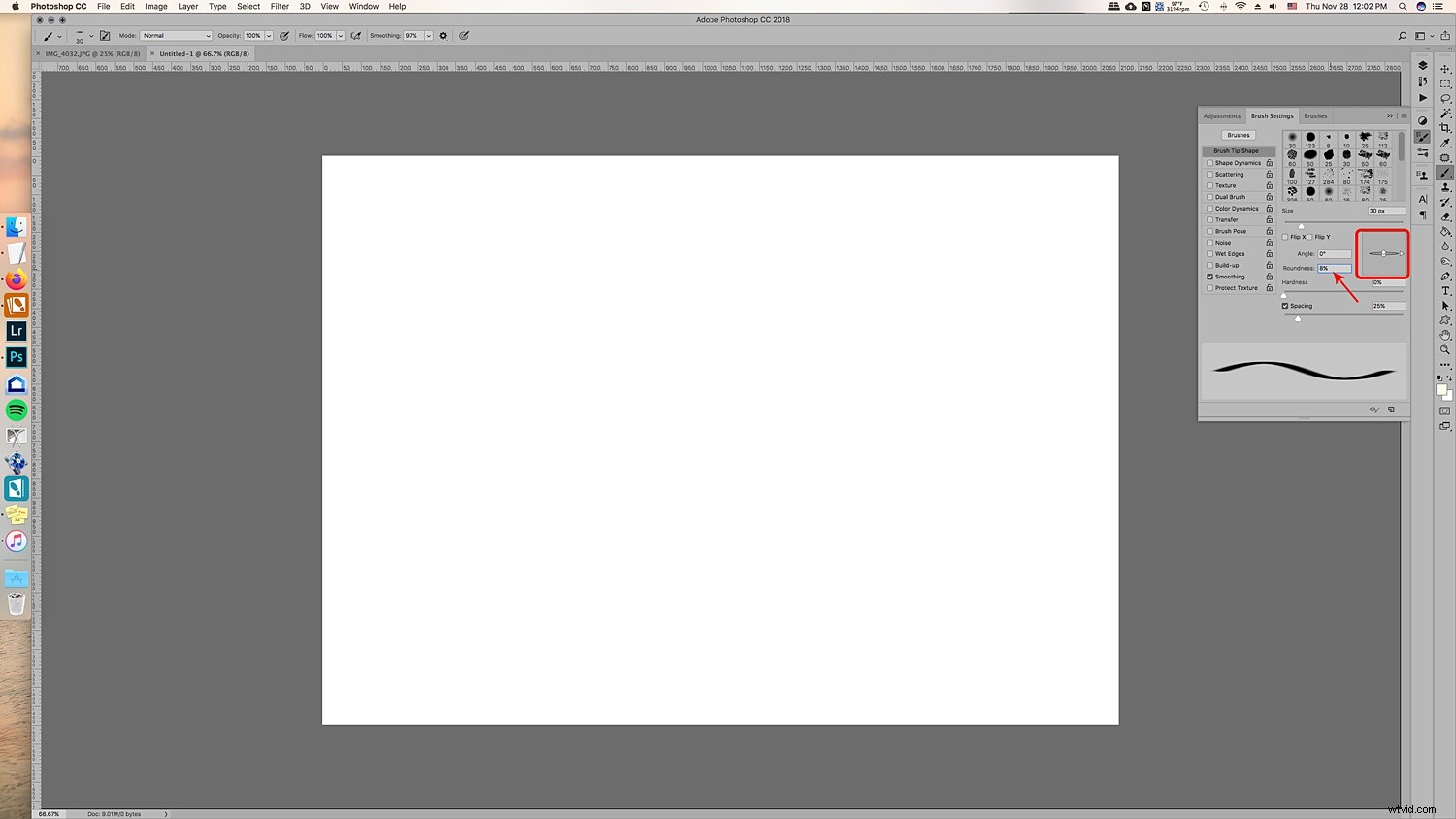
Puedes ver cómo se aplana el pincel.
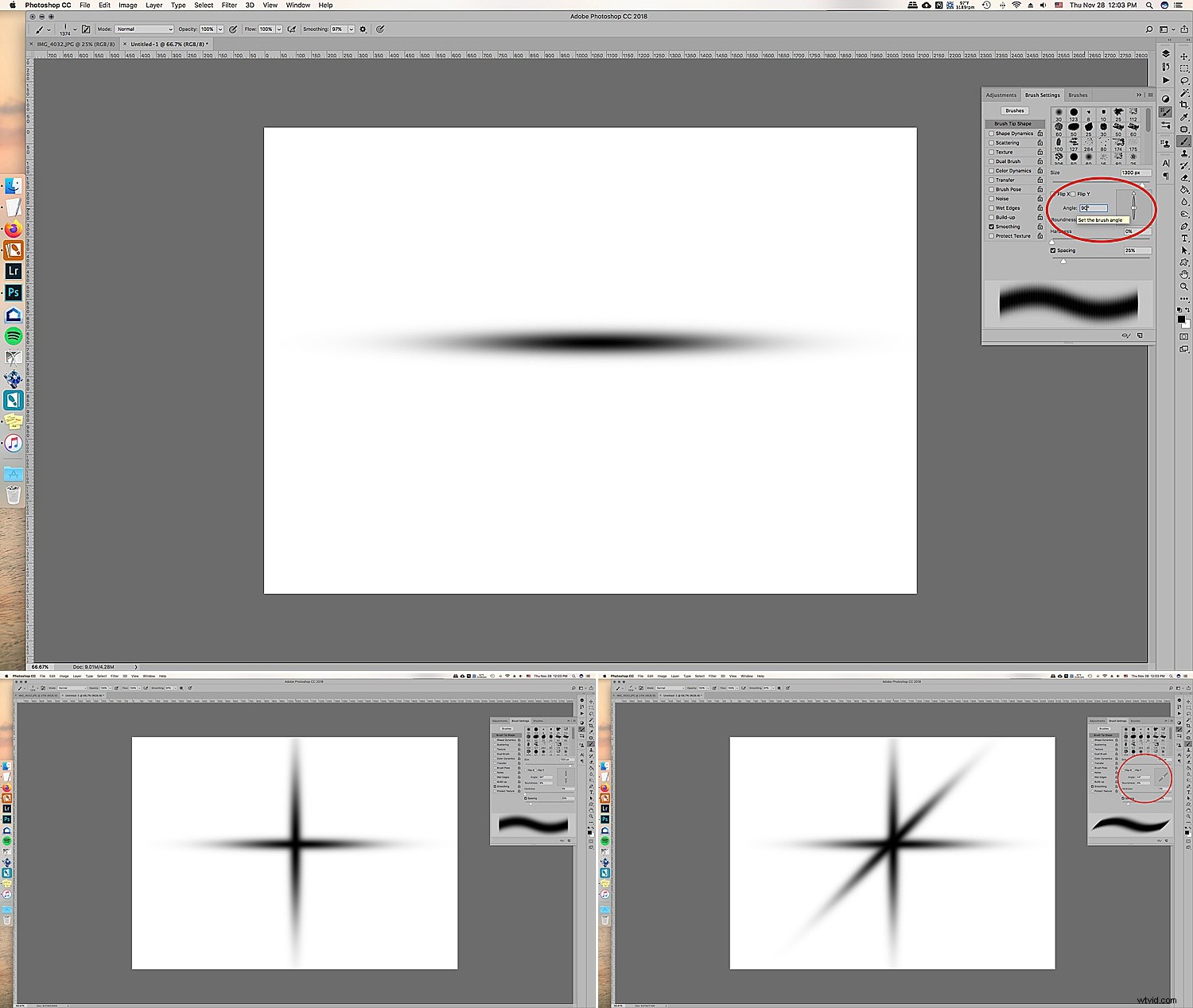
Esto le dará al centelleo un poco más de plenitud y hará que se vea como una luz real en el árbol de Navidad.
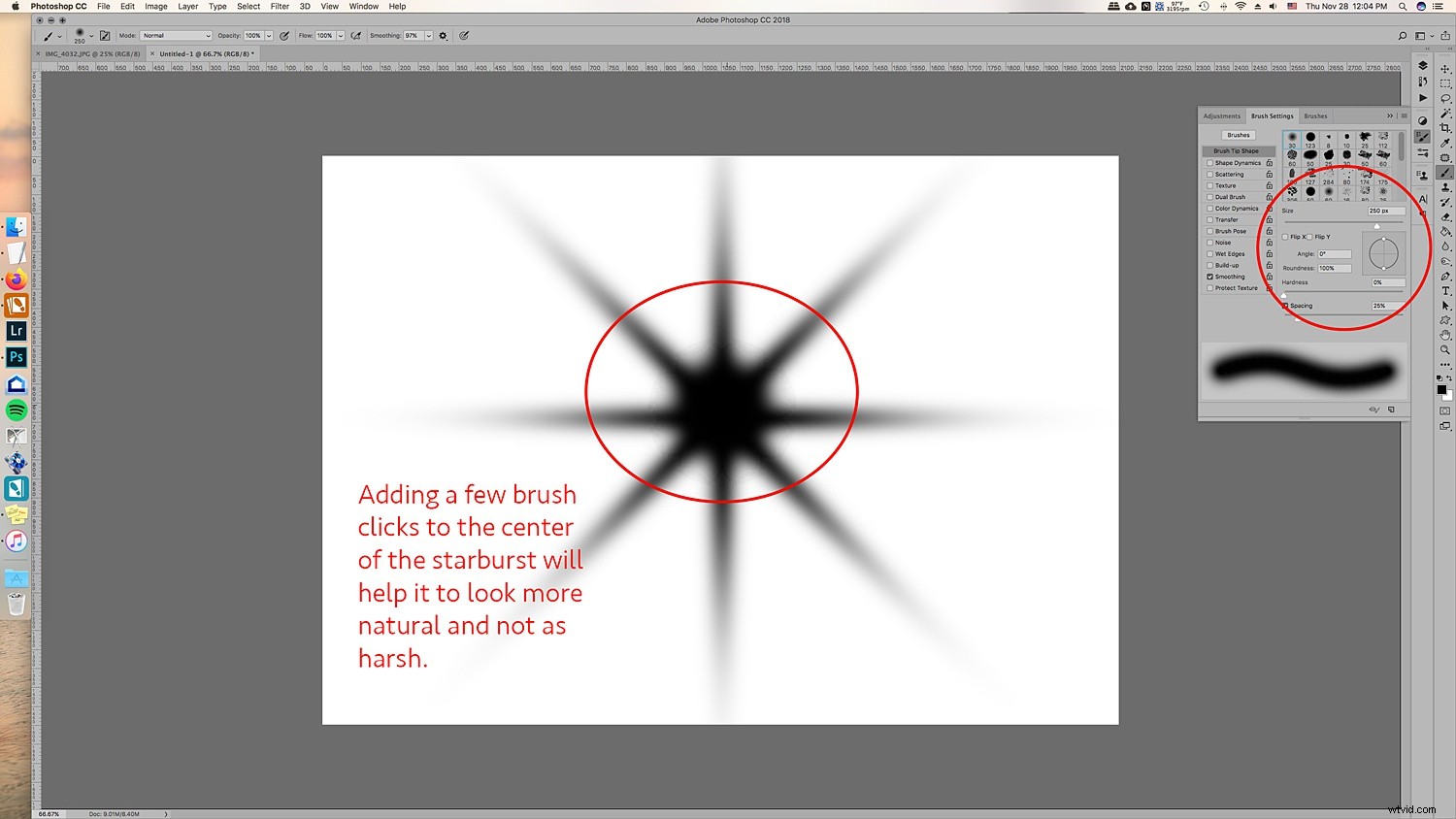
Por supuesto, esta es la preferencia y puede hacer un pincel con el desenfoque y otro pincel sin él, por lo que tiene opciones. Hemos agregado el desenfoque a nuestro estallido estelar. Vaya a Filtro -> Desenfocar -> Desenfoque gaussiano y elija cuánto desenfoque desea.
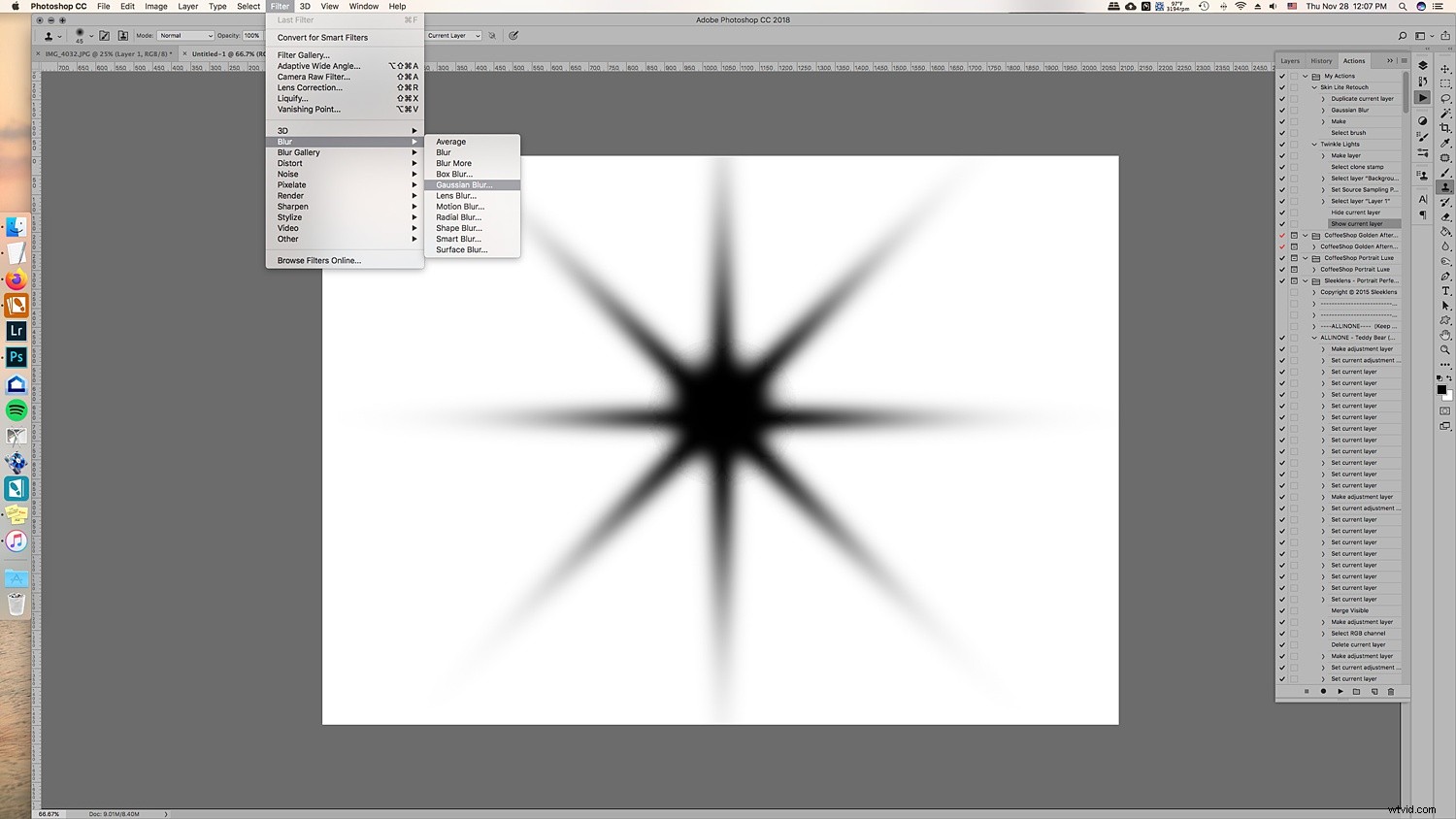
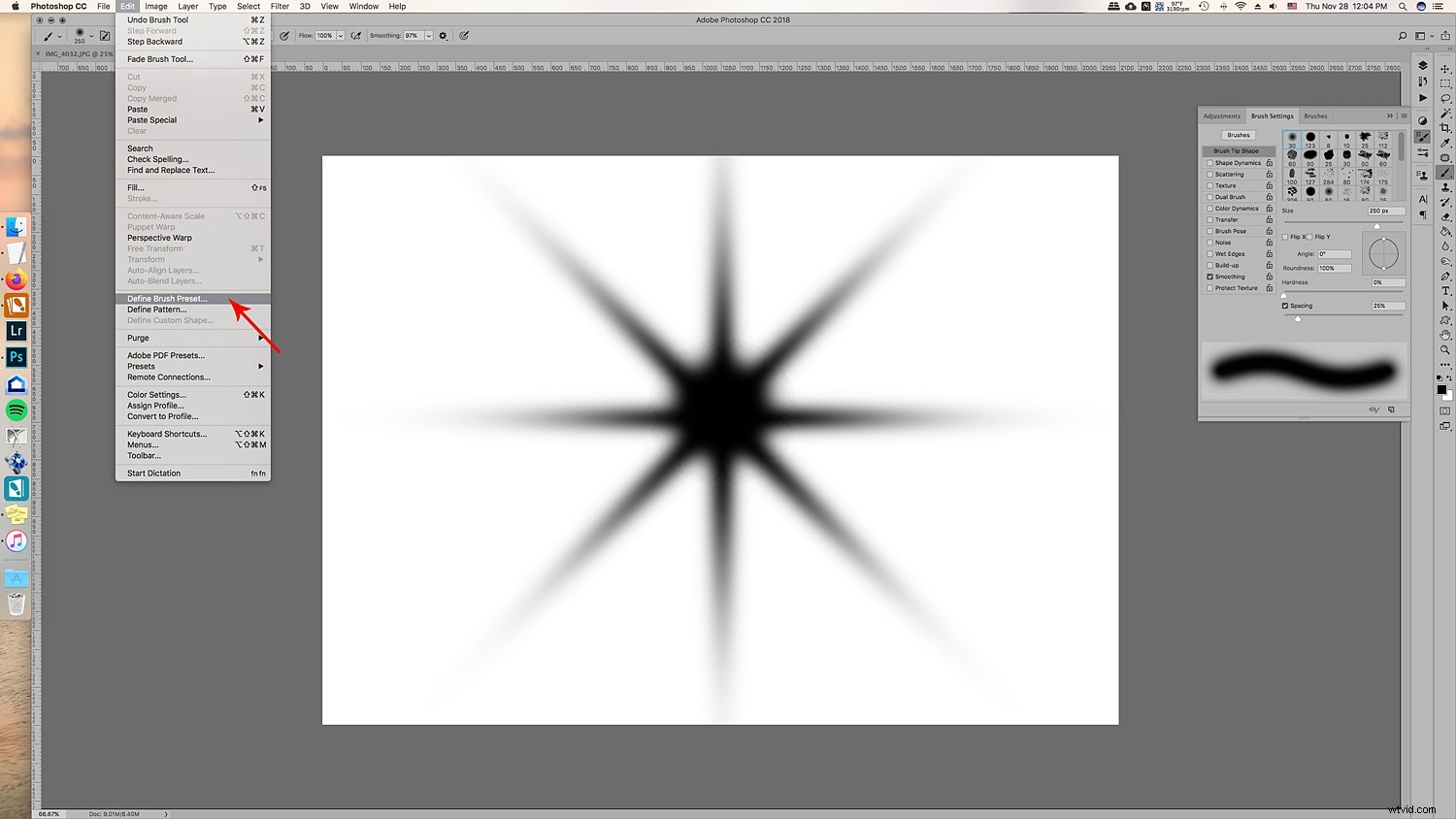
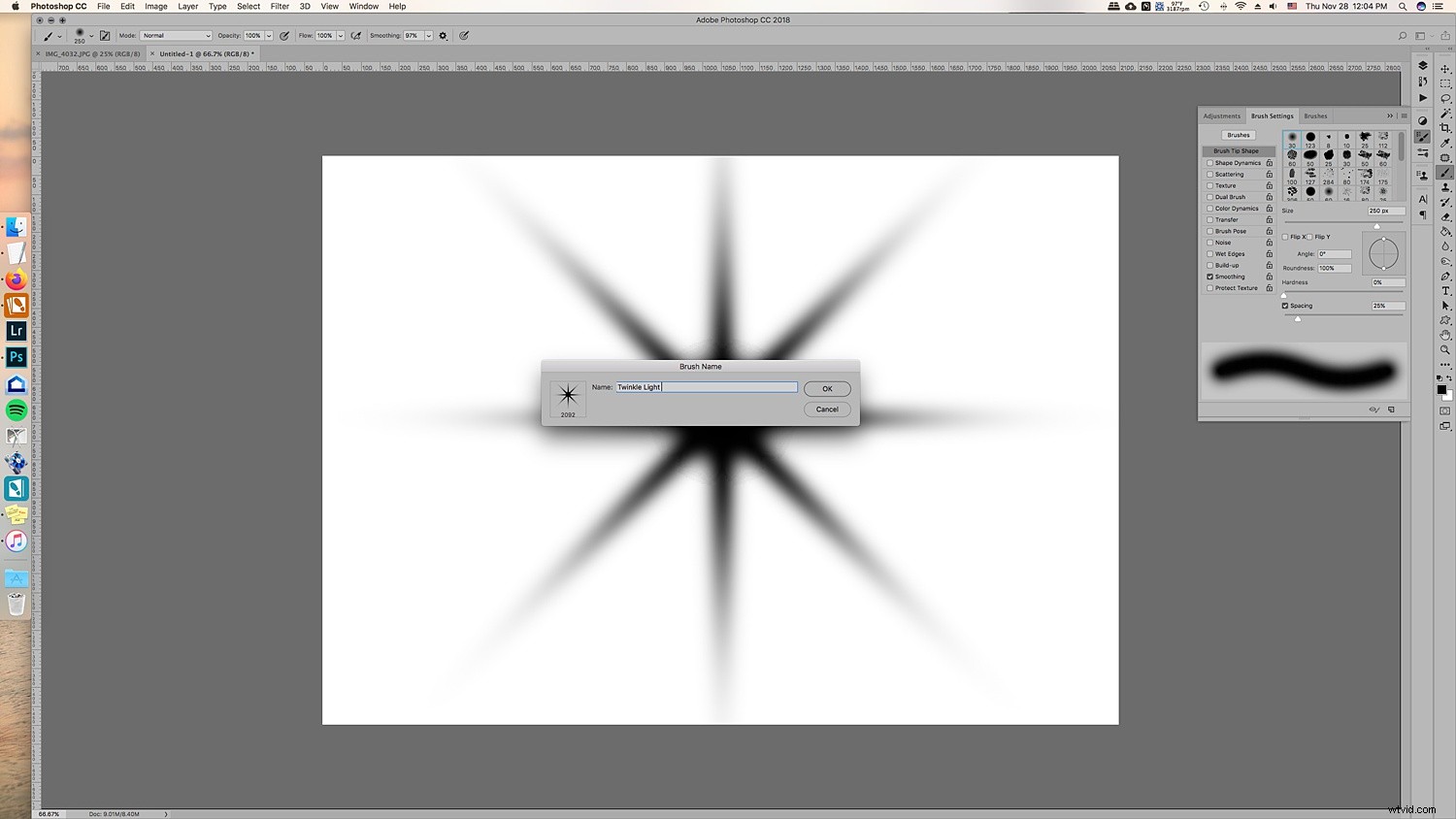
¡Esto creará tu patrón de pincel! Ahora tienes tu pincel centelleante listo para usar y puedes cambiar el color y el tamaño.
Paso 2. Clonar luces para hacer que las luces centelleantes parezcan más reales
Si agrega sus luces centelleantes a la foto, se verá extrañamente fuera de lugar. Esto se debe a que necesita una luz real para brillar desde una fuente de luz real. La mejor manera de hacer esto es clonar una luz en la foto original a otras partes del árbol antes de usar el pincel de luz centelleante.
Si bien podría pintar puntos, no tienen el mismo color ni degradado que una luz que ya está en el árbol y puede parecer fuera de lugar.
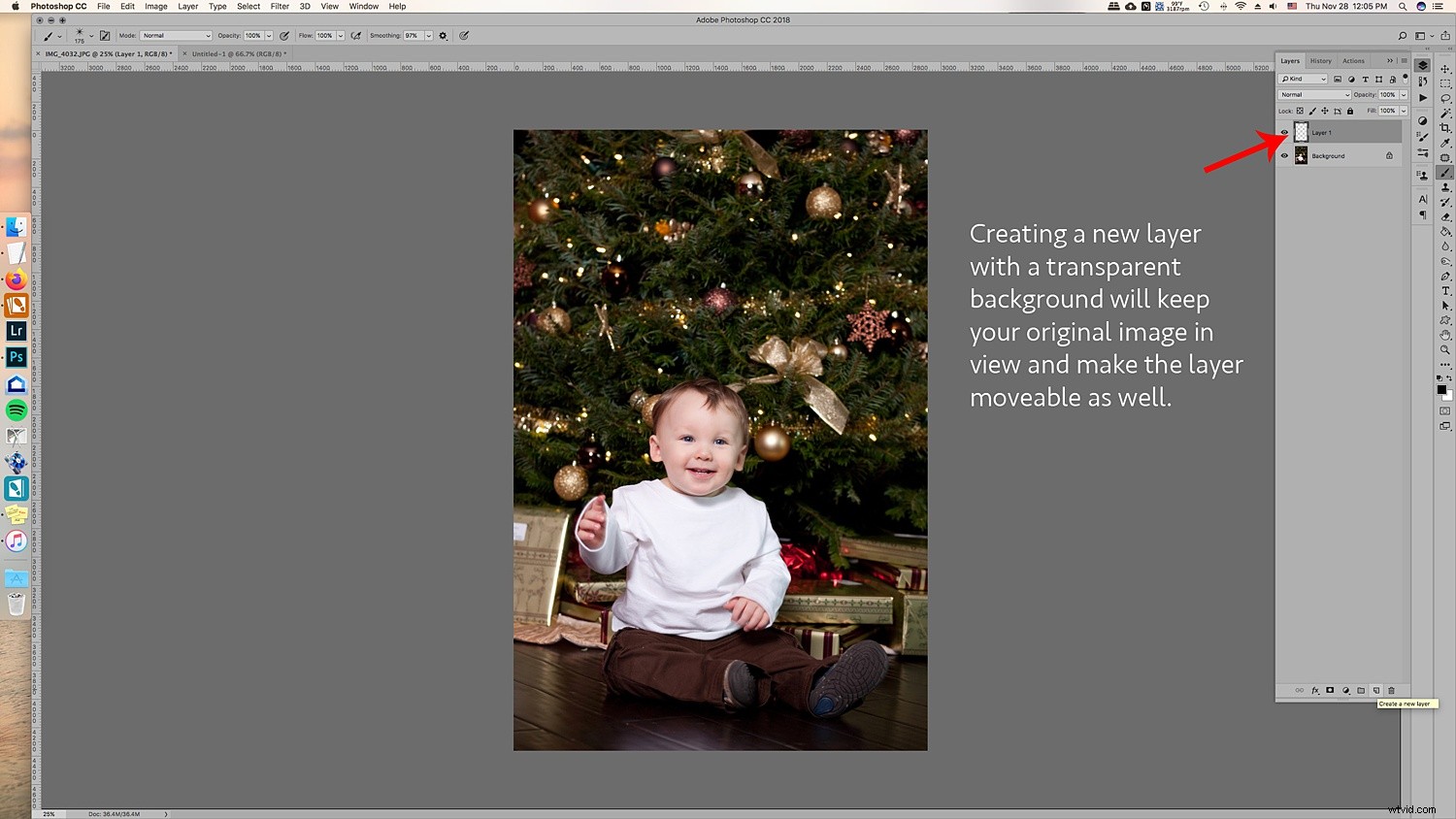
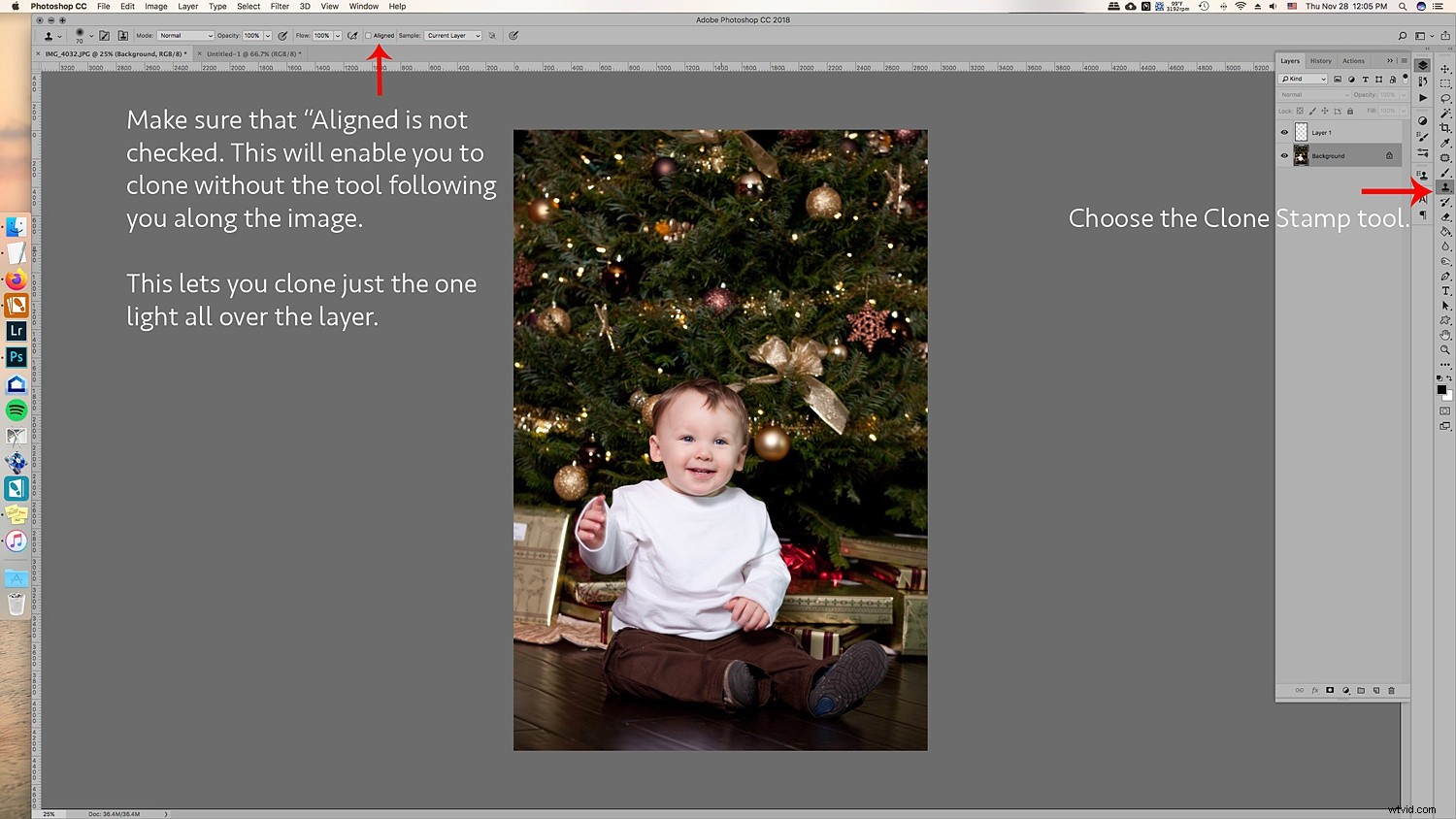
Haga clic en ATL y haga clic en una luz. Asegúrate de que el pincel sea lo suficientemente grande para la punta de la luz para no clonar demasiado el árbol o el fondo.
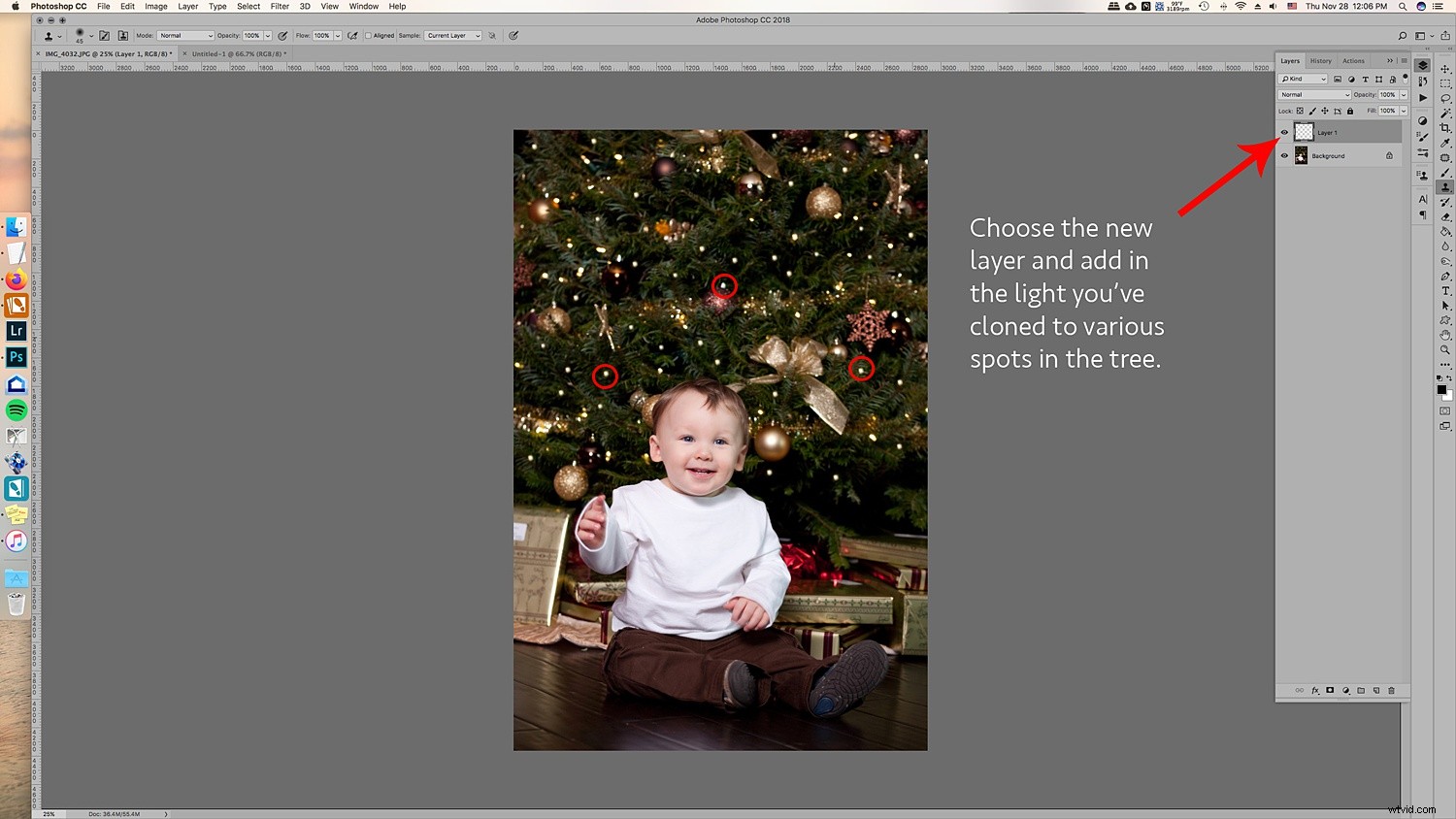
Elige tu cepillo de luz centelleante. Asegúrate de que el color de tu pincel sea blanco. Alternativamente, puede elegir el selector de color y obtener un color amarillo más cálido que coincida con las luces. ¡Es tu elección! ¡También puedes agregar luces de colores si lo deseas!
Deje la dureza y la opacidad al 100%, vaya a su nueva capa donde ha clonado las luces encendidas. Vaya a cada luz y agréguele el brillo. Agregar las luces y el centelleo hace que el centelleo parezca real y no demasiado falso.
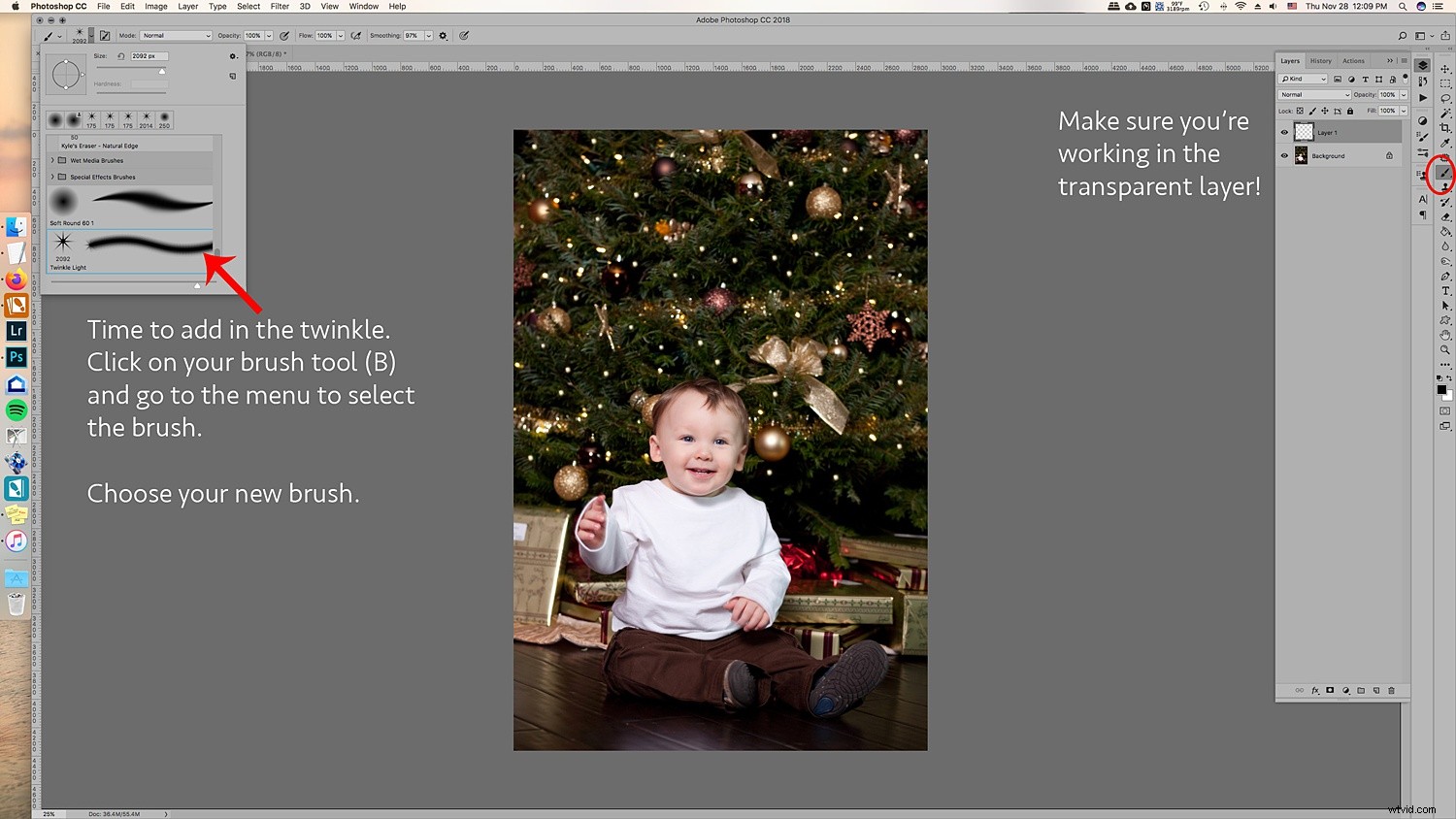
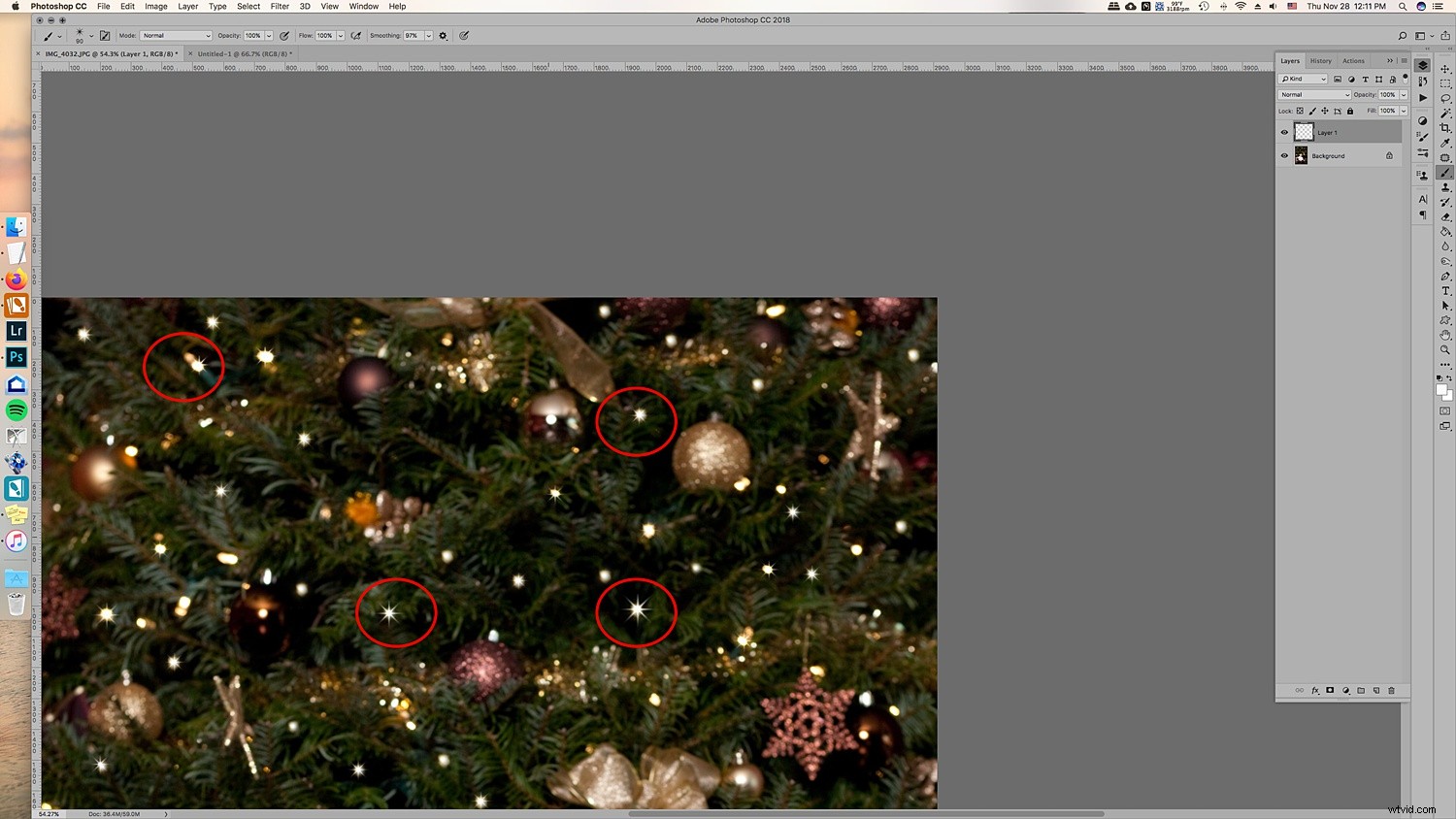
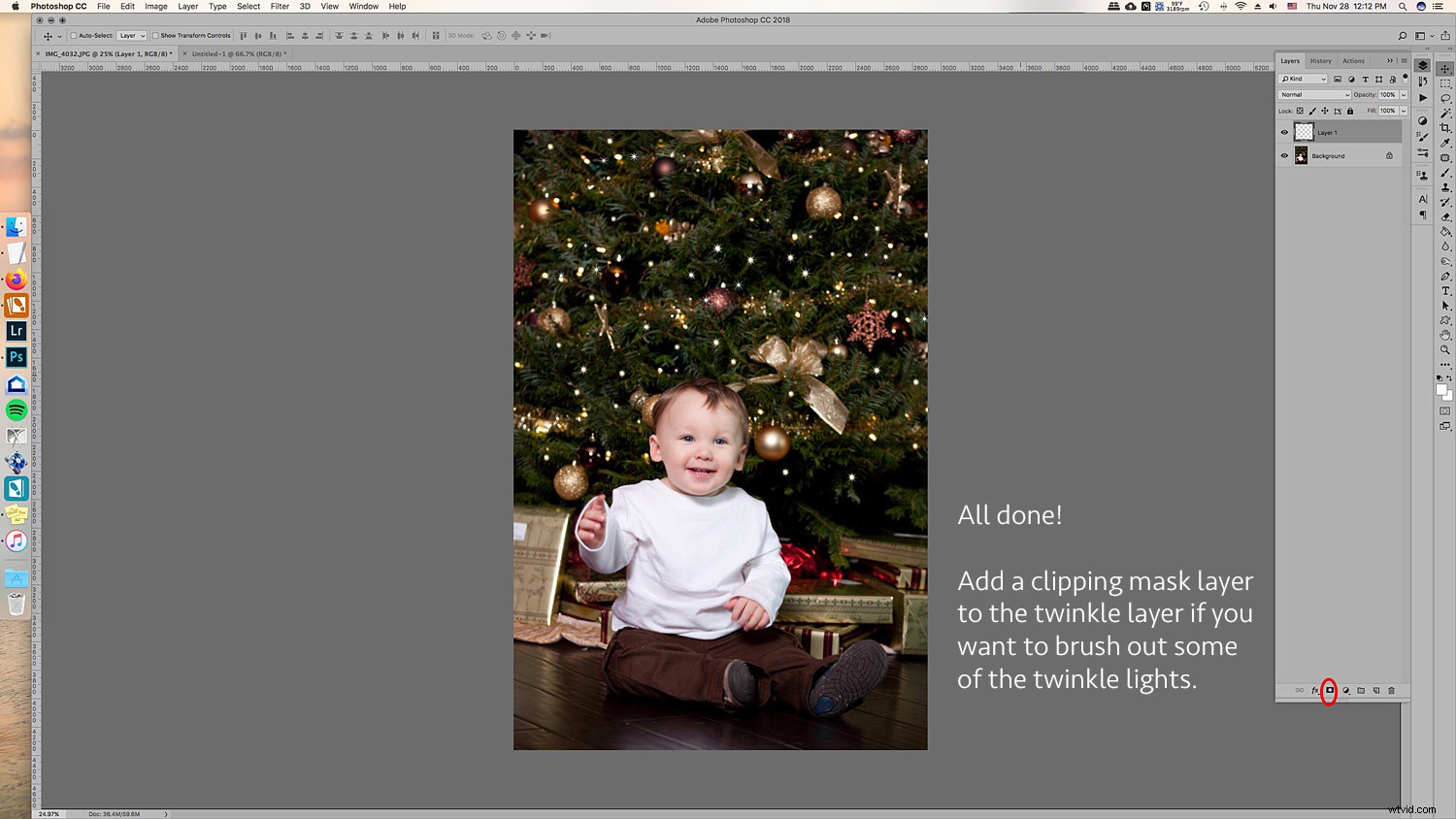
Cambia el tamaño de algunos de los destellos para que se vean más aleatorios.

3. Añade colores adicionales
Lo bueno de hacer las luces centelleantes de esta manera es que, como las agregó a una capa transparente, puede moverlas y cambiar su tamaño según lo necesite.
La parte sorprendente es que puede duplicar la capa de luces centelleantes, moverla y agregarle colores para crear luces centelleantes de colores. Aquí hay un desglose de cómo hacerlo para varios colores:
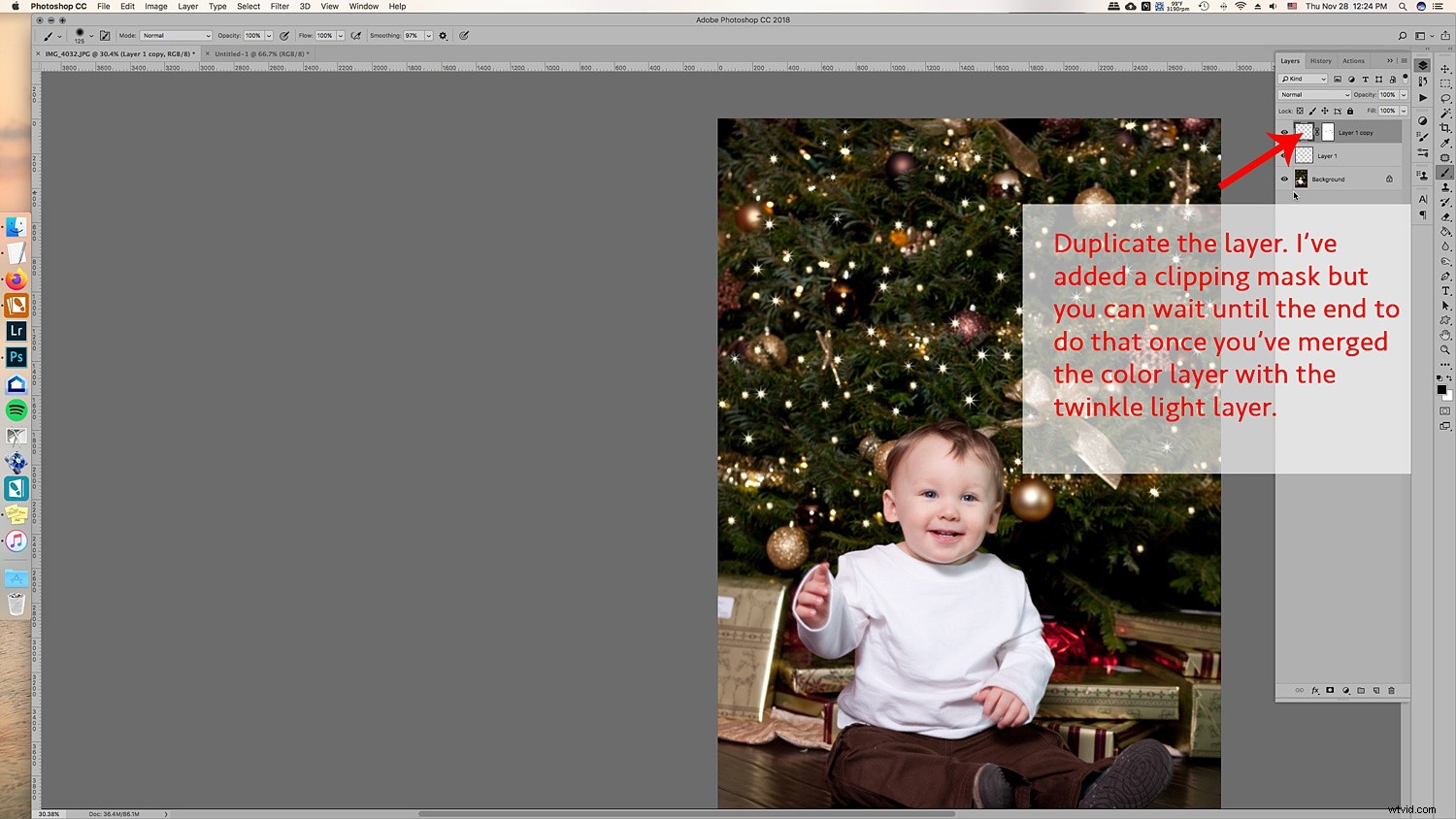
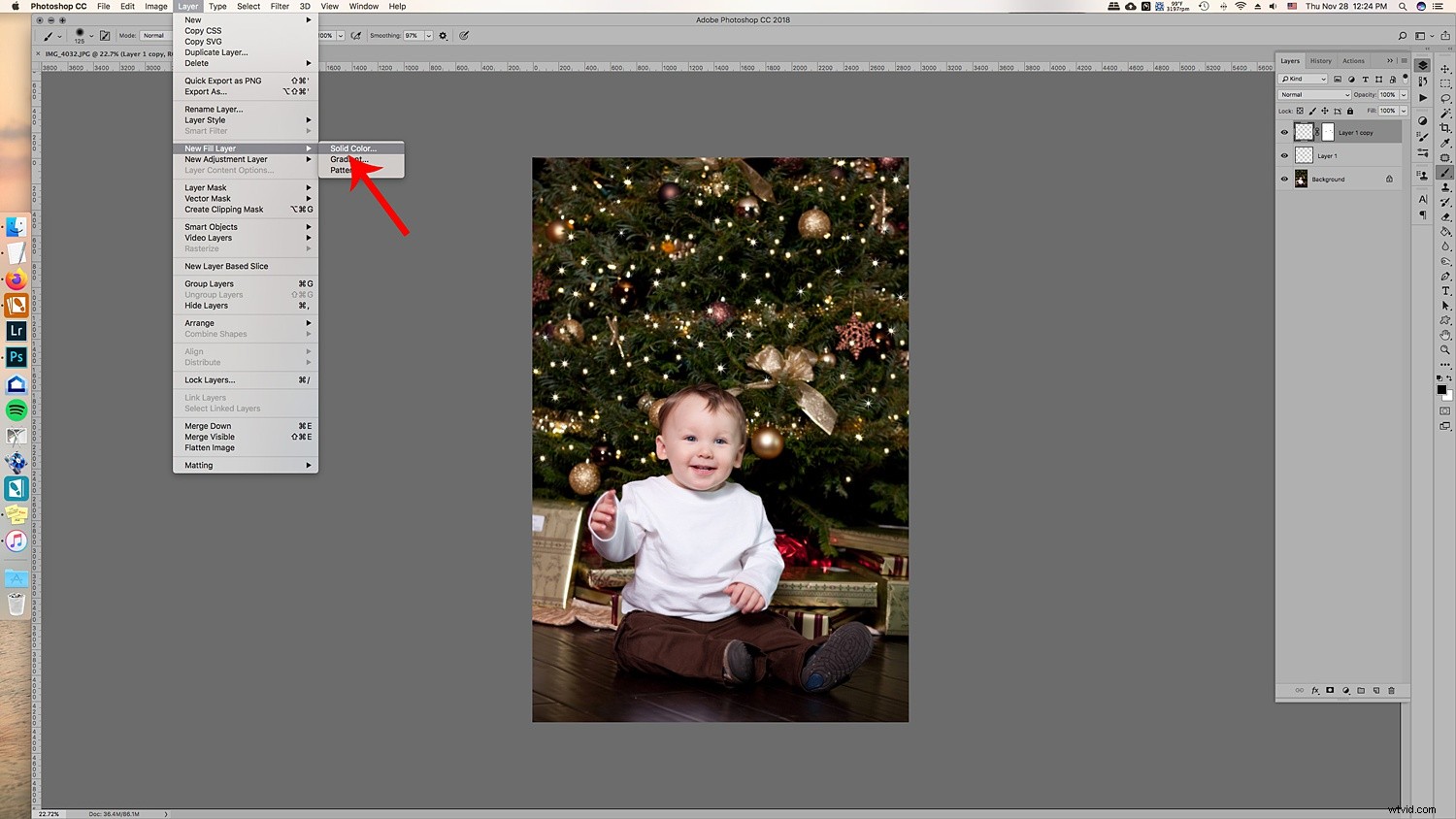
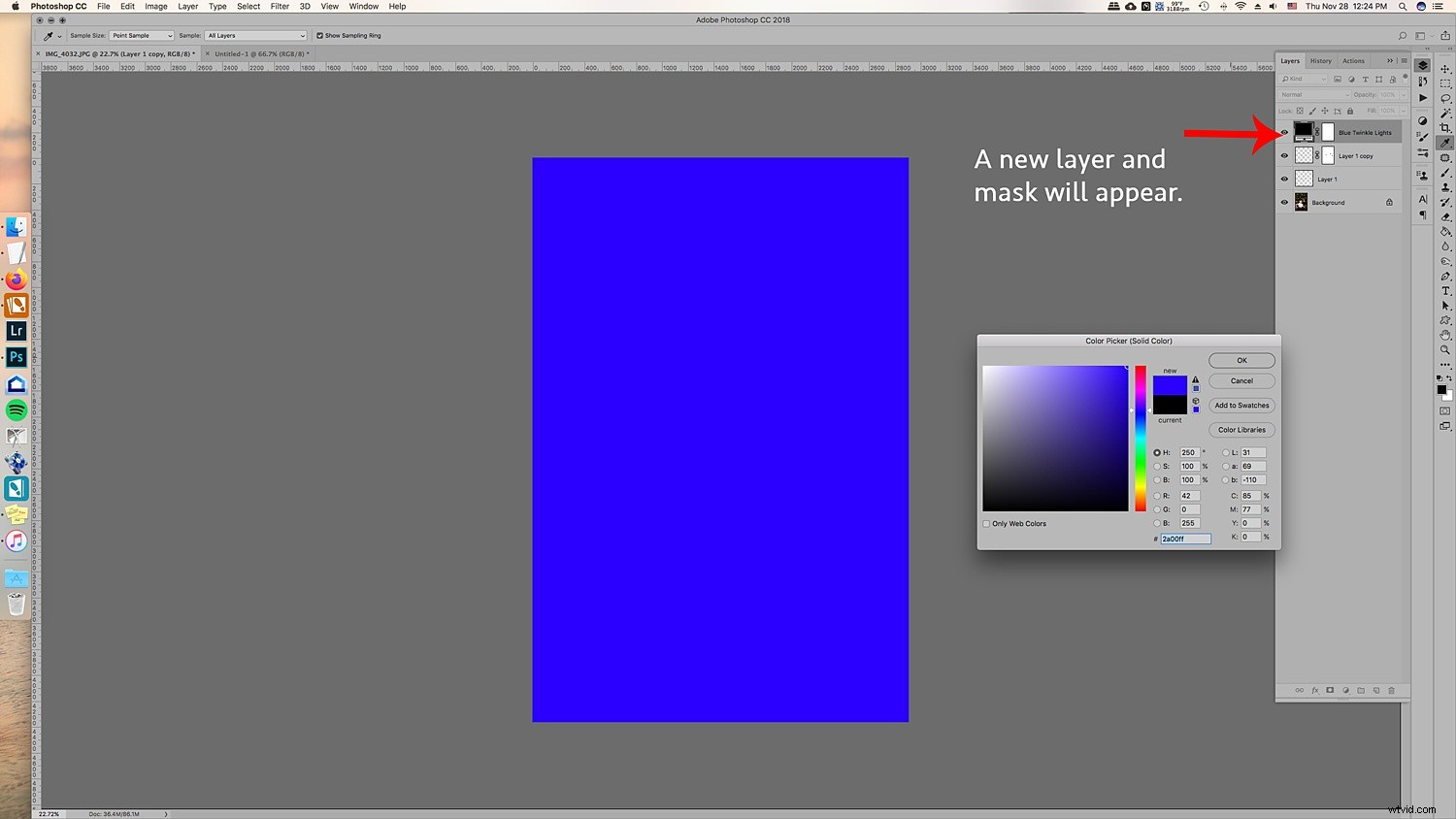
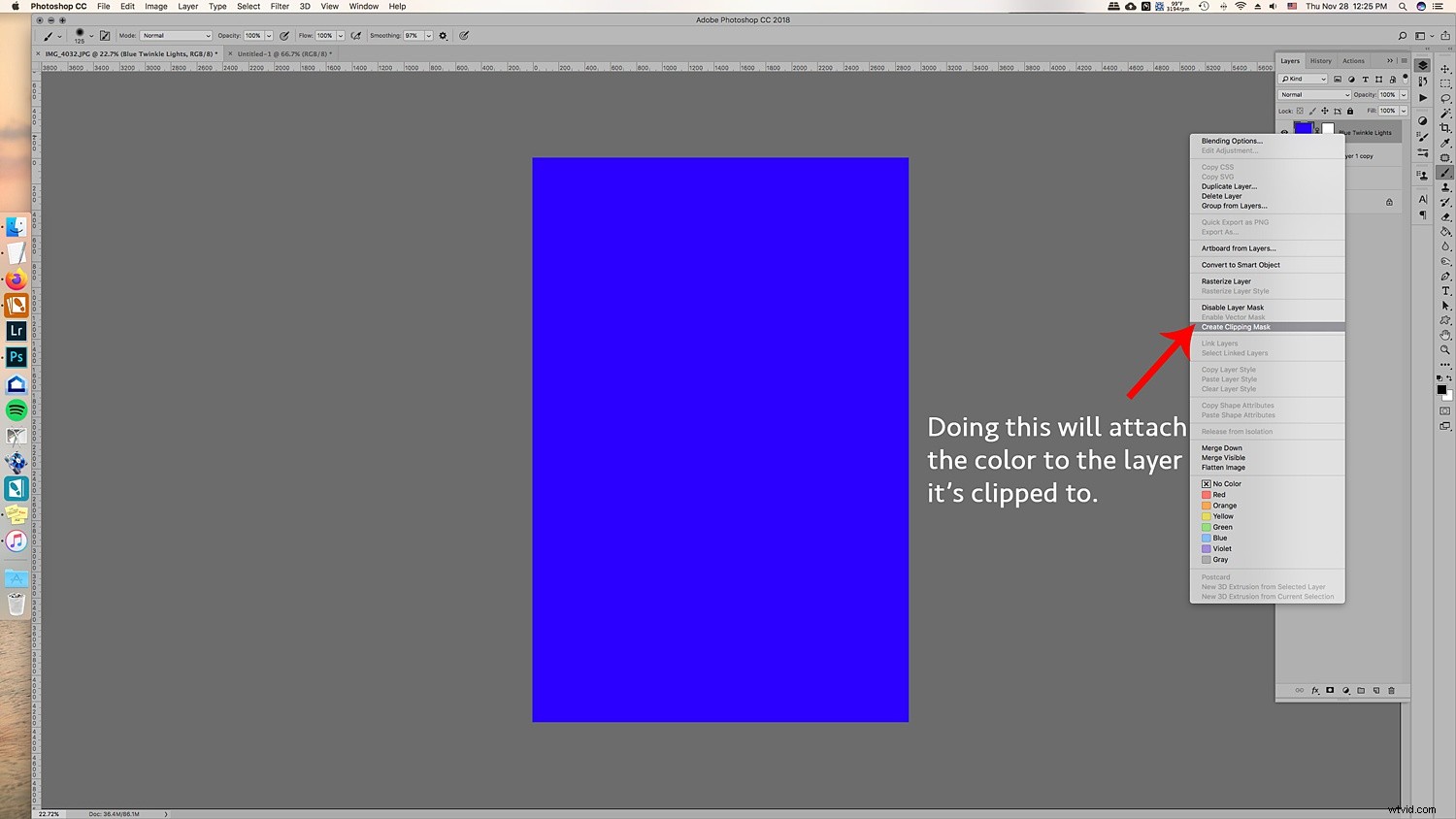
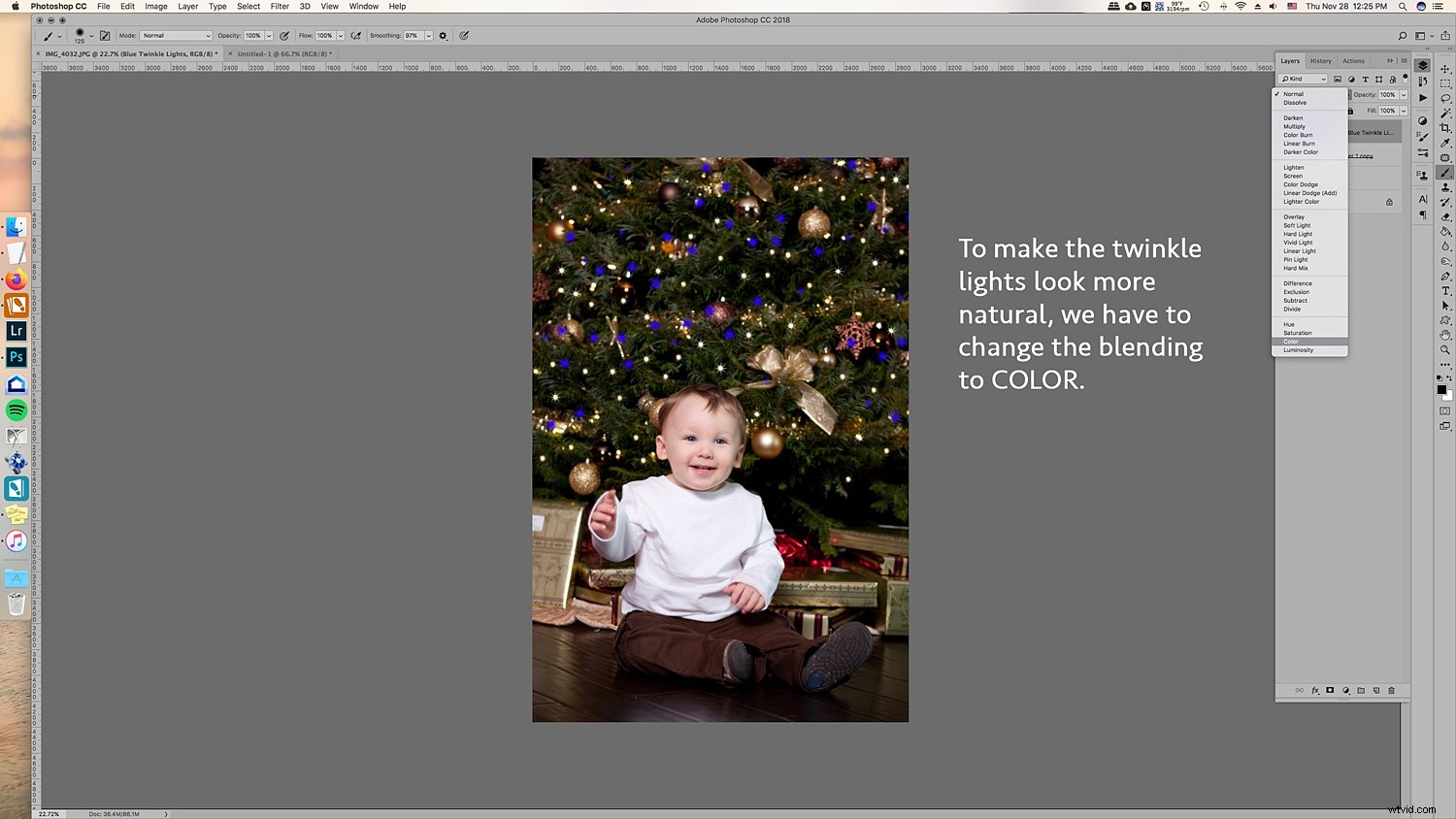
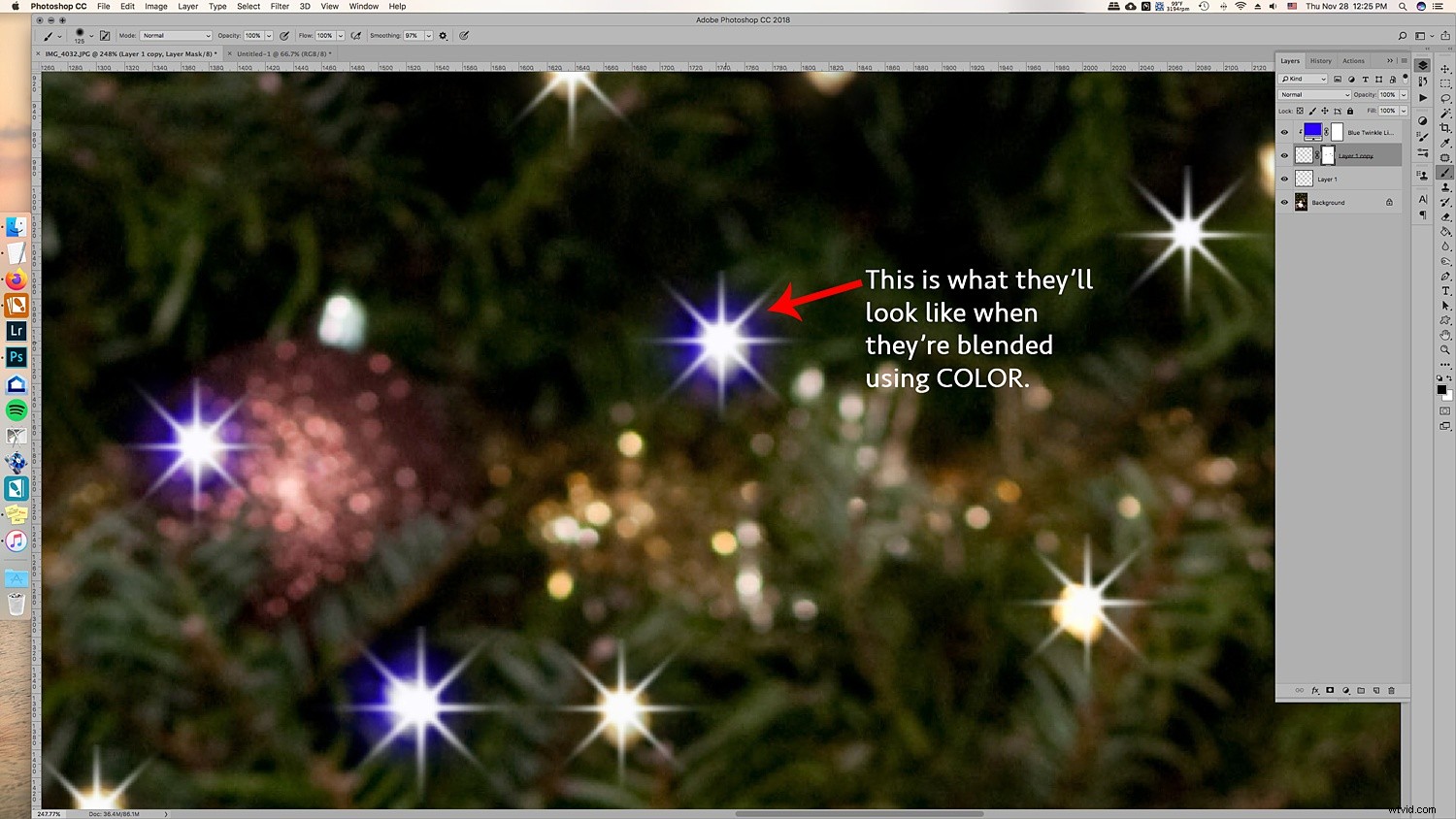
Hará que quitarlos sea más fácil. Esto es ideal en caso de que necesite quitar uno de un adorno o cara.
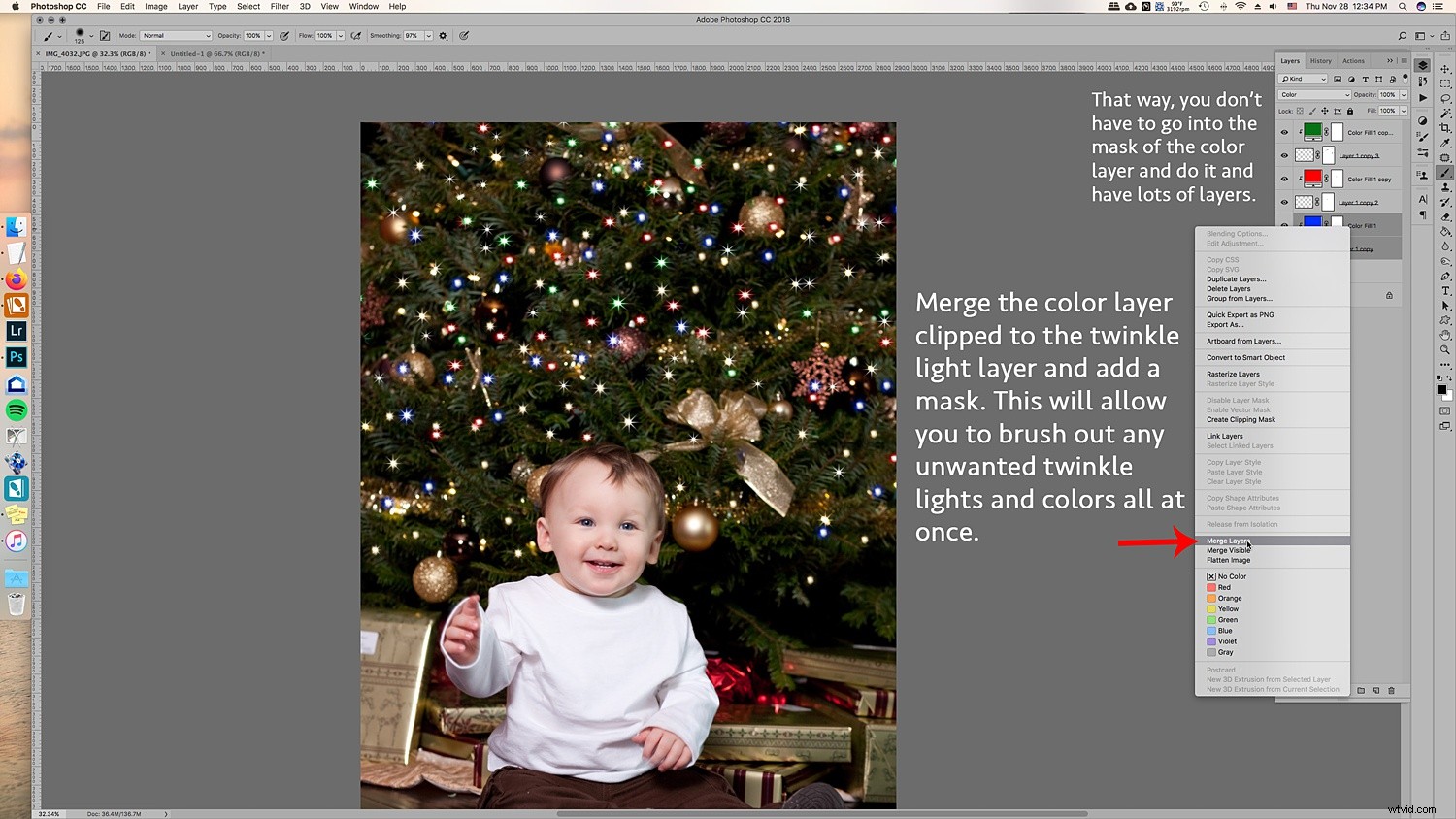
También puede agregar una máscara de recorte a la capa original de luces centelleantes para ayudar a eliminar también las luces centelleantes no deseadas.
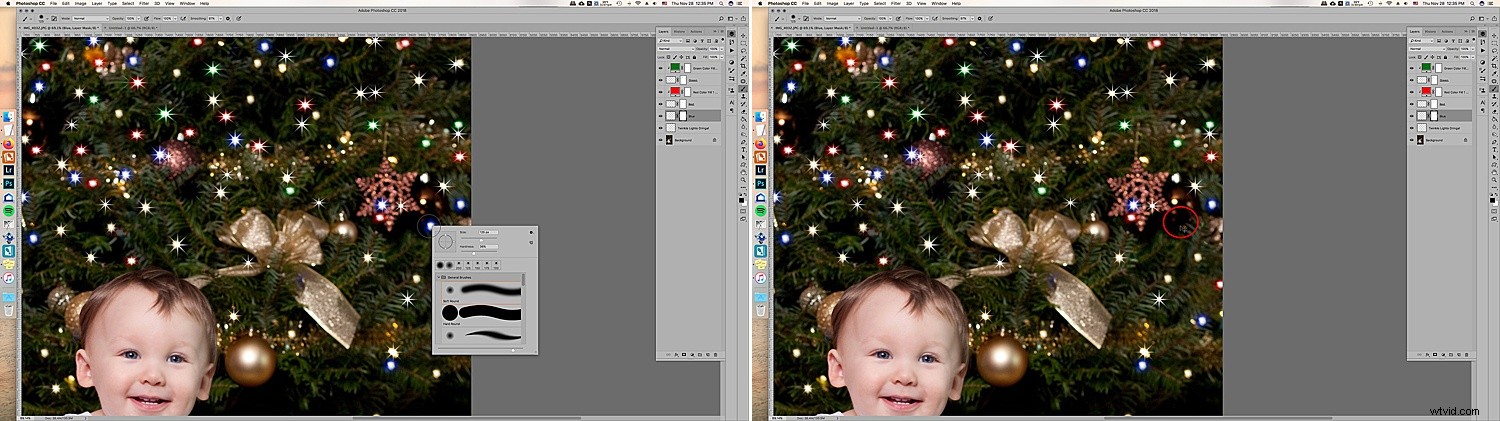
El uso de una máscara en la capa puede ayudarlo a eliminar las luces centelleantes no deseadas.
¡Y eso es! ¡Así es como agregas luces centelleantes adicionales en color a tu imagen!

Antes y después con las luces centelleantes en color. Puedes hacerlo más sutil agregando menos luces centelleantes.
Úselo también en imágenes que no sean de vacaciones
¡Usa este tutorial en otras imágenes en las que también te gustaría agregar un poco de brillo! No tiene que ser solo para sesiones de vacaciones, simplemente use el pincel solo con un conjunto de colores.

Usa el pincel de luces centelleantes en otros retratos a los que te gustaría agregar un poco de brillo.
Asegúrate de trabajar en la capa transparente y juega con los niveles de opacidad y los colores adicionales.
En una nueva capa transparente, seleccioné el pincel de luces centelleantes y agregué las luces centelleantes a varias partes de la capa en blanco en diferentes tamaños. Luego, configure el modo de fusión en Superposición para obtener el aspecto correcto. También bajé la opacidad.
Luces centelleantes con más de 5 puntos
¡Lo mejor de agregar luces centelleantes es que estás creando tu propio pincel preestablecido! Esto le permite crear diferentes tipos de pinceles, y uno podría agregar más puntos a la luz centelleante.

Aquí hay una comparación de luces sin centelleo, centelleo de cinco puntos y centelleo de varios puntos.
Realice todos los pasos del Paso uno, solo que esta vez agregue más ángulos y agregue más puntos. También se ve muy bien cuando cambias el tamaño dentro del mismo pincel.
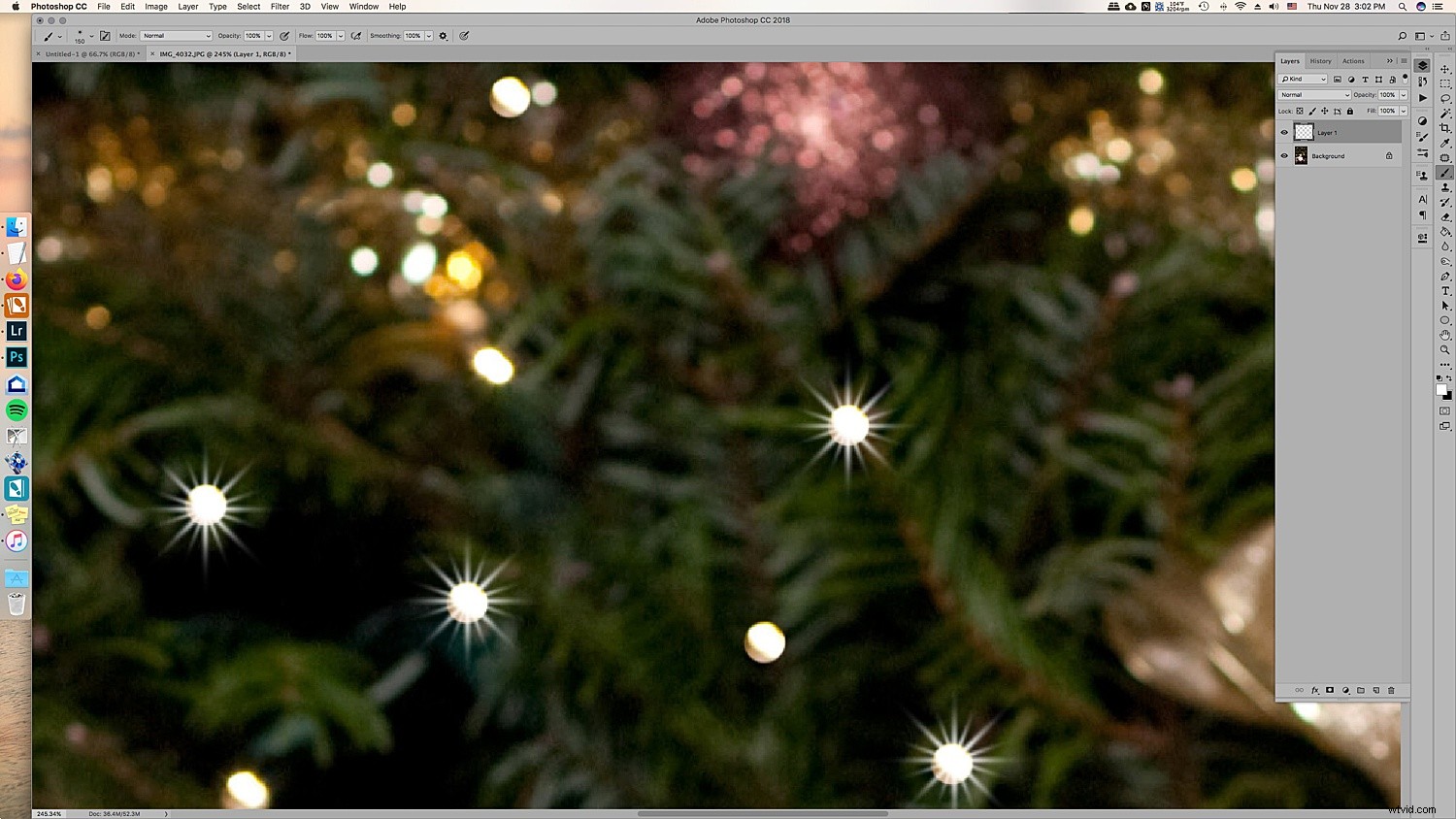
En el primer plano, puede ver que el pincel preestablecido tiene más puntos que el pincel de luz centelleante de cinco puntos que creamos anteriormente.
Realmente se trata de preferencias, así que juegue y vea qué aspecto es el adecuado para sus retratos.
En conclusión

Antes y después en otra foto. Esto es más sutil y solo usa luces blancas centelleantes.
Puede sonar complicado la primera vez que lo intentas, ¡pero con el tiempo se vuelve más fácil! ¡Agregar luces centelleantes adicionales puede darles a sus fotos de vacaciones un poco más de brillo y pop que hará que sus clientes estén muy felices de ver en sus imágenes finales!
¿Usarás este consejo para agregar luces centelleantes a tus imágenes?