
Al editar en Photoshop, es bueno saber cómo afectan las ediciones a su imagen. Las ediciones que realiza directamente en una imagen se escriben sobre la imagen original. Las ediciones también cambian sus píxeles. Lo opuesto a la edición directa es la práctica de la edición no destructiva. Aquí es donde las ediciones de la imagen se encuentran en una capa separada, que conserva tanto la imagen editada como la original.
El uso de objetos inteligentes en Photoshop le permite editar una imagen de forma no destructiva. Un objeto inteligente es una capa que guarda el estado original de su imagen y permite editarla sin cambiar ni destruir píxeles. También significa que puede deshacer cualquier cambio que haya realizado.
¿Por qué usar objetos inteligentes?
La razón principal para usar objetos inteligentes es realizar una edición no destructiva. Esto significa que puede escalar, sesgar, rotar o deformar una imagen sin comprometer la calidad o los píxeles originales. Simplemente ponga que cualquier transformación que haga a la imagen no afecta los datos originales.
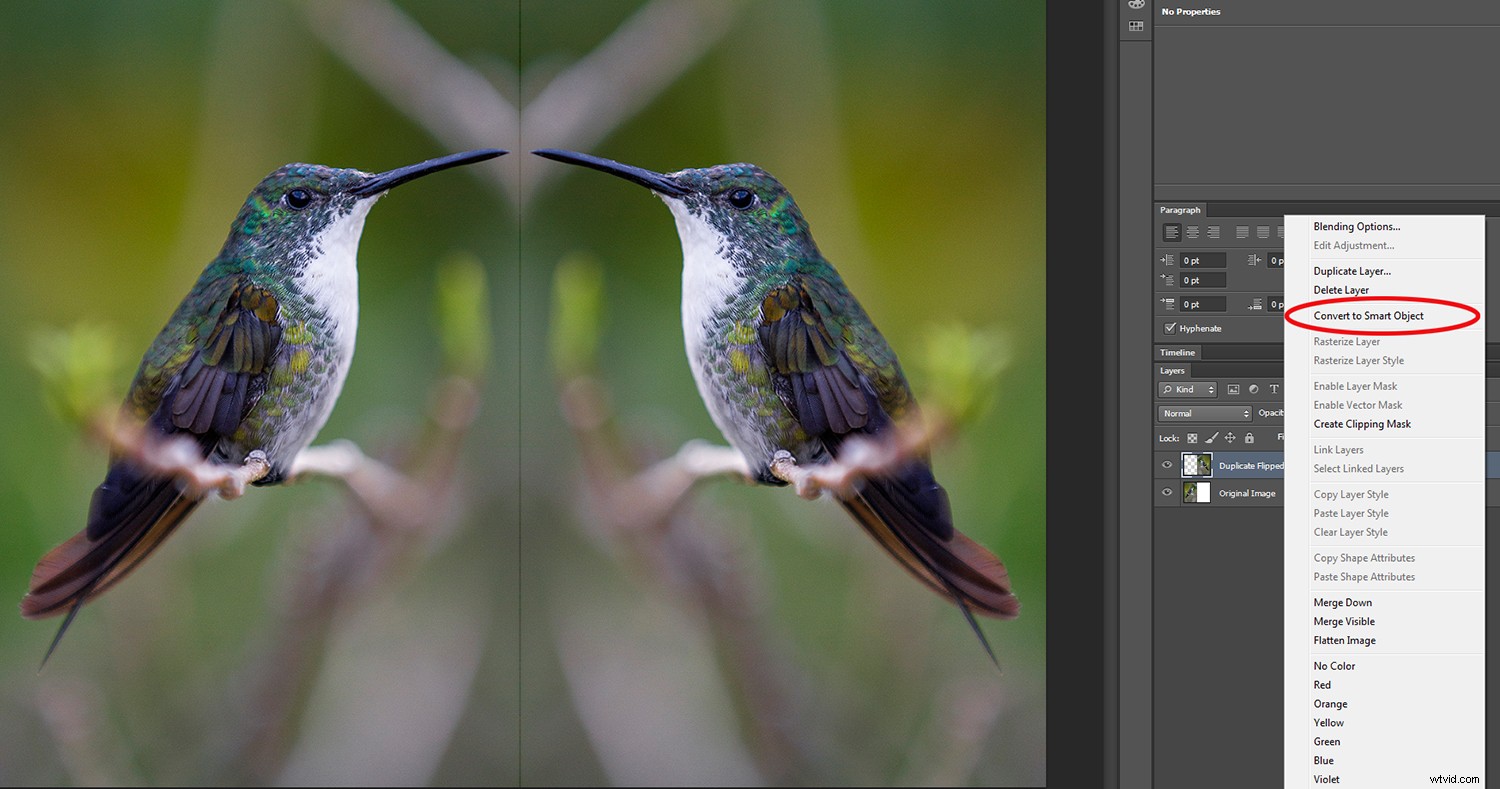
Al hacer clic con el botón derecho en la capa de imagen reflejada del colibrí, puede convertirlo en un objeto inteligente.
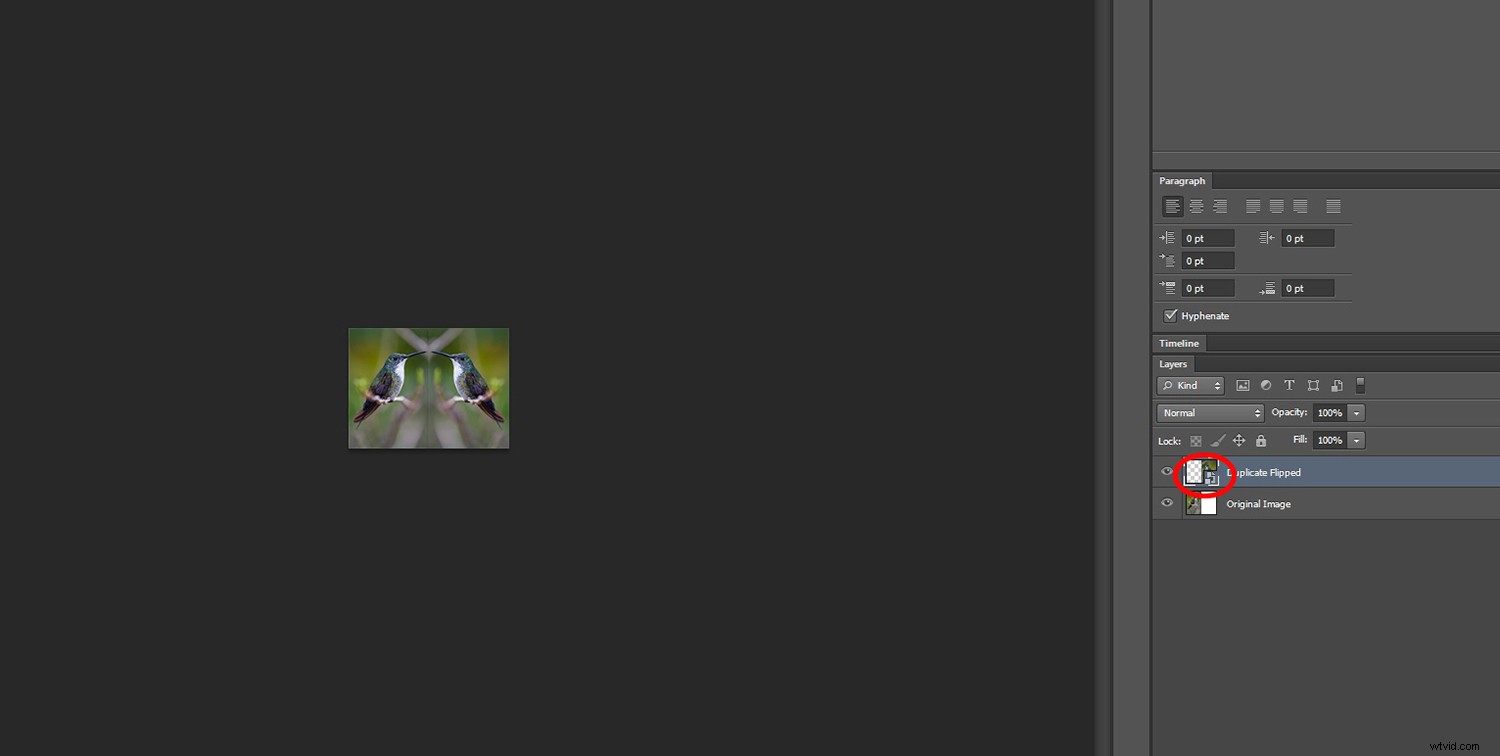
Aquí la imagen se redimensiona para ser una escala más pequeña. El círculo rojo muestra que solo el lado derecho es un objeto inteligente
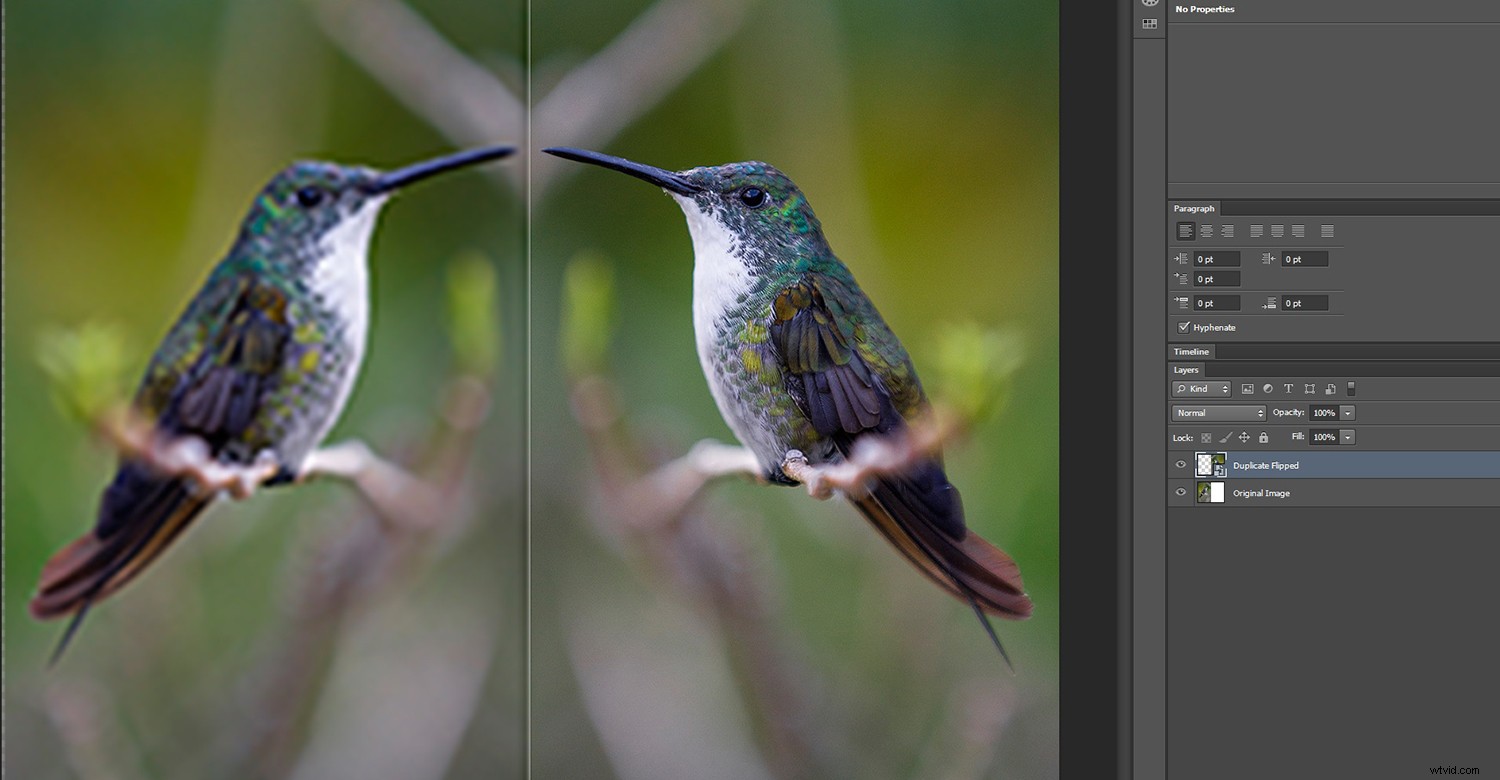
Cuando la imagen vuelve a su tamaño original, el objeto inteligente (derecha) no se ve afectado, mientras que el lado izquierdo muestra una edición destructiva y una menor claridad de píxeles.
Los usuarios avanzados de Photoshop son fanáticos de vincular 'Objetos inteligentes'. Aquí es donde usa una sola imagen o archivo en varios proyectos de Photoshop. Esto es muy beneficioso cuando realiza cambios en el archivo original. Los cambios se reflejan instantáneamente en todos los archivos de referencia vinculados. ¡En el mundo del diseño, esto es un gran ahorro de tiempo! También puede ser útil para los fotógrafos que deseen cambiar un logotipo/marca de agua en una multitud de imágenes.
Filtros inteligentes
Cuando aplica un filtro a un 'Objeto inteligente', se convierte en un 'Filtro inteligente'. Lo que esto significa es que el filtro no altera los píxeles y puede ajustarlos/cambiarlos más adelante si es necesario.
Para crear un 'Filtro inteligente', seleccione su 'Objeto inteligente', elija el filtro deseado y configure las opciones de requisitos. Para editar cualquiera de los filtros aplicados, simplemente haga doble clic en él e ingrese su ajuste. También puede cambiar el orden de los filtros o eliminarlos desde aquí. La facilidad de ajustar un filtro/valores de filtro es otra gran razón para usar objetos inteligentes.
Nota:dentro de las diferentes versiones de Photoshop, hay algunos filtros que no se pueden aplicar como un filtro inteligente
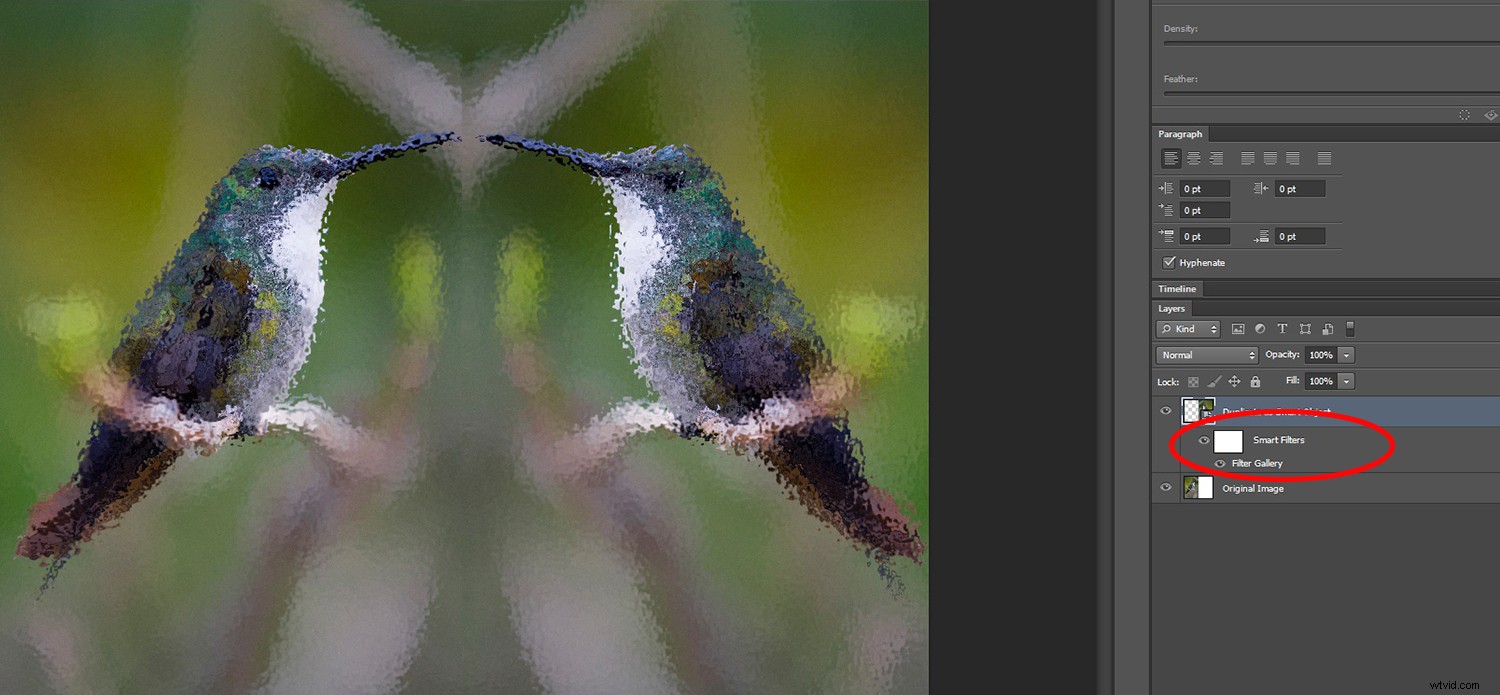
Se aplica el mismo filtro a ambos lados, pero el filtro inteligente se resalta debajo del objeto inteligente en la imagen de la derecha.
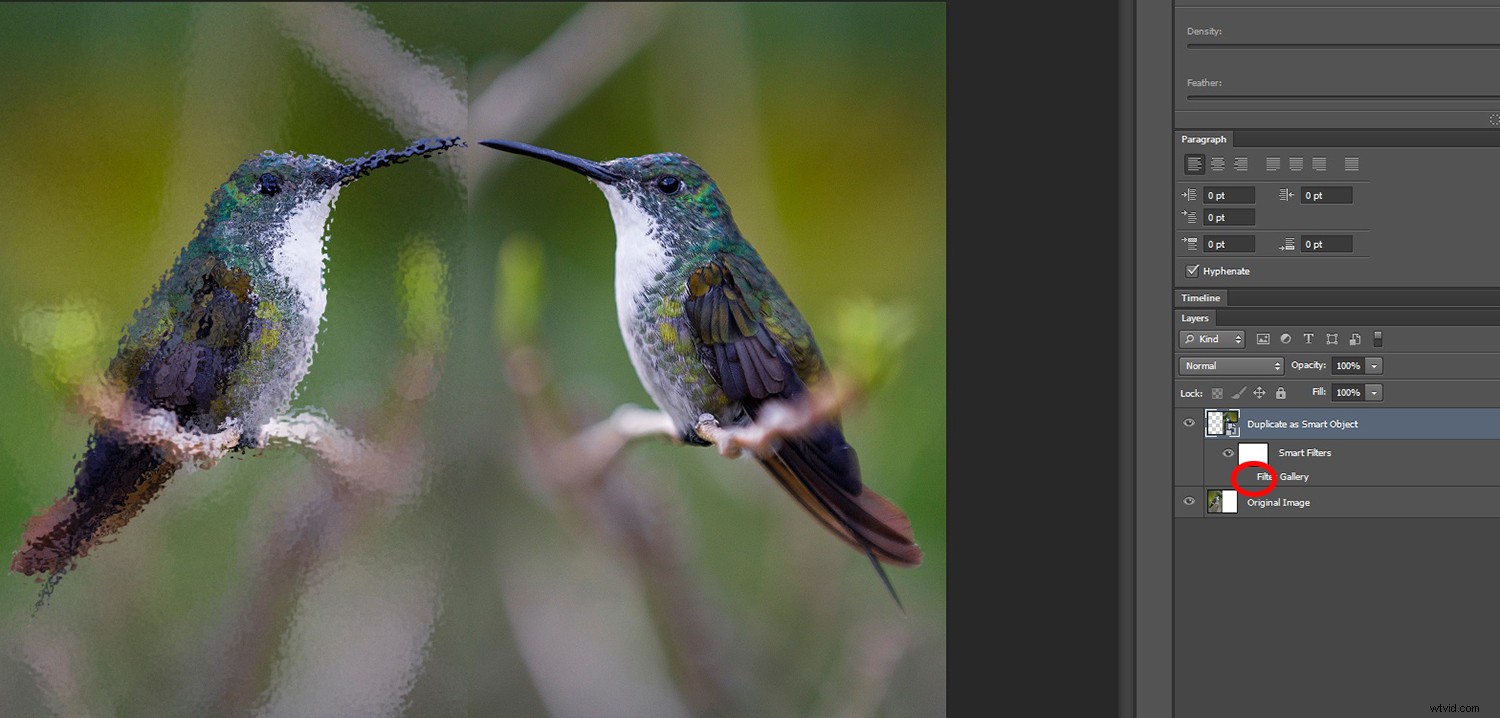
Cuando desmarcas el globo ocular junto al filtro, tu capa original no se ve afectada.
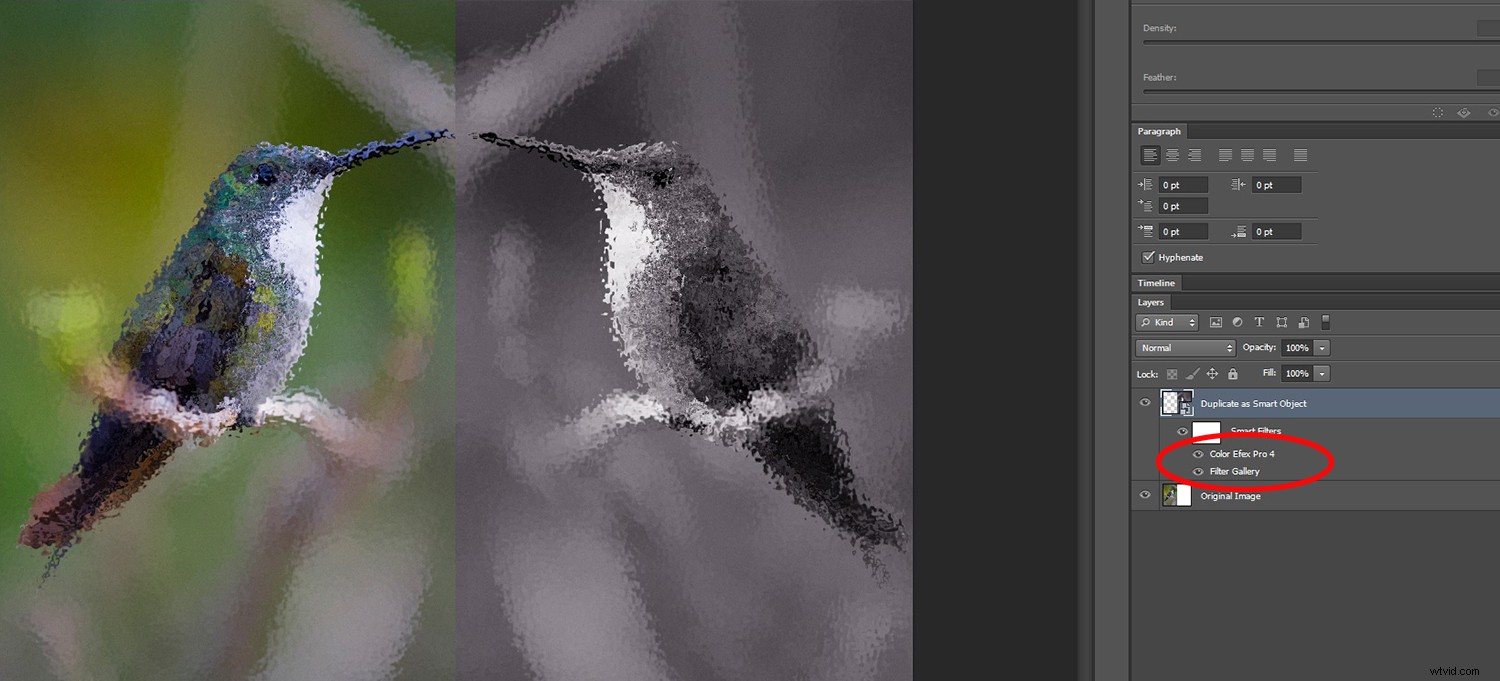
Usar filtros inteligentes, apilar y ajustar filtros independientemente unos de otros es fácil.
Enmascaramiento de filtros inteligentes
Cuando se aplica un filtro a un 'Objeto inteligente', Photoshop le muestra una miniatura de máscara blanca en la línea 'Filtro inteligente'. Esta máscara de filtro inteligente funciona de la misma manera que las máscaras de capa, donde se pinta de negro para ocultar y de blanco para revelar.
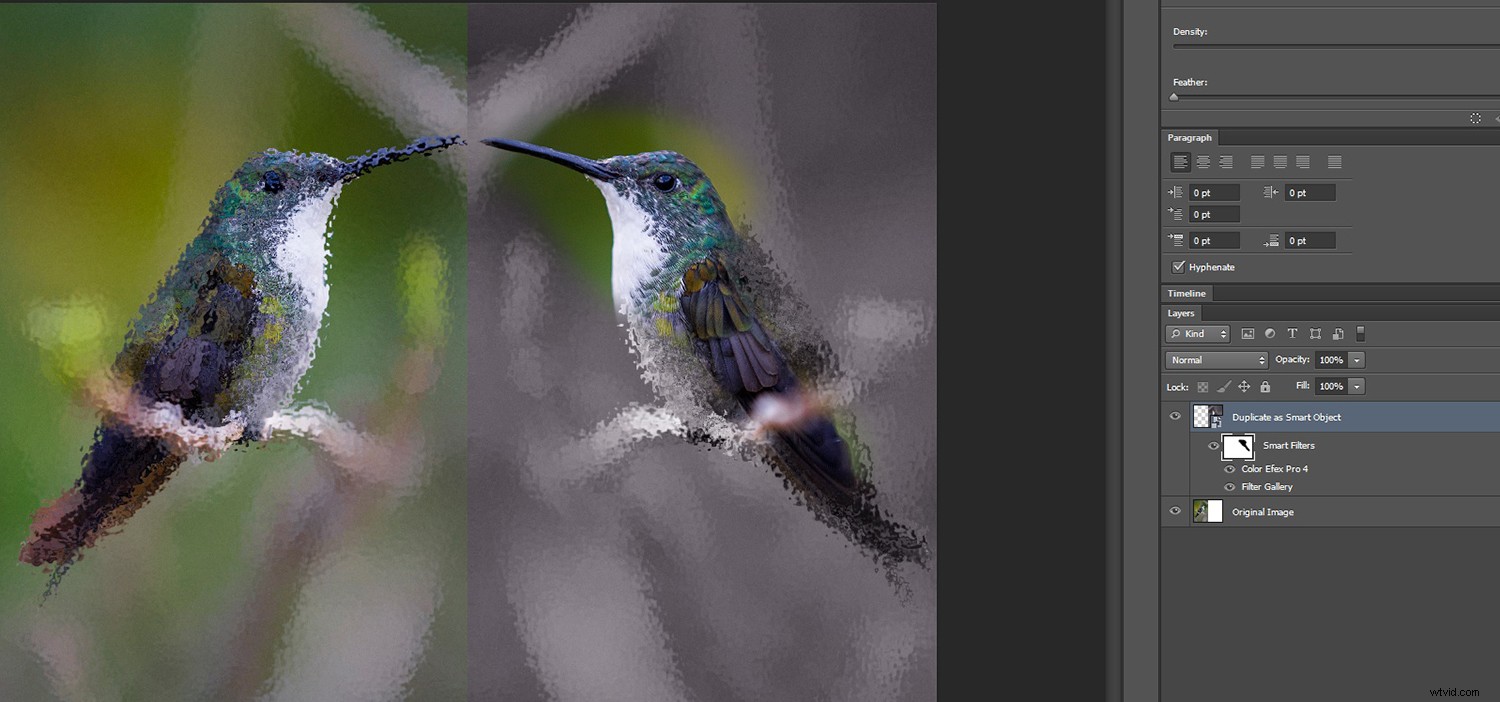
Las máscaras de filtro funcionan de la misma manera que las máscaras de capa.
¿Cómo crear un objeto inteligente?
Dos formas sencillas de crear objetos inteligentes son:
1. Puede abrir un archivo como objeto inteligente.
En el menú de Photoshop, seleccione Archivo -> Abrir como objeto inteligente. Elija su archivo y haga clic en "Abrir".
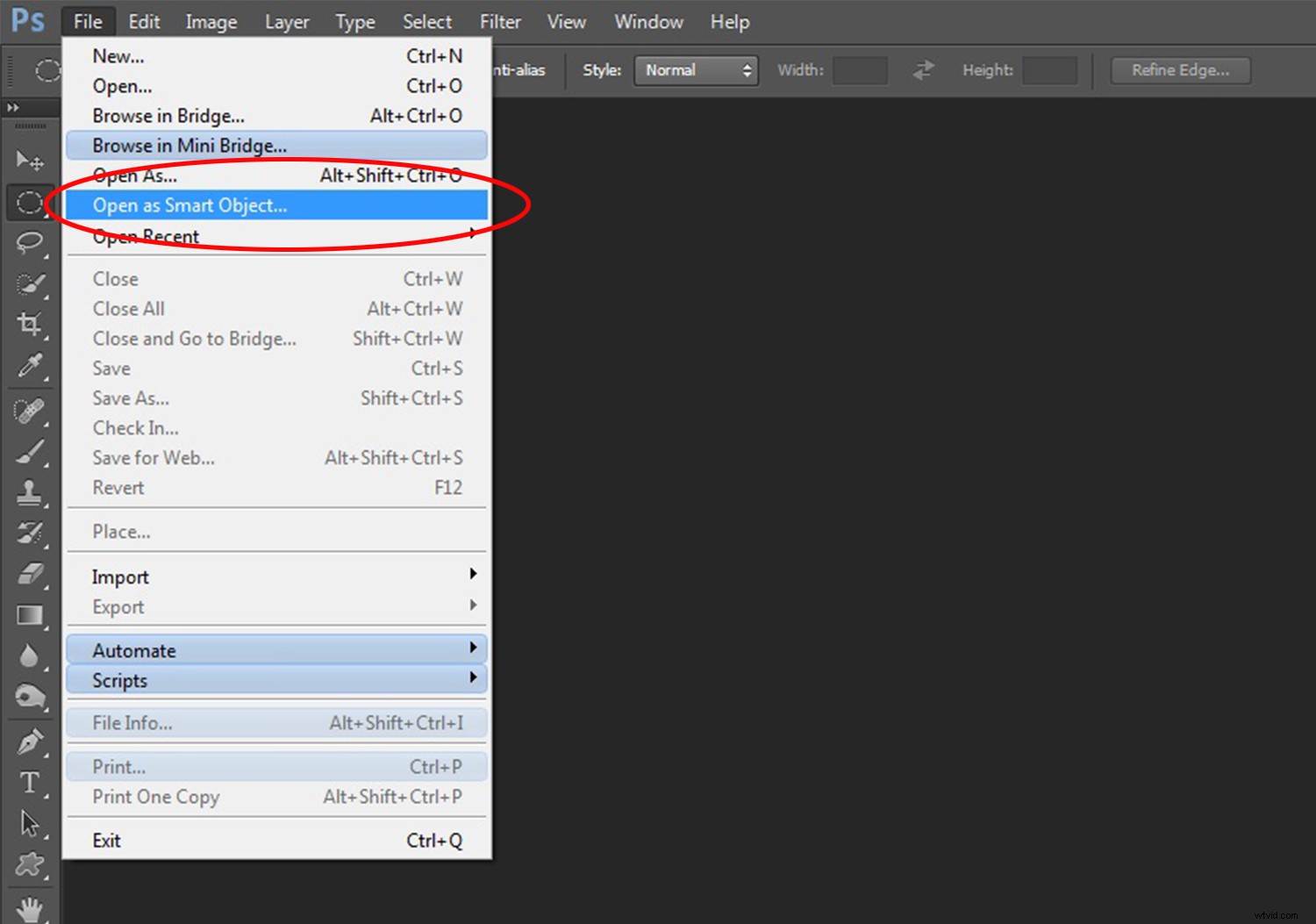
2. Puede convertir una capa en un objeto inteligente.
Seleccione la capa que desea convertir y, en el menú de Photoshop, elija Capa -> Objeto inteligente -> Convertir en objeto inteligente. El atajo para esto es hacer clic con el botón derecho en la capa y seleccionar "Convertir en objeto inteligente".
Nota:los objetos inteligentes se pueden crear en una capa, un grupo de capas o en varias capas.
Defectos de objetos inteligentes
Los archivos que contienen "objetos inteligentes" son más grandes y, por lo tanto, requieren más recursos del sistema para abrirlos, trabajar con ellos y guardarlos. Por lo tanto, estos ciertamente pueden ralentizar su computadora mientras procesa.
Si bien los 'Objetos inteligentes' funcionan con los diferentes tipos de transformaciones, no funcionan con aquellas operaciones que alteran los datos de píxeles. Por lo tanto, no podrá esquivar, quemar, clonar o pintar directamente en un 'Objeto inteligente' a menos que primero se convierta en una capa normal. Esta conversión anula los efectos del uso de 'Objetos inteligentes' en primer lugar. Si tiene que modificar los datos de píxeles, se recomienda que edite una capa duplicada del 'Objeto inteligente' o cree una nueva capa.

Los filtros inteligentes también facilitan la adición y eliminación de filtros aplicados, p. esta viñeta agregada a la imagen de arriba.
Conclusión
El uso de objetos inteligentes es una herramienta muy poderosa y un gran enfoque para la edición en Photoshop. Le permite conservar los datos de su imagen original y trabajar de forma no destructiva. Aunque los archivos son grandes y pueden ralentizar su procesamiento, conserva la calidad de sus imágenes.
¿Cómo se utilizan los objetos inteligentes?
