
Cuando piensa en filtros en fotografía, su primer pensamiento podría ser esas piezas de vidrio especializadas que coloca en el extremo de su lente. La mayoría de estos filtros tienen un propósito específico (por ejemplo, un filtro polarizador para reducir el deslumbramiento), aunque algunos son para efectos artísticos (por ejemplo, filtros de colores).
Pero si desea aplicar efectos artísticos/especiales en el procesamiento posterior, Photoshop tiene una serie de filtros que puede aplicar durante esta etapa de su flujo de trabajo. También se pueden utilizar para limpiar o retocar imágenes.
Recomendación
Cuando se trabaja con una imagen, es una buena práctica trabajar de forma no destructiva (es decir, no cambiar los píxeles). El uso de filtros de Photoshop directamente en una capa de píxeles podrá cambia los píxeles, así que siempre que sea posible debes usar filtros inteligentes.
Un filtro inteligente es un filtro que se aplica a un objeto inteligente, una capa que guarda la información de origen de la imagen con sus características originales y le permite editar de forma no destructiva. Entonces, antes de comenzar a aplicar filtros, convierta la capa en la que está trabajando en un objeto inteligente.
Nota:según su versión de Photoshop, es posible que no pueda aplicar algunos filtros como filtros inteligentes.

Galería de filtros
La galería de filtros en Photoshop le brinda acceso rápido a una serie de filtros. En el menú, seleccione Filtrar y luego Filtrar galería para verlos en la pantalla. Es una manera fácil de ver el efecto que tendría un filtro sin cambiar la imagen original. Aquí puede aplicar uno o una combinación de filtros a su imagen.
La forma más fácil de entender lo que hacen todos es seleccionar cada uno y mirar la vista previa. Es una edición artística simple que puede ser útil cuando se usa de forma selectiva.
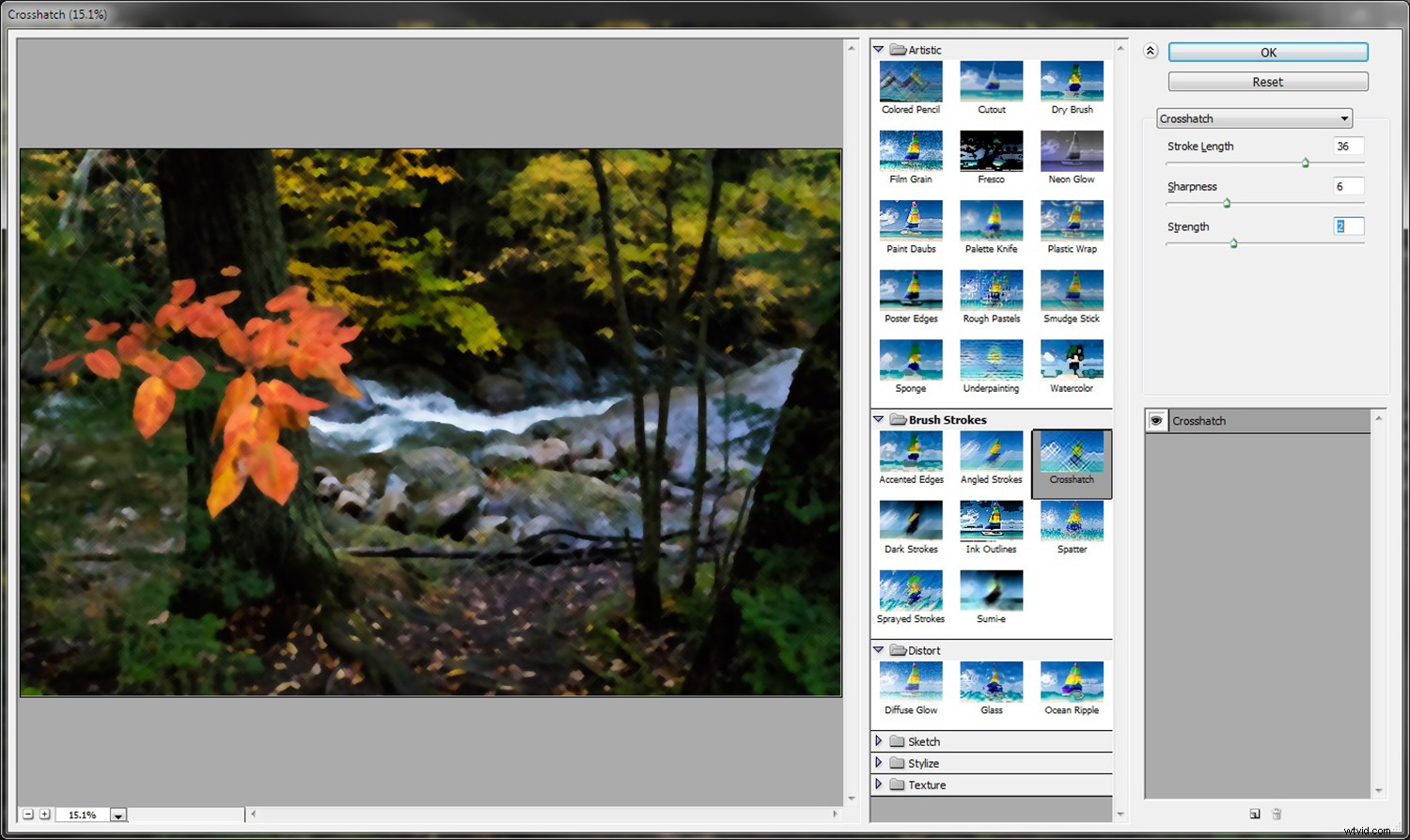
La galería de filtros que muestra las opciones que se pueden aplicar.
Filtro de gran angular adaptativo
Esto también está disponible en el menú Filtro y puede ser útil para corregir problemas de distorsión resultantes de lentes gran angular o de ojo de pez. Estos lentes a veces introducen curvas que en realidad no estaban allí. También puede usar el filtro de gran angular adaptativo para enderezar las líneas que parecen curvas en las tomas panorámicas.
Para enderezar un horizonte curvo, haga clic y arrastre desde el lado izquierdo del horizonte hacia la derecha. Esto agrega una línea azul (llamada restricción) alrededor del área de distorsión. La restricción marca el área y la endereza.

Una imagen tomada con una lente de ojo de pez
Este filtro tiene varios tipos de corrección:
- Ojo de pez corrige esas curvas extremas hechas con una lente ojo de pez
- Perspectiva corrige las líneas convergentes resultantes del ángulo de visión o la inclinación de la cámara
- Esférico completo corrige panoramas de 360 grados con una relación de aspecto de 1:2
- Automático aplica lo que Photoshop considera una corrección adecuada

Imagen ajustada con el filtro de gran angular adaptativo
Nota:el tipo de corrección Panorámica también está disponible si aplica este filtro a una panorámica fotocombinada.
Corrección de lente
El filtro de corrección de lente corrige diferentes tipos de distorsiones. Al igual que el filtro gran angular adaptativo, corrige la distorsión creada por los objetivos gran angular y ojo de pez. También puede enderezar imágenes tomadas en ángulo y hacer que parezcan tomadas de frente. Una de las ventajas de este filtro es que puede optar por corregir manualmente la imagen o hacer que Photoshop la corrija automáticamente.

Imagen en ángulo.
- Distorsión geométrica es otra manera fácil de eliminar el efecto ojo de pez.
- Aberración cromática puede eliminar las franjas de color alrededor de los sujetos en los bordes de alto contraste.
- Viñeta hace un buen trabajo al agregar una viñeta.
- Transformar te ofrece controles deslizantes para ayudarte a corregir las perspectivas, con opciones para perspectivas verticales y horizontales, además de rotar para compensar la inclinación de la cámara.

Editado con el filtro Corrección de lente.
Licuar
El filtro Licuar se puede usar para empujar y arrastrar píxeles y es uno de los filtros más potentes del menú Filtro. Puede asociar licuar con transformaciones corporales, pero puede hacer mucho más que eso.
Dentro del menú de filtro de licuado, la herramienta de deformación hacia adelante (en la parte superior izquierda) es la más popular. La clave para usar esta herramienta con éxito es usar un tamaño de pincel un poco más grande de lo que cree que necesita. También debe usar un pincel de presión más baja (para una mayor sutileza) y aumentar su densidad (para afectar un área más grande dentro de su círculo de pincel).

La herramienta Licuar utilizada para remodelar una pieza de fruta.
Punto de fuga
El filtro Punto de fuga alinea una imagen con la perspectiva de otra. Por ejemplo, si desea componer un marco de imagen en una habitación, este filtro lo ayudará a hacer coincidir la perspectiva del marco con cualquier pared en la perspectiva correcta.
Filtros de terceros
Photoshop le permite agregar fácilmente cientos de filtros de terceros (disponibles a través de complementos) a su arsenal.

Estos pueden ayudarlo a aprovechar al máximo sus imágenes o ser súper creativo. Muchos simplifican los pasos que Photoshop es capaz de realizar para que pueda realizarlos en menos tiempo. Algunos de estos incluyen Nik Collection, Topaz y ON1.

Imagen superior con dos filtros Nik aplicados:tóner de papel y viñeta
Conclusión
Usar filtros de Photoshop es una opción fácil si desea ser creativo. Photoshop tiene algunos estándares con los que puede experimentar, y apilarlos puede crear una imagen única.
¿Qué filtros usas? Comparte algunos de tus resultados con nosotros.
