¿Ves tu foto y deseas que el tema se destaque un poco más? ¿Tu foto se ve algo plana? ¿O tal vez el fondo tiene personas u objetos que no son atractivos? Todo esto se puede arreglar con una simple cosa:poca profundidad de campo.
En este tutorial, aprenderá cómo lograr esto en la posproducción con Photoshop.
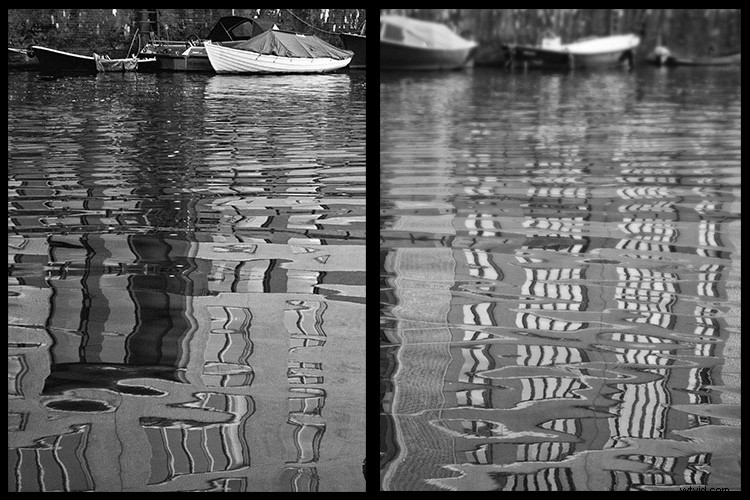
Comencemos aclarando que la profundidad de campo es el área de tu fotografía que está enfocada, también se le llama rango de enfoque. Hay tres factores que afectan la profundidad de campo.
Primero está la apertura o número f. Cuanto menor sea el número, menor será el rango focal y viceversa, por lo que f/5.6 tendrá una profundidad de campo menor que f/22. El segundo y tercer factor están muy ligados entre sí; la distancia focal y la distancia al sujeto.
Si está utilizando un teleobjetivo y, por lo tanto, puede pararse más lejos del sujeto, tendrá una profundidad de campo menor que si estuviera más cerca con un objetivo gran angular. Puede obtener más información sobre esta relación y su efecto sobre la profundidad de campo en mi tutorial anterior, Cómo usar sujetos de naturaleza muerta para comprender las distancias focales.
Sin embargo, si no lograste configurar estas cosas cuando estabas filmando, o aún necesitas más (desenfoque en el fondo), también puedes simular el efecto de poca profundidad de campo en la postproducción. Aquí hay dos técnicas para hacerlo usando Photoshop.
Técnica #1 – Cuando el sujeto y el fondo están separados

Ejemplo de imagen anterior.
Con su imagen ya abierta en Photoshop, comience duplicando la capa yendo a Menú> Capa> Duplicar capa, luego agrande el lienzo. Puede hacerlo yendo a Menú> Imagen> Tamaño del lienzo.
No importa el tamaño del lienzo o la dirección porque lo recortarás más tarde. Sin embargo, es importante que haya espacio suficiente para que el sujeto principal se arrastre en el siguiente paso.
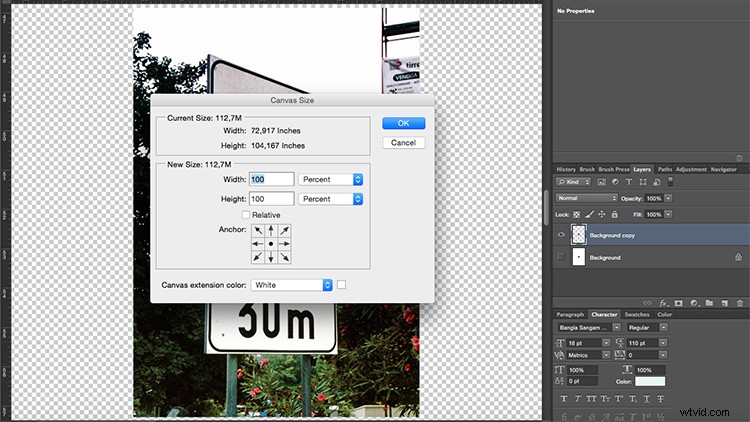
Luego seleccione su tema. No tiene que ser preciso, por lo que simplemente puede usar la herramienta Lazo y dibujar una selección a su alrededor. Ahora cambie a la herramienta Mover según el contenido que encontrará oculta detrás del Pincel corrector en el panel de herramientas. A continuación, arrastre su selección fuera de la imagen al tamaño de lienzo vacío que creó anteriormente.
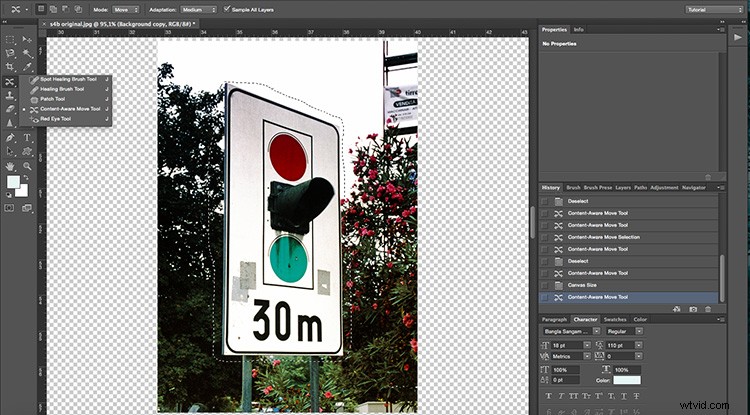
Una vez que lo arrastre, el algoritmo de Photoshop llenará el espacio que está dejando vacío con la información del área circundante. Si omite este paso y desenfoca el fondo con el sujeto aún sobre él, los colores se derramarán, por lo que es importante que haga esta parte.
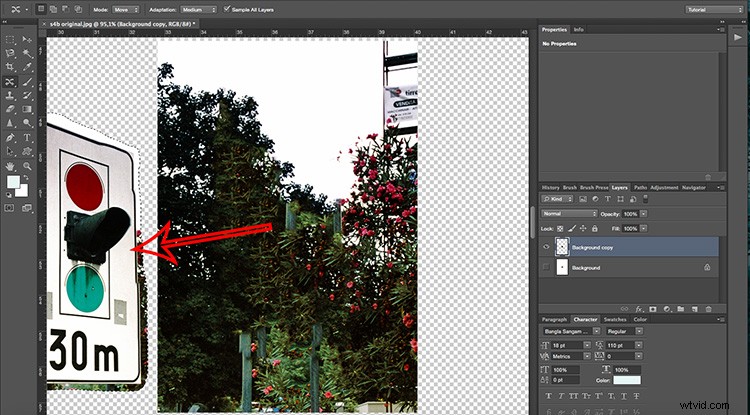
Ahora puede recortar el fondo adicional, incluido el sujeto que arrastró y cambiar el lienzo a su tamaño original. Tu fondo ya está listo para que lo desenfoques. Vaya a Menú> Filtro> Desenfocar> Desenfocar campo. Cuando se aplica el desenfoque, aparece una rueda en el centro con un porcentaje de cuán fuerte es el desenfoque. Ajústalo a tu gusto.
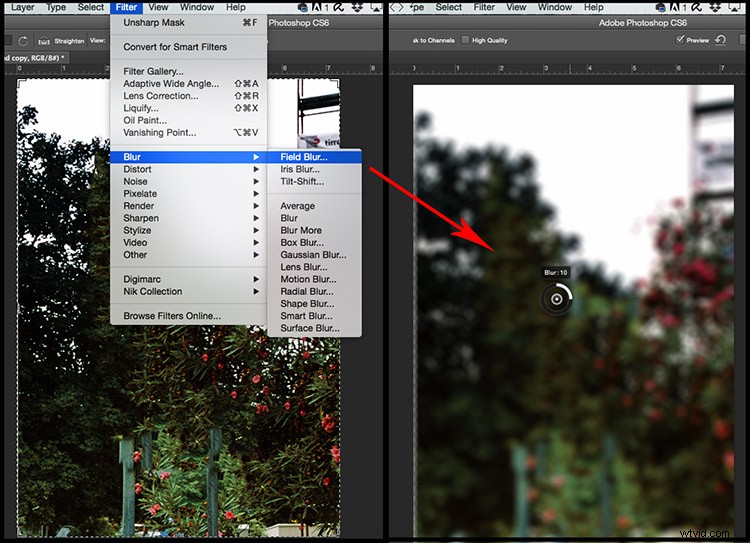
Con esta capa borrosa aún seleccionada, añádele una máscara de capa haciendo clic en el botón que parece un rectángulo con un círculo en el medio en la parte inferior del Panel de capas. Luego, pinte sobre la máscara con un pincel negro, sobre el sujeto que desea mantener nítido de la imagen original.
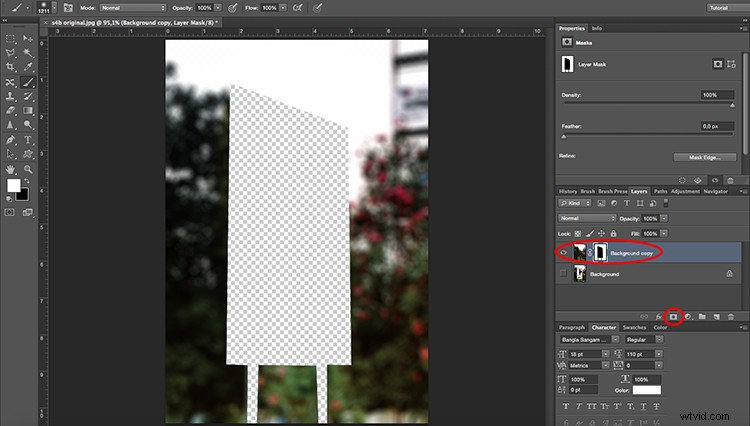
La parte que pintó de negro ahora es transparente, por lo que la capa debajo de ella, que es su imagen original, será visible. ¡Finalmente simplemente aplana tu imagen y listo!

Técnica n.º 2:cuando los objetos están más juntos
La técnica que acabas de aprender es muy útil si tu sujeto está separado del fondo, pero ¿qué sucede si quieres una profundidad de campo menor porque los objetos están más juntos? ¿O porque es el mismo sujeto pero solo quieres enfocar una parte?
En estos casos, necesitas crear un efecto que sea graduado (se desvanece de un extremo al otro). Hacer esto aquí es otra técnica.

En primer lugar, debe duplicar la capa yendo a Menú> Capa> Duplicar capa como lo hizo en el ejemplo anterior, o use el atajo arrastrando la capa de fondo al botón Duplicar capa en la parte inferior del panel (o presione Ctrl/Cmd+J).
Luego aplique una máscara de capa a la nueva capa haciendo clic en el icono de la máscara. Dentro de la máscara, utilizará la herramienta Degradado para marcar dónde desea las áreas nítidas. En este caso usé el circular pero puedes usar uno lineal o el que mejor se adapte a tu imagen. Apagué la capa de fondo para que veas lo que quiero decir.
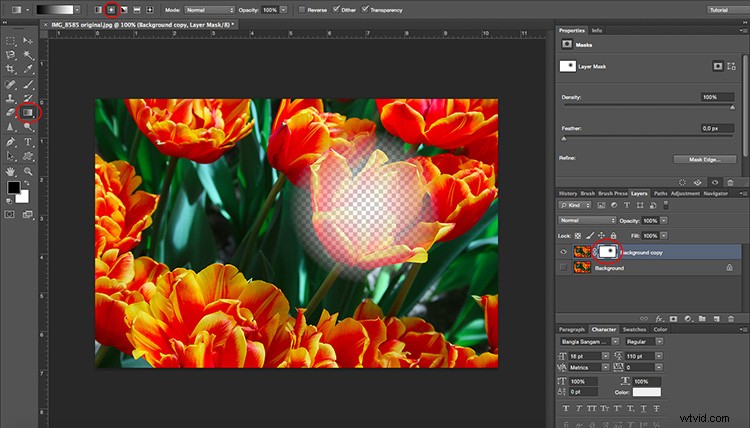
Ahora ve a Menú> Filtros> Desenfocar> Desenfoque de lente y aparecerá una nueva ventana. Aquí verás tu imagen con el filtro aplicado y un panel para ajustes en el lado derecho.
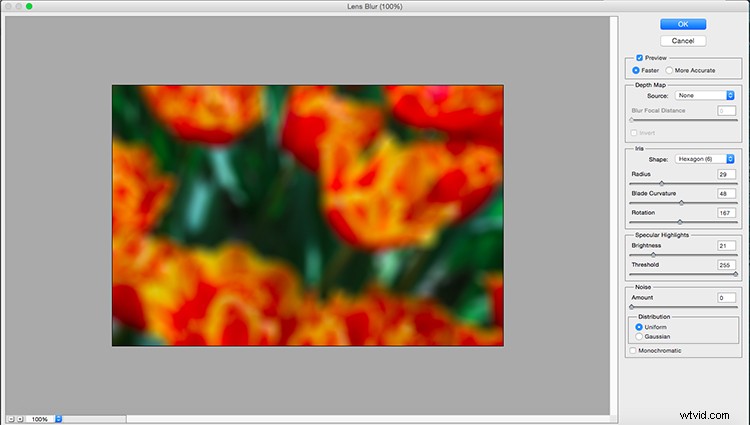
Es importante que configure Máscara de capa como fuente, de esa manera, la selección de degradado que hizo antes es lo que determinará cómo se aplica el filtro.
Una vez que haga eso, el control deslizante Distancia focal de desenfoque se habilitará y podrá comenzar a ajustarlo a su gusto. También ajusté el radio y la curvatura de la cuchilla, pero debes mover todas las configuraciones para tener una idea de los efectos hasta que estés satisfecho.

Finalizando
Pulse Aceptar para aplicar y aplanar la imagen para finalizar el resultado. ¡Eso es todo!
Recuerda que cada imagen necesitará un tratamiento diferente para parecer realista porque hay muchas cosas que determinan la profundidad de campo, así que sigue experimentando y muéstranos los resultados en la sección de comentarios.
