Cuando tienes una cena romántica, la enciendes con velas y no con un reflector brillante, ¿verdad? Eso es porque la luz contribuye a formar una atmósfera. Cuando estás haciendo una fotografía, medir la exposición correcta no es lo único que importa. ¿No estaría de acuerdo en que manipular esa luz es lo que la hace o la rompe?
En este tutorial, te mostraré cómo simular la luz que entra por una ventana para que tu foto tenga un ambiente más cálido.

Cómo empezar
En este caso, vamos a hacer el efecto de la luz del sol atravesando una ventana con persianas venecianas. Es por eso que lo primero que debe hacer es delinear el espacio entre las persianas. Para facilitar esta tarea, puede activar las reglas, solo vaya a Menú> Ver> Reglas para que los espacios sean más uniformes.
Cree una nueva capa vacía yendo a Menú> Capa> Nueva capa. Luego seleccione la herramienta Marco rectangular y comience a rastrear. No tienen que ser perfectos, solo trate de mantener más o menos el mismo ancho y el mismo espacio entre ellos. La cantidad depende de ti, para este ejemplo, haré 8.

Agregando la luz
A continuación, debe rellenar las selecciones con blanco. Puede seleccionar la herramienta Bote de pintura y hacer clic dentro de cada uno de los rectángulos, o puede ir a Menú> Editar> Rellenar, lo que abrirá una ventana emergente. Solo asegúrese de que el contenido esté configurado en blanco y que todas las áreas seleccionadas se coloreen a la vez cuando haga clic en Aceptar.
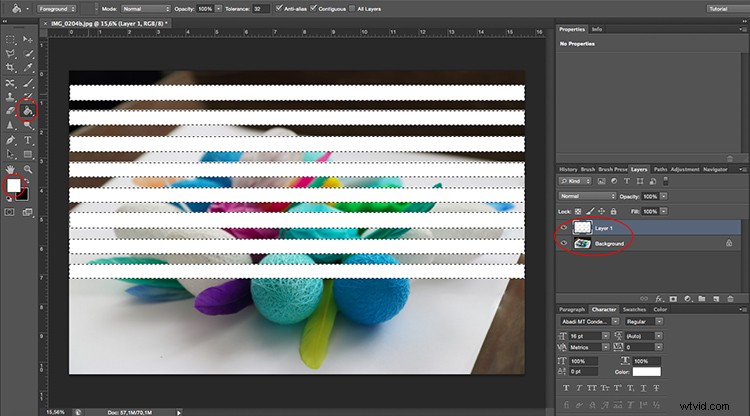
Esto no parece muy realista todavía, pero no te preocupes, lo mejoraremos. Para comenzar, debe darle cierta perspectiva para que se ajuste a su imagen. Para esto, puedes ir a Menú> Editar> Transformar> Perspectiva. Encuentre la fuente de luz real y haga que la luz (las barras blancas) sea más pequeña en ese lado. Luego gírelo y arrástrelo hasta que sienta que las tiras salen de esa fuente.
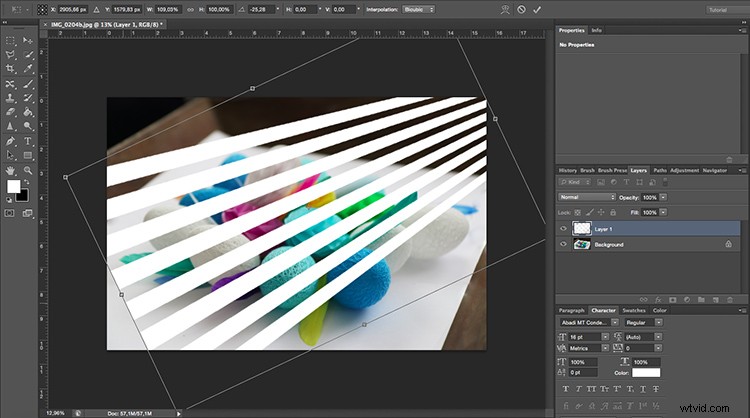
Retocar los rayos de luz
Una vez que encaje, debe hacer que las barras blancas se vean más como haces de luz suavizándolas con un filtro de desenfoque. Vaya a Menú> Filtro> Desenfocar> Desenfoque gaussiano.
Aparece una ventana emergente y puede establecer qué tan borroso lo desea arrastrando el control deslizante Radio. Asegúrese de que la opción de vista previa esté marcada para que pueda ver cómo se ve su ajuste antes de aplicarlo. Lo dejo en alrededor de 50 píxeles, pero esto depende de ti. Cuando esté satisfecho, simplemente haga clic en Aceptar.
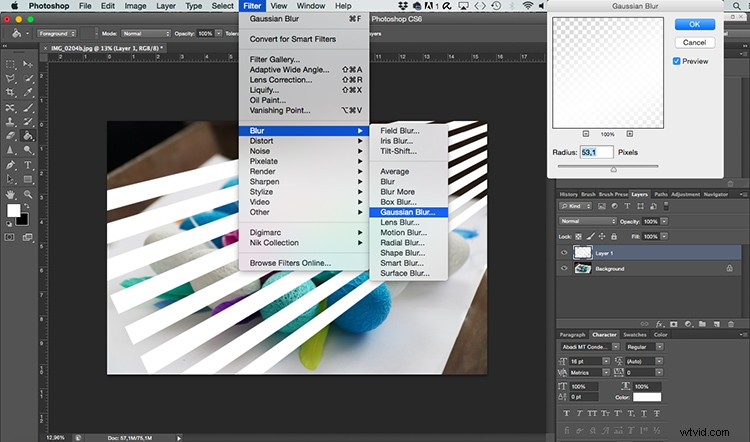
Luego cambia el modo de fusión de la capa donde están tus rayas para que se integre mejor con la imagen de fondo. Puede hacer esto en el menú desplegable en la parte superior del panel de capas. Ábralo y seleccione el modo de fusión Luz suave.
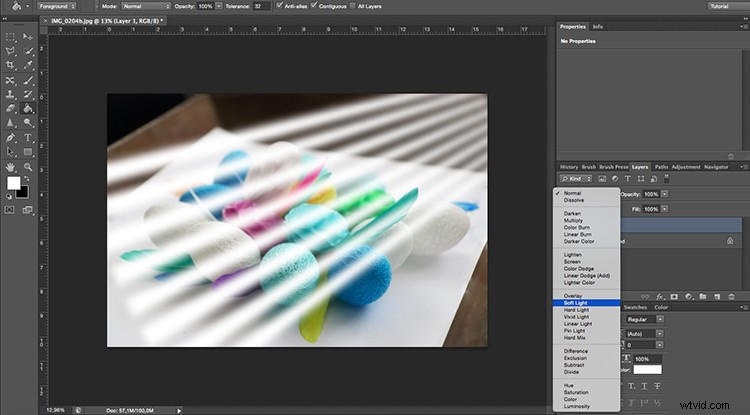
Aplicar un degradado
Ya se ve mucho mejor, solo falta un toque final. Porque la luz obviamente será más fuerte más cerca de la fuente y se desvanecerá lentamente; necesitas aplicar un degradado para lograr este efecto.
Agregue una máscara de capa haciendo clic en el botón que parece un rectángulo con un círculo en el medio, ubicado en la parte inferior del panel de capas. Mientras la máscara está seleccionada, vaya a la Herramienta de degradado que está oculta detrás de la Herramienta Cubo de pintura. Luego, desde el submenú superior, elija el que va de negro a transparente.
Aplique el degradado arrastrando el mouse por la imagen. Siga las líneas y asegúrese de que la parte blanca del degradado esté al final de la imagen donde desea que la luz sea más brillante. Si no es así, puede simplemente invertir la máscara de capa o deshacerla e intentarlo de nuevo.
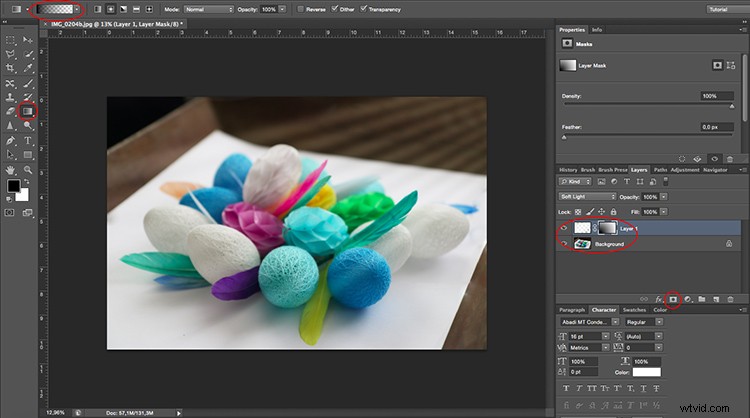
Finalizando
¡Ahí lo tienes, la luz pasa a través de las persianas venecianas desde la ventana hacia tu sujeto sin siquiera necesitar una ventana!

Aplicar el efecto solo al fondo
Esto, por supuesto, funciona si su sujeto está iluminado por la misma fuente que el fondo, pero ¿qué sucede si tiene dos fuentes de luz diferentes? Hagamos un ejemplo en el que queremos que solo el fondo reciba la luz de la ventana y el sujeto se iluminará con una fuente de luz diferente.

Comience haciendo exactamente lo mismo que hizo en el ejemplo anterior. Cuando haya terminado con eso, debe agregar un paso más. Duplica el sujeto que quieres que esté frente al efecto de iluminación de las persianas venecianas.
Esto se hace seleccionando el objeto. No importa qué herramienta uses. En este caso, utilicé una combinación de la herramienta Selección rápida refinada más adelante en Máscara rápida. Una vez que tenga su selección, vaya a Menú> Capa> Nueva> Capa a través de Copiar. Se creará una nueva capa duplicando el sujeto que seleccionó en un fondo vacío; arrastre esta capa hacia arriba.
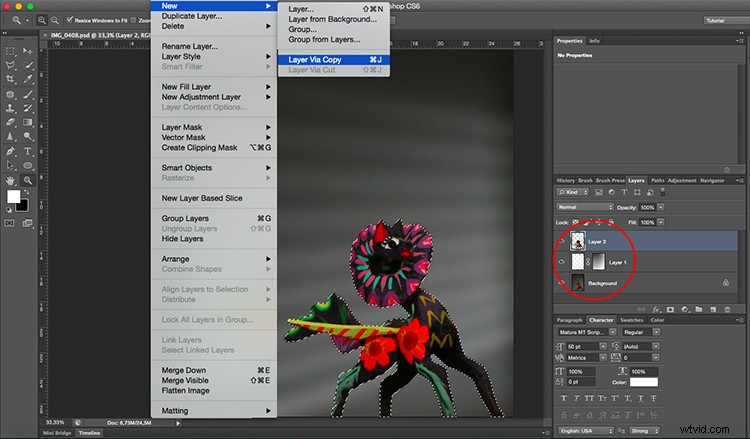
Eso es todo, su sujeto estará frente al efecto de iluminación y, por lo tanto, no se verá afectado por él. Pruébalo y muéstranos tus resultados en la sección de comentarios a continuación.

