Una botella de vino siempre es un tema complicado de fotografiar. La naturaleza altamente reflectante del vidrio dificulta el uso de la iluminación frontal, mientras que la retroiluminación no llegará a la etiqueta.
En resumen, la luz perfecta para el vidrio generalmente no funcionará para la etiqueta y viceversa, lo que a menudo conduce a la captura de varias imágenes que luego se componen en la posproducción, creando la imagen final de esta manera.

En este artículo, le mostraré paso a paso cómo se fotografió y compuso esta imagen con Photoshop.
Captura de imagen
Esta imagen fue fotografiada con una DSLR de cuadro completo, una lente macro de 100 mm y dos flashes.

Uno de los flashes estaba equipado con un filtro amarillo que proporcionaba la luz de fondo. El otro flash se instaló en una caja de tiras y proporcionó luz sobre la botella en diferentes posiciones para diferentes tomas.
Áreas claras
Planificar con anticipación y decidir qué áreas iluminar son factores clave para el éxito del compuesto de imagen final.
En esta imagen en particular, las áreas que se iluminaron para cada imagen fueron las siguientes:
- La etiqueta
- Logotipo dorado
- Las letras en relieve
- Luz lateral ligera
- El fondo
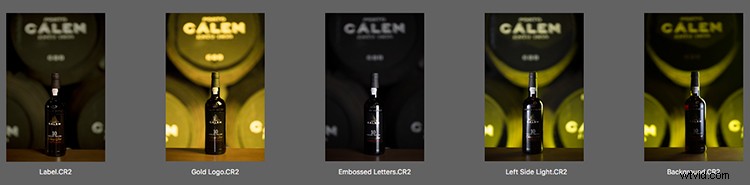
Ninguna de estas imágenes se ve bien por sí sola, pero cada una agrega su propia contribución para el resultado final.
Desarrollo de imagen sin procesar
Esta es la etapa donde se procesan las imágenes Raw y se aplican los ajustes básicos. Comienzo ajustando la imagen de "fondo" que será la base para el compuesto.
Aunque el filtro amarillo utilizado en el flash creó un agradable tono cálido en el fondo de la imagen, decidí hacer ese tono aún más cálido, ajustando el tono amarillo y verde a naranja, dándole un ambiente vintage.
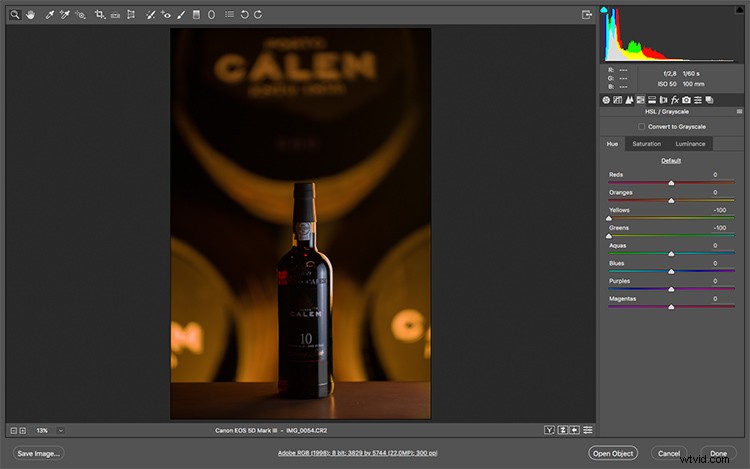
El proceso de composición
Después de revelar las imágenes RAW, ahora es el momento de comenzar a fusionar todas las diferentes imágenes.
Comienzo abriendo la imagen de "Fondo" y dándole algunas correcciones básicas, como completar el reflejo del borde derecho con el sello de clonación.
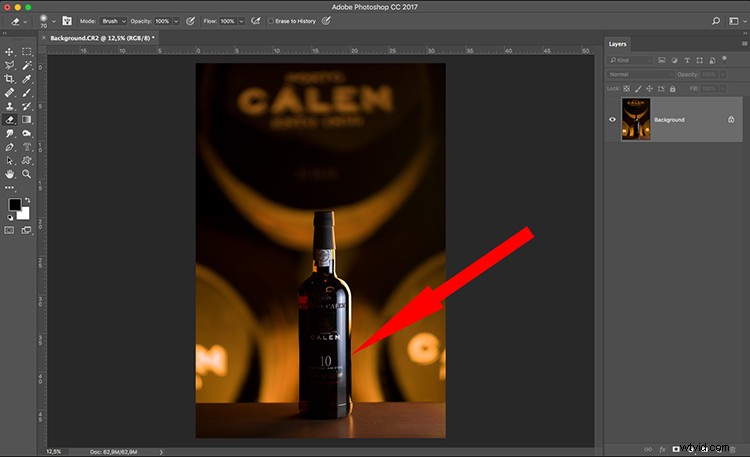
A continuación, cargo la imagen de "Letras en relieve" como una nueva capa que permanecerá encima de la capa "Fondo" e iniciará el proceso de composición. Para que este proceso funcione, es imprescindible que todas las imágenes tengan el mismo encuadre y que ni la cámara ni el objeto se desplacen entre tomas.
Capas y máscaras
Aunque hay muchas formas de crear una composición en Adobe Photoshop, mi favorita, y la que permite un mayor control, es la función de máscara de capa.
Este proceso de enmascaramiento oculta partes de la imagen mientras revela la información que existe en la capa subyacente. Simplemente haga clic en el icono de máscara de capa en el panel de capas y se agregará una máscara a la capa seleccionada. Puede parecer complicado pero, de hecho, es un proceso simple.
Las áreas blancas de la máscara muestran lo que hay en esa capa, las áreas negras muestran lo que hay en la capa subyacente (piense en ello como un agujero por el que mira para ver la capa de abajo).
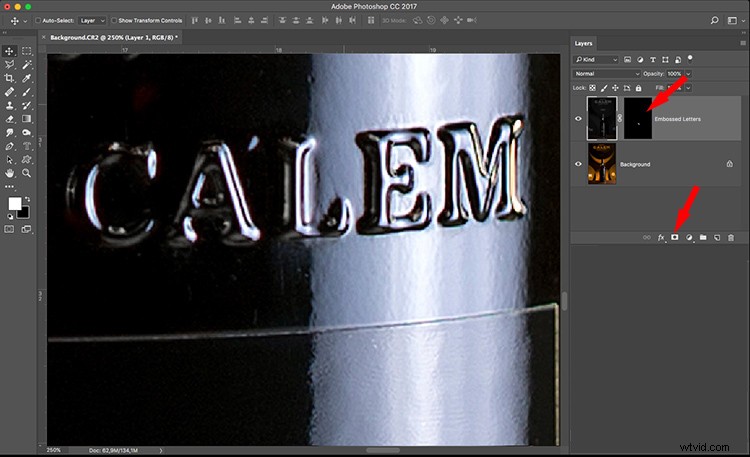
En este caso particular, es más fácil invertir la máscara de blanco a negro (Imagen>Ajustes>Invertir) y pintar en las áreas que desea revelar de esa capa usando un pincel blanco.
Se aplicó exactamente el mismo proceso a las capas "etiqueta" y "logotipo dorado". La capa "Left Side Light" se usó para crear solo una fina luz en el borde del borde izquierdo de la botella y darle una mejor separación del fondo.
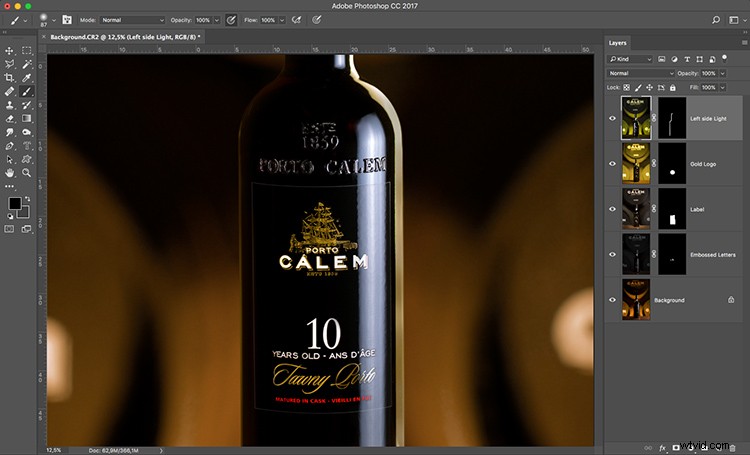
Refinamientos
Ahora que todo comienza a verse mucho mejor, con todos los fragmentos que se usaron de cada capa para formar la imagen compuesta. Por lo tanto, es hora de prestar atención a los pequeños detalles, como las pequeñas imperfecciones en la botella, las manchas o las motas de polvo que quizás deban corregirse.
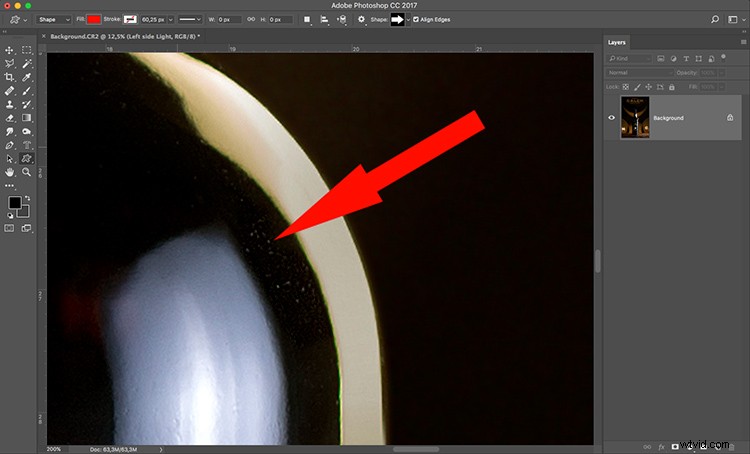
Un zoom más alto (100 % o 1:1) probablemente revelará problemas que deben resolverse.
La guinda del pastel
A pesar de que podría considerar que el proceso de edición de imágenes ya terminó, todavía hay un detalle pequeño pero realmente importante en mi opinión:la textura suave de madera de la mesa no encajaba bien con el aspecto que estaba tratando de lograr.
Por lo tanto, lo correcto fue fotografiar una vieja pieza de madera destartalada que encajaría con el aspecto de la imagen general y reemplazaría la mesa existente.

Ahora lo cargo como una capa en la imagen final y uso el comando de perspectiva (Editar>Transformar>Perspectiva) para ajustar la imagen de madera plana para que coincida con la perspectiva de la mesa.
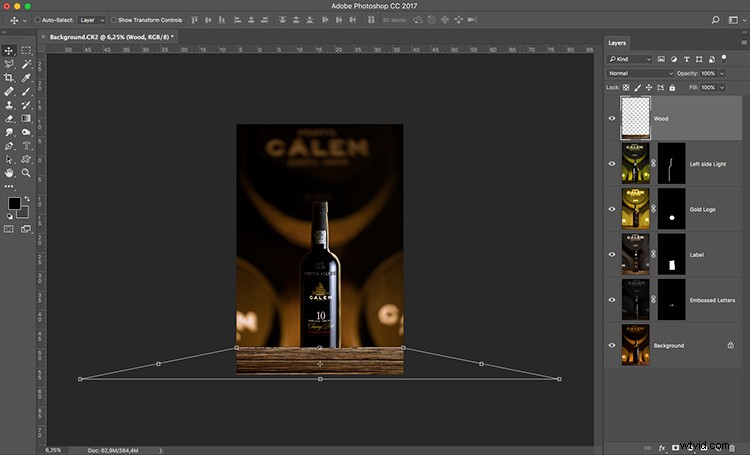
Y para el toque final, cambié el modo de fusión de la capa "Madera" para que se oscurezca, para que se mezcle suavemente con el resto de la escena.
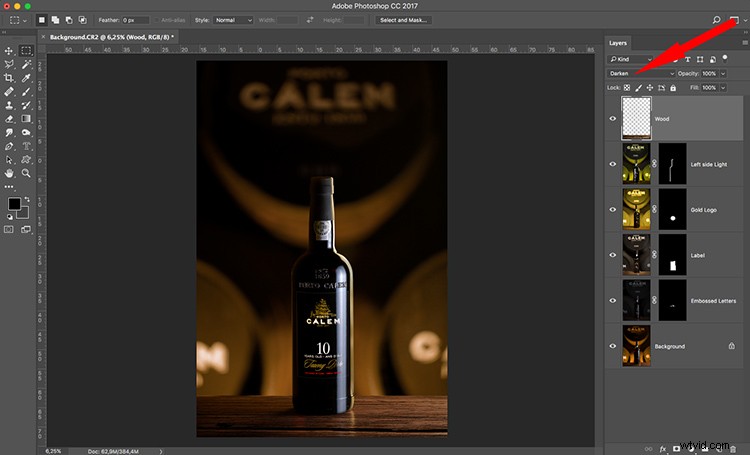
Pensamientos finales
Aunque siempre trato de hacer las cosas lo más bien posible durante el proceso de fotografía y dejar lo mínimo posible para la fase de postprocesado, la verdad es que esta técnica de composición me sorprende cada vez que la pruebo. Es increíble la cantidad de control de detalles que ofrece.
Pruébalo, estoy seguro de que también te sorprenderá.
