Proveniente de Rusia, te presento... el Helios y su bokeh en espiral.

Imagen de Markus Spiske
Lo sé, es una especie de patito feo, ¿verdad? Como mínimo, los lentes Helios ciertamente no son el brillante ejemplo de la gracia y la belleza clásicas que el nombre otorgado a la compañía podría evocar. En cambio, el verdadero encanto y atractivo de estos lentes antiguos proviene de su interior.
Debido a su naturaleza óptica, las lentes Helios pueden producir un bokeh y fondos maravillosamente arremolinados cuando se disparan con aperturas amplias.

Imagen de Mike Newton hecha con una lente Helios.
Si no tiene un Helios por ahí (en realidad son bastante baratos), entonces espero que considere aprender qué tan fácil puede simular ese bokeh en espiral de esta pequeña e ingeniosa lente. Puede hacerlo dentro de Photoshop:así es como.
¿Qué tipo de imágenes funcionan mejor?
El encanto de la lente Helios proviene de separar el sujeto del fondo con estilo. Esto significa que, al igual que en cualquier otra ocasión en la que desee desenfocar un fondo, cuanto más lejos pueda colocar el sujeto de los objetos que hay detrás, más borroso se volverá el fondo.
Lo mismo se aplica a las imágenes que elija para simular el "efecto Helios" en Photoshop. Busque imágenes con sujetos aislados que puedan separarse fácilmente del fondo. Este es el ejemplo que usaremos para la demostración.

Los fondos en espiral no solo complementan imágenes como estas más que otras, sino que tener bordes fácilmente identificables entre el sujeto y el fondo hará que las cosas sean mucho más fáciles para usted durante el procesamiento.
Cómo crear el efecto Helios
El jugador clave en esta edición será una pequeña herramienta oculta, o más bien un filtro, enterrado dentro de la parte de la Galería de desenfoque de la barra de menú Filtro en la parte superior de la ventana. Utilizará el Filtro de desenfoque giratorio para brindarle ese fondo bokeh sobrio y soñador que tanto favorece a los lentes Helios.
Una vez que haya abierto su imagen en Photoshop, es hora de comenzar el efecto.
Duplicar la capa
Haz una copia duplicada de la capa de fondo usando el atajo de teclado Cmd/Ctrl+J. Siéntase libre de cambiar el nombre de la capa duplicada como lo he hecho aquí para ayudarlo a realizar un seguimiento en caso de que esté trabajando con más capas.
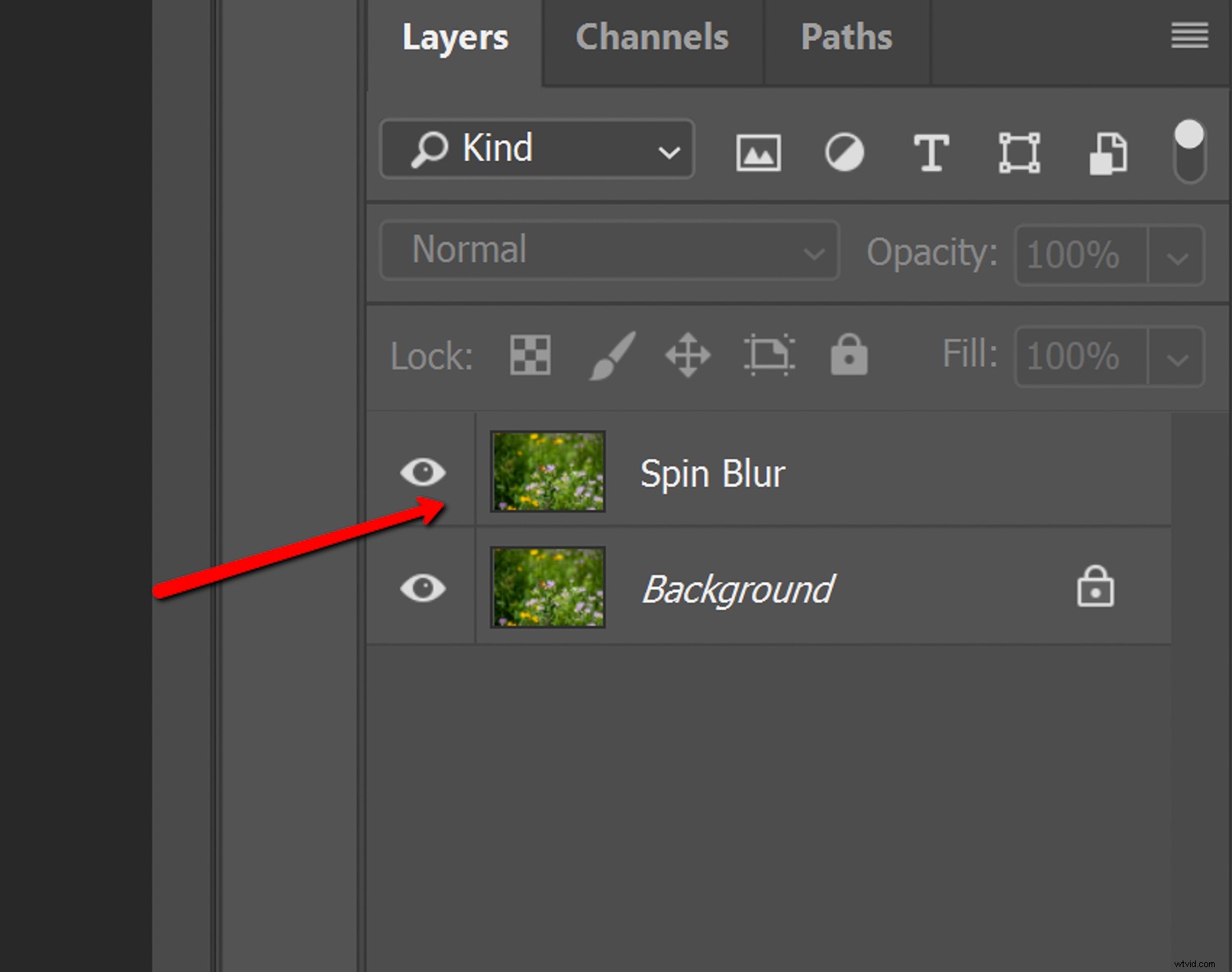
Luego, sube a la barra de menú que miraste antes y ve a Filtro> Galería de desenfoque> Girar desenfoque... Esto abrirá la galería de desenfoque y es aquí donde harás el desenfoque real.
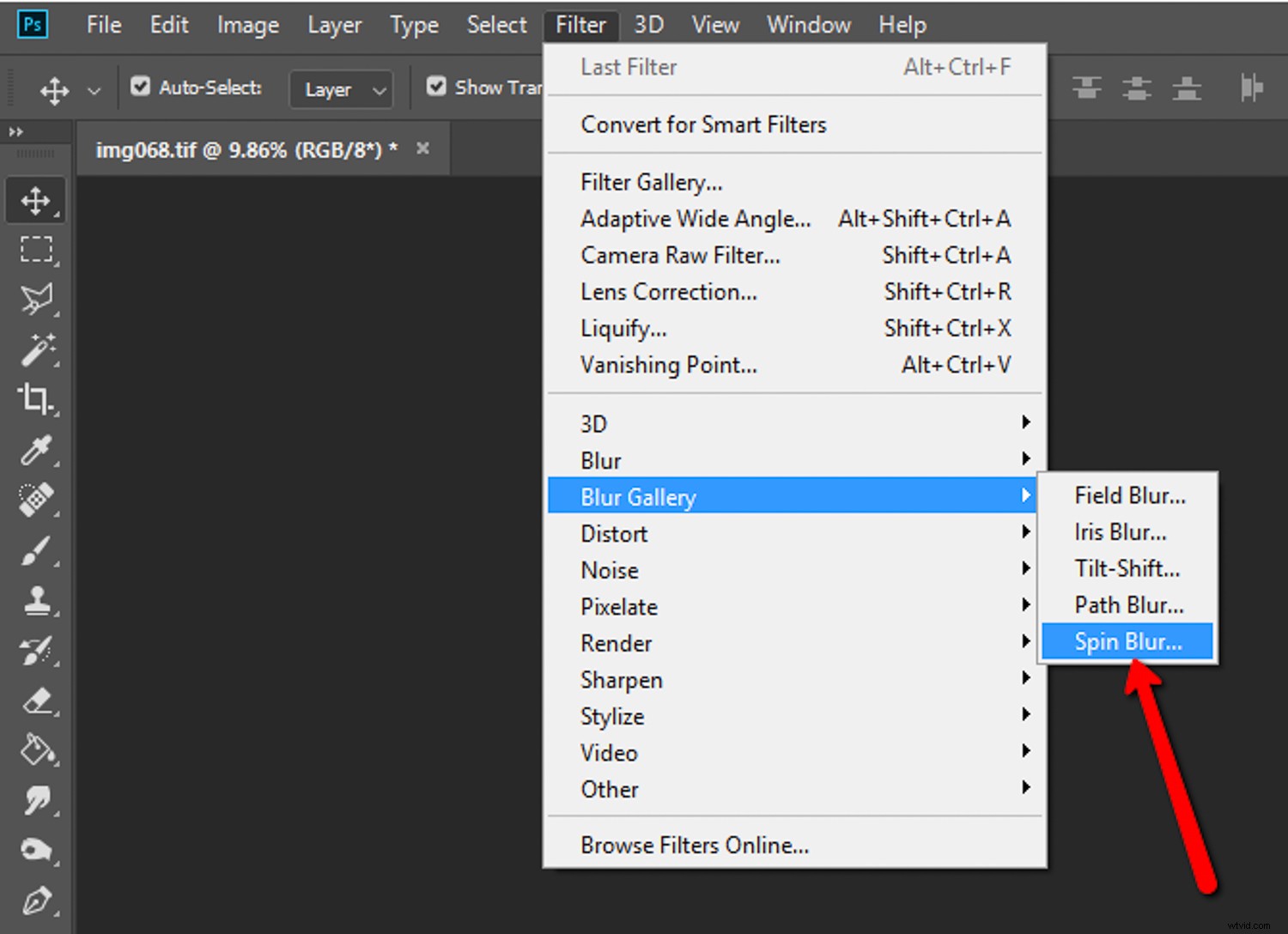
Notarás bastantes opciones aquí en la galería de desenfoque giratorio; el más importante de los cuales es el control deslizante Ángulo de desenfoque.
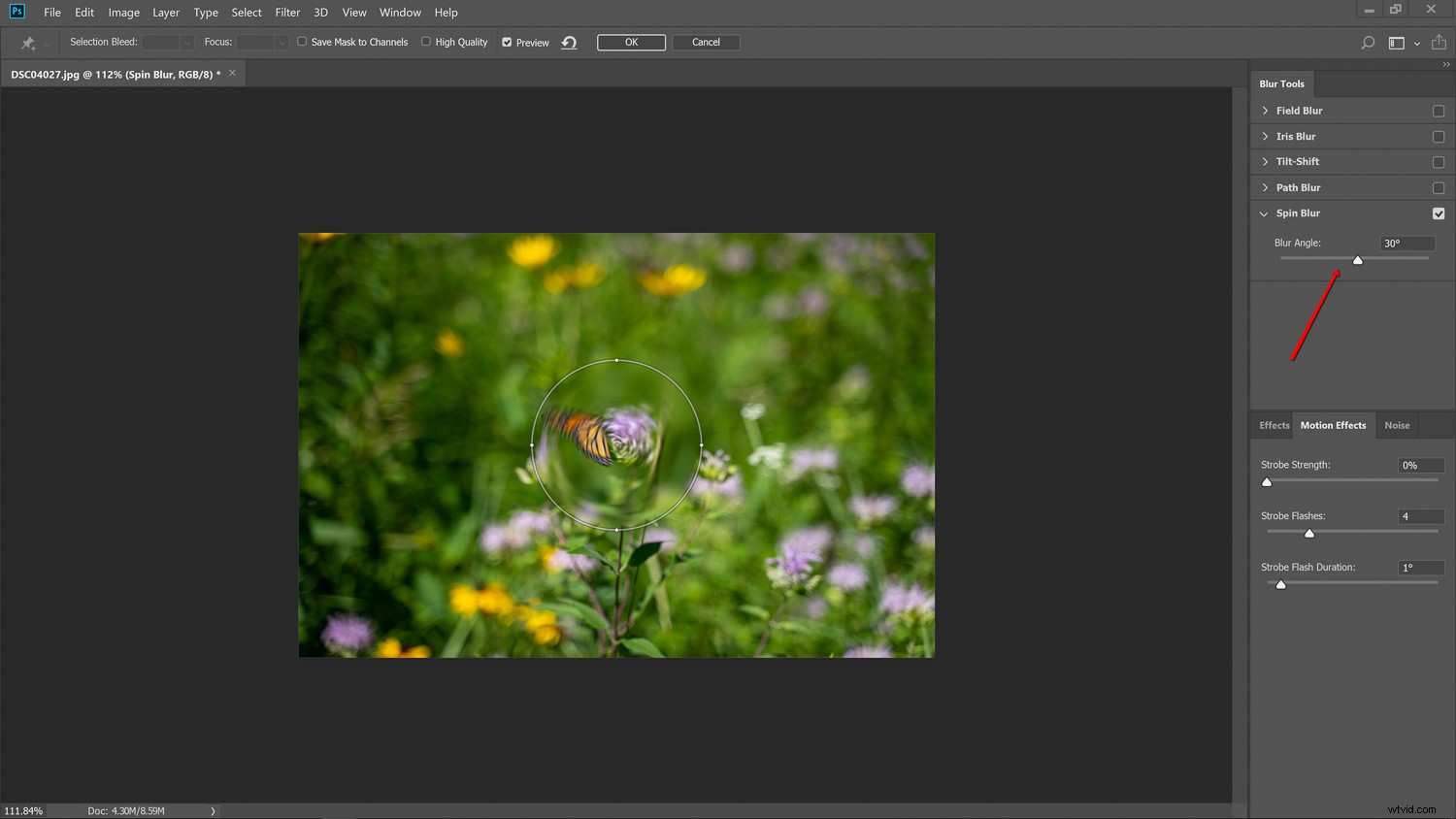
Así es como controlará la cantidad de desenfoque simulado en su imagen. Piense en el ángulo de desenfoque como el control del grado de remolino en el fondo. Antes de decidir cuánto desenfoque desea introducir en su imagen, primero debe decidir dónde desea que se aplique el efecto de desenfoque. Haz esto ajustando el tamaño y la forma del filtro de desenfoque.
Ajuste el tamaño y la cantidad de difuminado del filtro
Puede hacer clic y arrastrar el exterior del filtro para controlar su tamaño y forma. Los cuatro puntos más grandes que se muestran aquí controlan qué tan cerca llega el desenfoque a los bordes del filtro:

Piense en estos puntos como la forma en que dicta el desvanecimiento del efecto de desenfoque de giro a medida que se acerca a los bordes del filtro. Arrastra el filtro hasta pasar cada esquina del marco y luego ajusta el difuminado en consecuencia.
Siéntase libre de experimentar colocando el punto central del filtro en diferentes lugares dentro de su imagen.
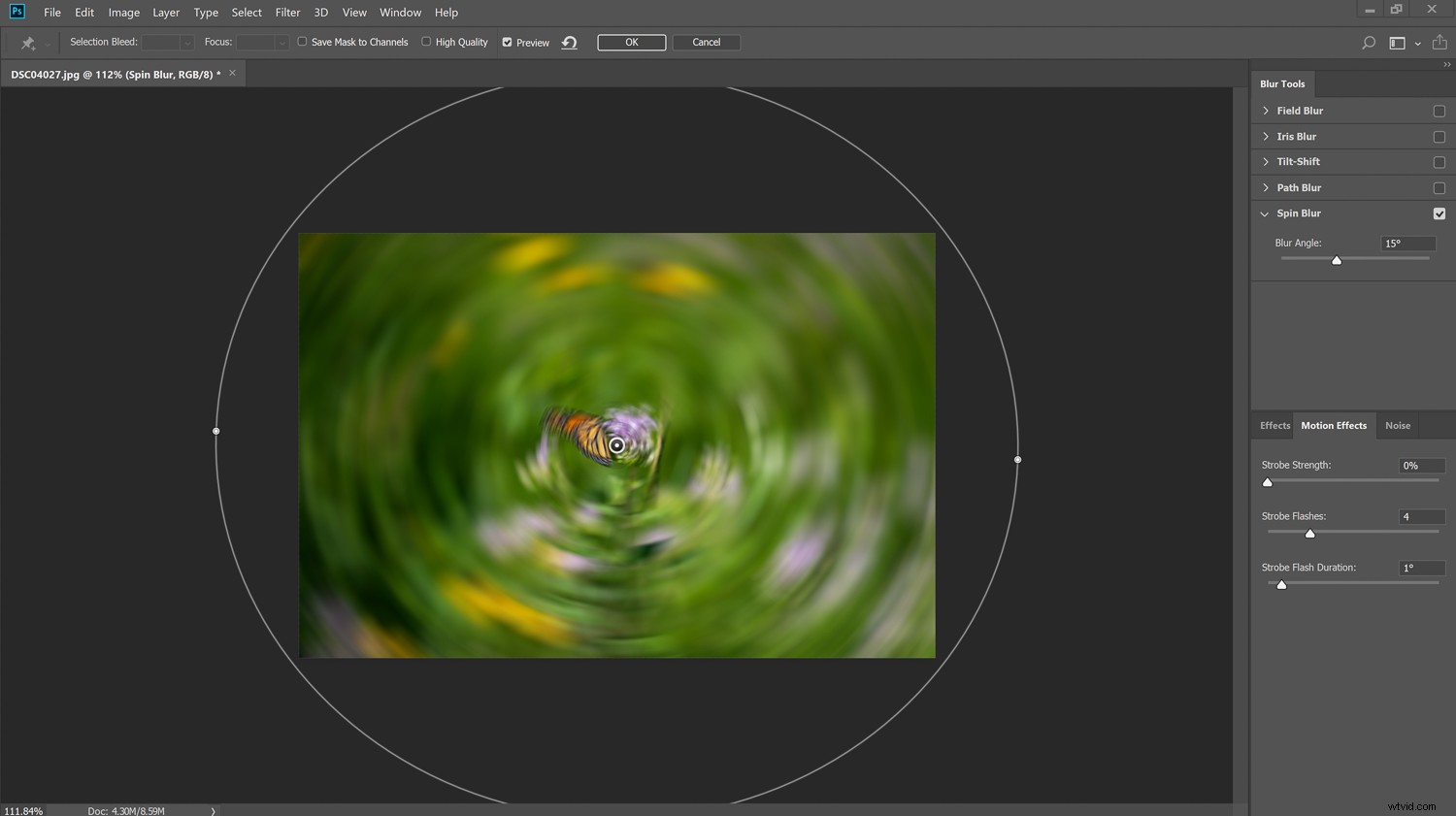
Seleccione la cantidad de desenfoque
Como he dicho, la variable más grande que puede controlar al aplicar su fondo de bokeh en espiral es el ángulo del desenfoque, que esencialmente dicta la cantidad de desenfoque de giro percibido. En la mayoría de los casos, una cantidad muy pequeña de ángulo de desenfoque funciona mejor, digamos entre un 2 y un 4 %.
Tenga en cuenta que el verdadero bokeh en espiral de la lente Helios es generalmente sutil, así que mantenga el desenfoque del fondo en sus imágenes simuladas algo tenue. Esta es nuestra imagen con un ángulo de desenfoque del 4 % aplicado.
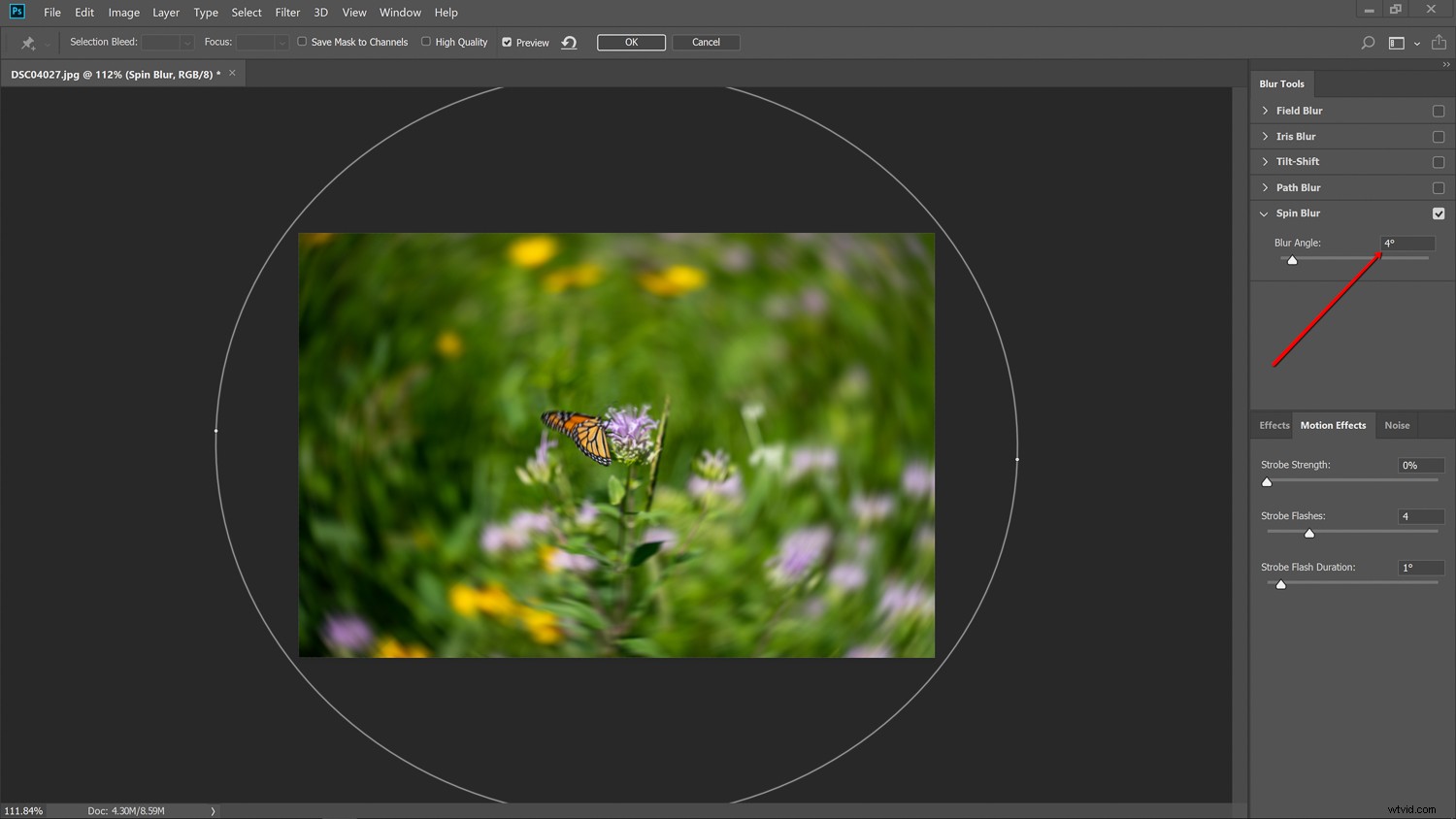
Tenga en cuenta que la determinación final de la cantidad de desenfoque se decidirá un poco más tarde en el proceso utilizando la opacidad de la capa. Por lo tanto, es una mejor idea agregar demasiado desenfoque que no lo suficiente en este punto de su procesamiento.
Además, tenga en cuenta que también puede aumentar o disminuir la cantidad de ángulo de desenfoque usando la rueda de control ubicada en el centro del filtro. Una vez que haya aplicado el desenfoque, haga clic en "Aceptar" en la parte superior de la pantalla.
Ajustes finales de desenfoque usando máscaras de capa y opacidad
Ahora que ha regresado a la ventana principal de edición en Photoshop, puede terminar su efecto de desenfoque al estilo Helios usando máscaras de capa y opacidad para personalizar el desenfoque.
Ajuste la opacidad de la capa de desenfoque giratorio utilizando el control deslizante de opacidad de la capa hasta que el efecto alcance la cantidad deseada para su imagen en particular. En este caso, ajusté la opacidad a un modesto 70 %.
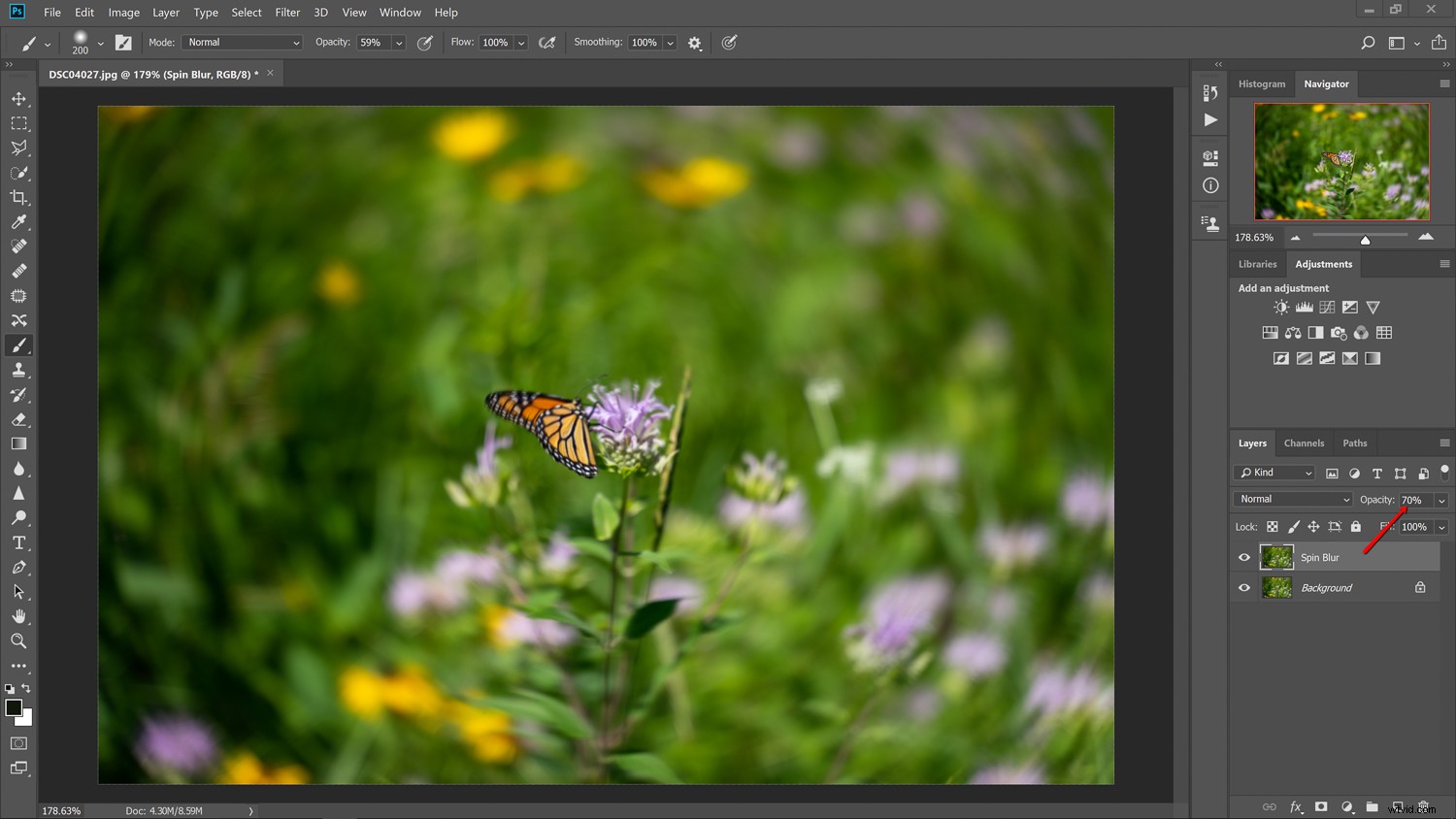
A continuación, querremos asegurarnos de que el sujeto de la foto no tenga el efecto de desenfoque. Para hacer esto, agregue una máscara de capa a la capa de desenfoque giratorio.
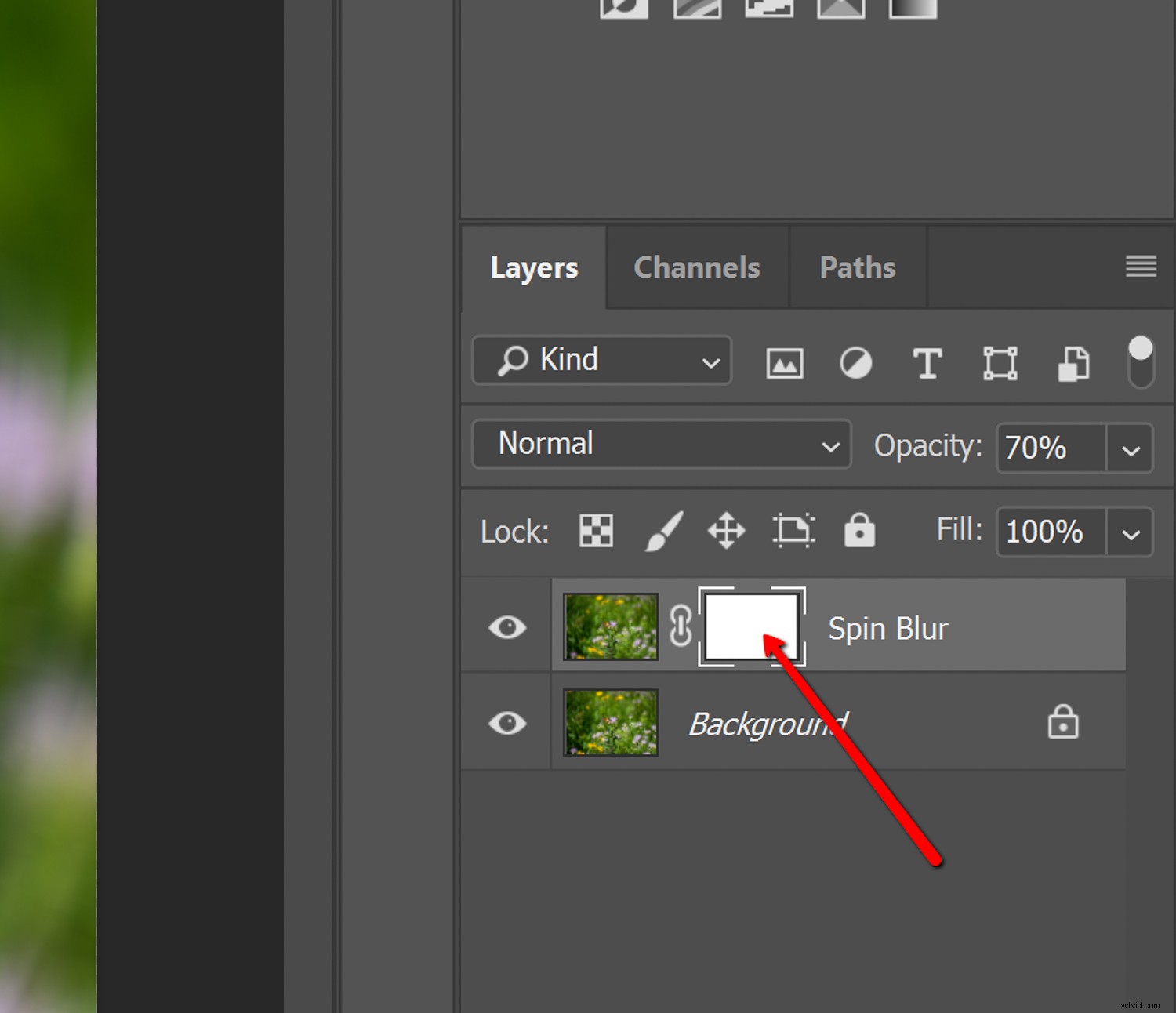
Luego use la herramienta Pincel para eliminar el efecto de desenfoque de las áreas donde no es necesario. ¡Y viola! ¡Tu simulación de bokeh remolino de Helios recién acuñada está completa!

Reflexiones finales sobre la simulación de Helios Bokeh
Adquirir una lente Helios real es un método sorprendentemente fácil y económico para agregar un poco de singularidad a su fotografía. Aún así, si elige no obtener una lente propia, puede simular el aspecto de ese remolino clásico de Helios utilizando los métodos que se muestran en este artículo.
Estos son algunos puntos que debe recordar si desea probar el método Photoshop Helios:
- Elija una foto con un sujeto que esté relativamente aislado en su plano focal.
- Las imágenes con fondos recargados funcionan mejor.
- Un ángulo de desenfoque del 2-4 % es adecuado para la mayoría de las fotos.
- Centra el desenfoque alrededor del sujeto principal, ¡pero no tengas miedo de moverlo a otro lugar!
- Controle la cantidad de desenfoque final con el control deslizante de opacidad de capa y las máscaras de capa.
Simular los fondos borrosos de Helios es fácil y rápido en Photoshop usando el filtro de desenfoque giratorio.
Aquí hay algunos ejemplos más de imágenes a las que se les ha dado el efecto Helios usando las técnicas que se muestran aquí.



