¿Quieres hacer una foto-tarjeta para tu ser querido? ¿O tal vez un folleto para su negocio? ¿O agregar algunas notas personalizadas a sus fotos que conviertan su álbum en un álbum de recortes? Si alguna vez intentaste agregar texto en tus fotos y terminaste tapando la imagen, este artículo es para ti.

Aunque Photoshop no es un software especialmente diseñado para el diseño, tiene algunas funciones de diseño, una de las cuales es la herramienta de texto. No necesita aprender ningún software adicional para integrar texto en sus fotos, aprenderá a usar capas y máscaras en Photoshop para superponer el texto y la imagen para que interactúen, lo que da como resultado imágenes integradas y elegantes.
Como San Valentín está tan cerca, te daré algunos ejemplos fáciles de hacer para hacer una tarjeta para tu ser querido. Sin embargo, puede aplicar los mismos pasos a cualquier imagen para agregar texto para cualquier otro propósito.
Superposición
En esta primera técnica, no aplicará ningún efecto al texto en sí, por lo tanto, el resultado es un diseño limpio y simple.
Primero abra una imagen de su elección en Photoshop, una que vaya bien con el mensaje que desea transmitir. Más tarde puede mover el texto para hacer algunos arreglos finales, sin embargo, debe comenzar con una idea para la ubicación del texto. Esto se debe a que debe seleccionar la parte del tema que desea superponer con el texto. Utilicé la herramienta Selección rápida, pero puedes usar la que sea mejor para ti.
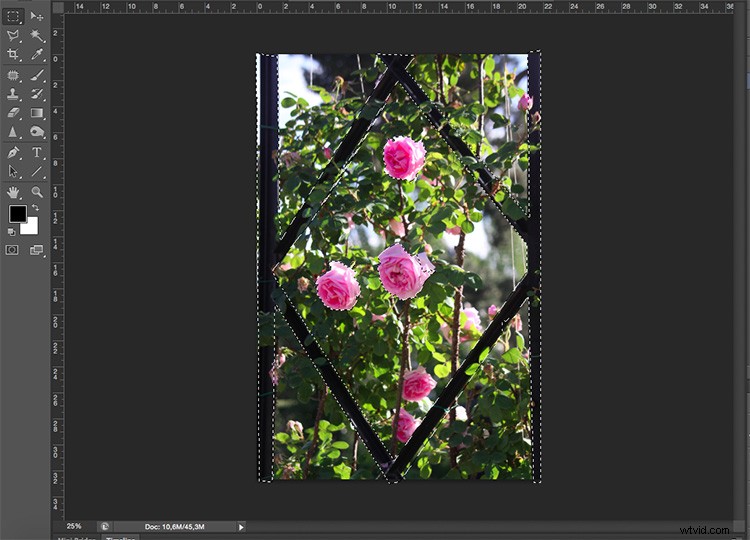
Luego, duplique la capa arrastrándola al ícono de nueva capa en la parte inferior, o vaya a Menú> Capa> Duplicar capa (también puede usar el atajo de teclado Cmd/Ctrl+J). Luego, deberá agregar una máscara a la nueva capa haciendo clic en el botón de máscara de capa en la parte inferior de la paleta Capas.
Lo que se seleccionó ahora es lo único visible desde esa capa. También puede refinar los bordes de esta selección si hace clic con el botón derecho en la capa y selecciona Refinar borde.
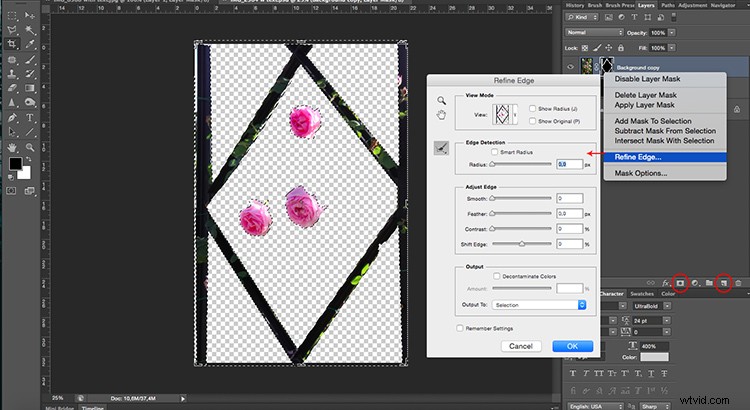
Agregue su texto
Luego, seleccione la herramienta de texto y escriba su mensaje. Puede elegir la fuente, el tamaño y el color del menú como lo haría en cualquier procesador de textos como Microsoft Word. Ahora su texto está bloqueando su imagen, pero todo lo que necesita hacer para crear la superposición es arrastrar la capa de texto entre el fondo y las capas seleccionadas.
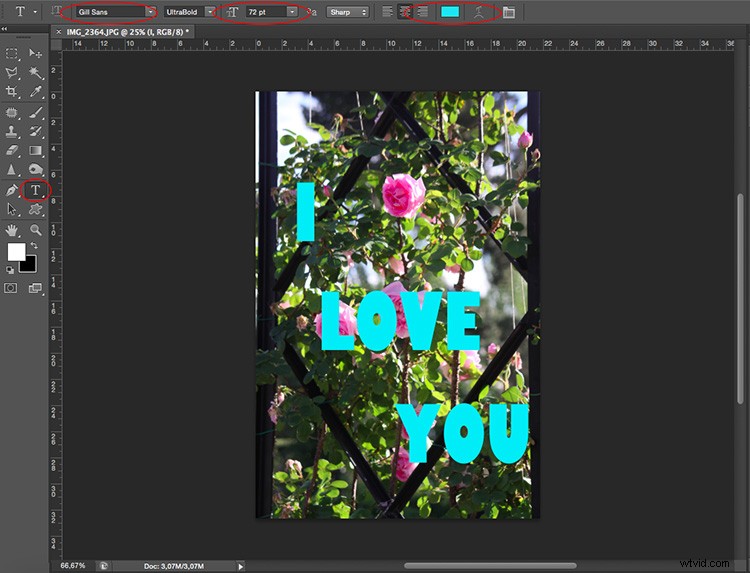
También puede mover o transformar el texto para que se ajuste mejor. Finalmente, si desea que una parte del texto parezca estar detrás de la imagen y una parte al frente, para que quede más integrado, puede pintar en la máscara de capa con un pincel negro (el negro oculta, el blanco revela) para ocultar el partes “detrás”.

Imagen en imagen
Otra forma de integrar texto e imagen es usar la misma foto de fondo como patrón para las letras y simplemente cambiar la mezcla para darle un efecto personalizado.
Abra una imagen de su elección en Photoshop. Luego, usando la herramienta Texto, escribe tu mensaje en una fuente que sea lo suficientemente ancha para mostrar la imagen en el interior, en este caso, usé Braggadocio.
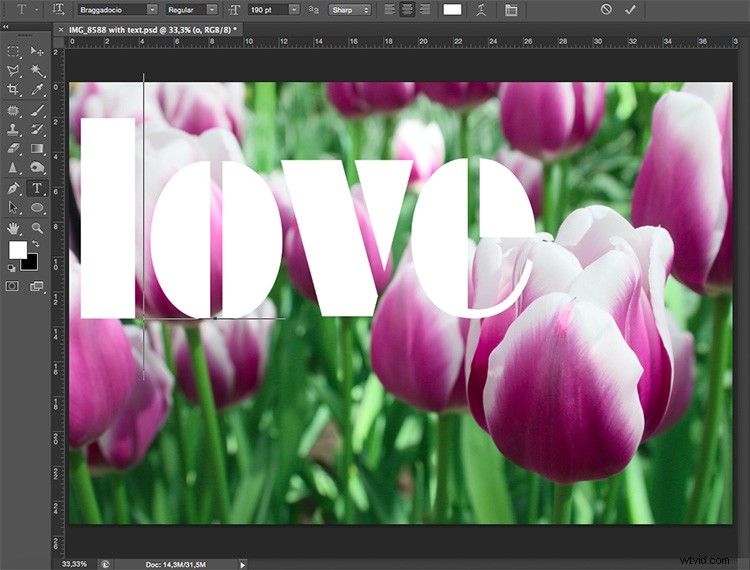
Agregar la foto
Ahora ve a Menú> Archivo> Colocar y elige la misma foto que estás usando en el fondo. Ajusta su tamaño para que se ajuste al texto.

Vuelva a la paleta Capas y haga clic con el botón derecho en la capa de texto. En el menú desplegable, elija "Hacer una ruta de trabajo". Luego, desde la paleta Ruta, haga clic derecho en la ruta de trabajo y haga clic en "hacer selección". Esto creará una selección alrededor de las letras, pero mantendrá la ruta para hacer la selección más adelante en otras capas donde la vaya a necesitar.
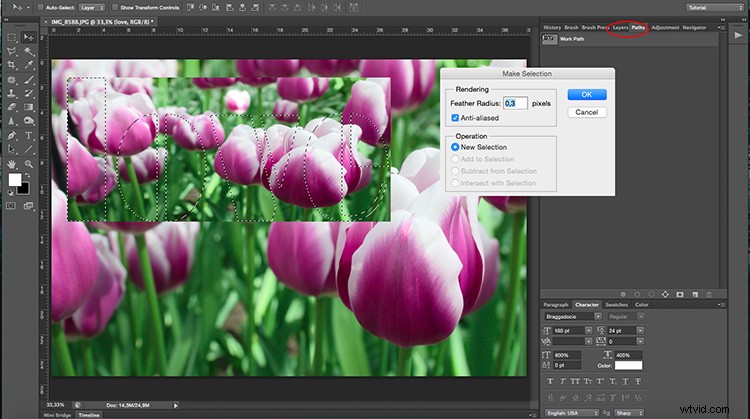
Luego regrese a la paleta Capas y seleccione la capa con la segunda imagen (la que colocó y le agregó una máscara de capa); esto tendrá la forma de las letras.
Si desea reorganizar la imagen dentro de las letras, puede hacer que el texto original sea invisible haciendo clic en el ícono del ojo en el lado izquierdo del nombre de la capa y luego desvincular la máscara haciendo clic en la cadena entre las miniaturas. De esa manera, puede simplemente arrastrar la foto hasta que esté satisfecho con su aspecto (ver más abajo).

Una vez que la imagen se coloca de la manera que desea, puede aplicar cualquier efecto que desee. En este caso, agregué una capa de ajuste con un mapa de degradado, esto se puede hacer yendo a Menú> Capa> Nueva capa de ajuste> Mapa de degradado; o haciendo clic en el botón de acceso directo en la parte inferior de la paleta. A partir de ahí, elegí un degradado en escala de grises.
Finalizando
Finalmente, cambié el modo de fusión de la capa a Multiplicar. Puede hacer esto o elegir cualquier otro modo de fusión del menú desplegable en la parte superior de la paleta de capas. Luego activé la capa de texto original (que era blanca si recuerdan) y la moví un poco para que se viera debajo y le di un borde para separarla.

