Photoshop CC es una pieza compleja de software. La mayoría de nosotros apenas raspamos su superficie en términos de las funciones que usamos. Afortunadamente, no importa si no estamos familiarizados con todos los aspectos de este vasto programa si logramos los resultados que deseamos. Uno de los obstáculos en Photoshop siempre ha sido comprender cómo maneja el color y qué efecto tienen las diferentes configuraciones de color. Esto puede ser alucinante para los nuevos fotógrafos e incluso atrapar a algunos experimentados.
Hay 6 configuraciones de color para considerar en Photoshop
#1 – Espacios de trabajo RGB
Algunos conceptos básicos
En "Configuración de color" en Photoshop, el primer elemento que necesita atención es la elección del espacio de trabajo RGB. ¿Qué es esto? Es su conjunto de colores de edición, si lo desea, donde todos los diversos tonos de rojo, verde y azul se dividen en valores entre 0 y 255 y se combinan para crear 16,7 millones de colores posibles. No podemos separar todos estos colores con nuestros ojos, pero matemáticamente están ahí.
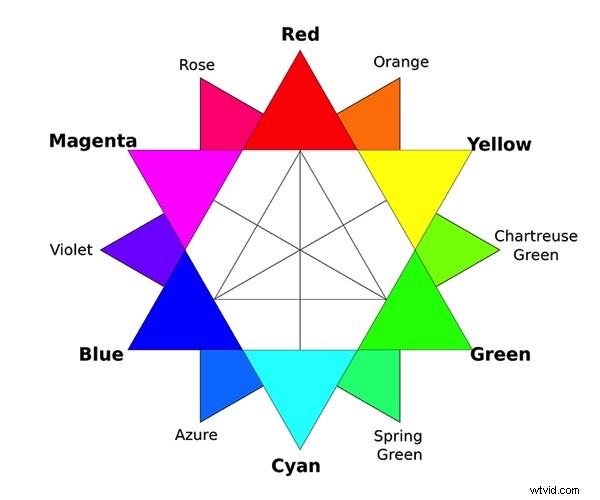
Esta simple rueda de color RGB muestra la relación entre los colores primarios (rojo, verde, azul) y secundarios (cian, magenta, amarillo). Por ejemplo, un tono magenta completamente saturado no contiene verde (RGB 255,0,255), por lo que se coloca frente al verde en la rueda. Los colores terciarios se crean mezclando colores primarios y secundarios adyacentes.
Todos los espacios de trabajo RGB tienen el mismo número de colores; la gama que cubren es la principal diferencia entre ellos. La elección del espacio de trabajo RGB consiste, por lo tanto, principalmente en elegir la gama que mejor se adapte a sus necesidades.
Los espacios de trabajo RGB estándar (p. ej., sRGB, Adobe RGB o ProPhoto RGB) se utilizan para la edición porque se “comportan bien”. En otras palabras, sabemos qué esperar de ellos cuando editamos nuestras fotos. Para ilustrar esto, si los tres valores de rojo, verde y azul (RGB) son iguales en cualquier píxel, el tono siempre será neutro, ya sea gris, negro o blanco. Todos los ajustes realizados en las sombras, los medios tonos o las luces también provocan el mismo grado de cambio, por lo que la edición siempre es predecible.
Elección de un espacio de trabajo RGB
Estas son las tres opciones principales de espacio de trabajo RGB:
sRGB
sRGB puede ser una buena opción de espacio de trabajo si todo lo que hace es publicar fotos en Internet y hacer sus impresiones en el centro comercial (es decir, un laboratorio fotográfico comercial). Es una forma de mantener las cosas simples, pero potencialmente pierde una gran cantidad de datos de color entre la cámara y Photoshop, especialmente si dispara en RAW.
Algunos sujetos se adaptan mejor a este espacio de color que otros, como los retratos. Es probable que los tonos de piel estén incluidos en el espacio de color sRGB, por lo que no perderá datos al editarlo. Los tipos de sujetos que fotografíes pueden influir en la elección de un espacio de trabajo.
La afirmación popular de que este espacio de color es el "estándar de Internet" es en parte cierta, aunque un poco anticuada. La mayoría de las personas no pueden ver mucho color fuera de sRGB debido a la gama estándar de sus monitores, por lo que se desperdiciaría un espacio más grande en su audiencia web.
Adobe RGB
Se recomienda Adobe RGB a cualquier persona que imprima en casa o que suministre imágenes a terceros para su publicación. Incluso los modelos más humildes de impresoras de inyección de tinta producen colores fuera de la gama sRGB, mientras que solo las impresoras de gama alta superan la salida de Adobe RGB.
El espacio de color Adobe RGB fue diseñado para abarcar la salida de las impresoras CMYK. A menudo se considera un buen todoterreno para el fotógrafo promedio, y puede convertir fácilmente archivos a sRGB para la web al final de la edición, si lo desea.
Los paisajes se benefician particularmente de Adobe RGB, en gran parte debido a los colores cian y verde que se pierden al convertir a sRGB. En menor medida, los amarillos y naranjas también se truncan.
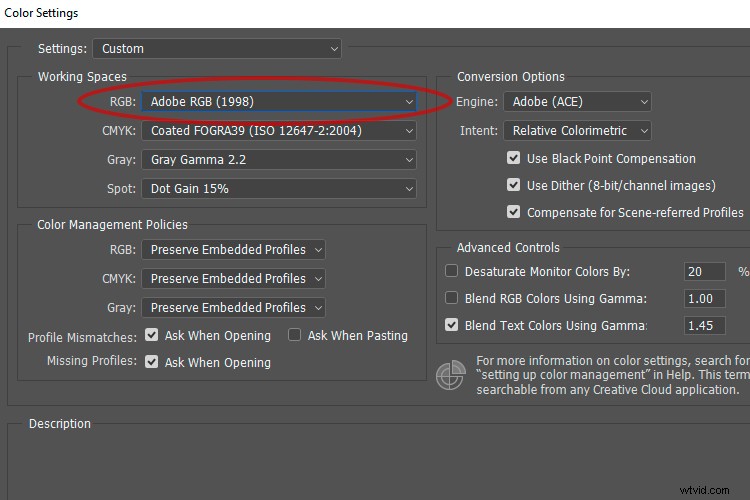 Dado que la mayoría de los navegadores ahora tienen administración de color de forma predeterminada, puede salirse con la suya guardando fotos en el Adobe RGB más grande espacio de color para la web. Debe incrustar el perfil en el archivo de imagen si hace esto, de lo contrario, sus fotos se verán desaturadas para la mayoría de las personas. Solo una minoría de su audiencia se beneficiará del espacio de color más grande, pero podría valer la pena intentarlo entre un grupo de fotógrafos entusiastas con monitores de gama amplia.
Dado que la mayoría de los navegadores ahora tienen administración de color de forma predeterminada, puede salirse con la suya guardando fotos en el Adobe RGB más grande espacio de color para la web. Debe incrustar el perfil en el archivo de imagen si hace esto, de lo contrario, sus fotos se verán desaturadas para la mayoría de las personas. Solo una minoría de su audiencia se beneficiará del espacio de color más grande, pero podría valer la pena intentarlo entre un grupo de fotógrafos entusiastas con monitores de gama amplia.
ProPhoto RGB
ProPhoto RGB es el más grande de los tres espacios de trabajo RGB comúnmente utilizados y es el que mejor conserva todos los datos de color entre un archivo RAW y Photoshop. Un purista preguntaría; ¿Por qué querrías tirar el color innecesariamente? Por supuesto, no siempre descartas el color con un espacio de color más pequeño, dependiendo del contenido de tu foto.
ProPhoto RGB es una buena opción si utiliza una impresora de inyección de tinta de gama alta capaz de reproducir colores fuera de la gama Adobe RGB, pero existen algunas advertencias sobre su uso:
- Debido a que ProPhoto abarca una gama tan amplia, se ve obligado a trabajar con archivos más grandes de 16 bits para evitar la posterización o las bandas. (Lo contrario ocurre con un espacio de trabajo pequeño como sRGB, que es ideal para la edición de 8 bits).
- Dado que ProPhoto RGB produce colores más allá de las capacidades de cualquier monitor o de la visión humana, trabajará parcialmente "a ciegas" cuando edite en este espacio de color. Esta es una compensación que muchos aceptan a cambio de extraer la mayor cantidad de color posible de su impresora.
Nota:algunos sujetos fotográficos, en particular aquellos con un color amarillo intenso, pierden detalles inmediatamente al abrirlos en Photoshop en un espacio de color más pequeño (es decir, sRGB o Adobe RGB). Es posible ver áreas manchadas y posterizadas en fotos de flores amarillas, por ejemplo, en cualquier cosa que no sea ProPhoto RGB, y el efecto es peor cuanto más pequeño sea el espacio de trabajo que seleccione. Esto hace que sea conveniente imprimir dichos sujetos directamente desde ProPhoto RGB.
Nuevamente, no hay nada que le impida editar sus archivos en ProPhoto RGB y luego convertirlos a espacios de color RGB más pequeños cuando sea necesario. Recuerda; no puede convertir a un espacio de color más grande y recuperar los datos.
ProPhoto RGB no suele ser una opción integrada en la cámara. Necesita un flujo de trabajo RAW> de 16 bits para que sea una opción útil en Photoshop.
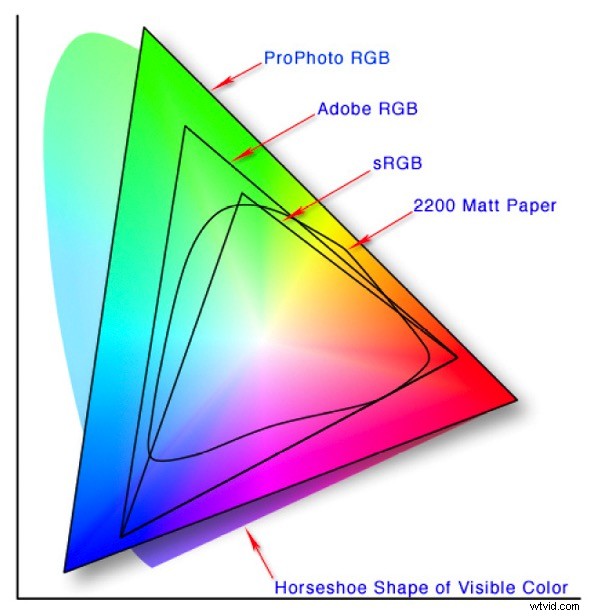
Una comparación de los espacios de color RGB. Observe cómo el perfil de una impresora Epson 2200 con papel mate supera la gama Adobe RGB.
#2 – Monitor RGB (verifique el perfil de su monitor)
También en el menú del espacio de trabajo RGB verá el encabezado "Monitor RGB". Este no es un perfil que desee utilizar como espacio de trabajo, ya que desactiva la gestión del color en Photoshop. Una cosa para la que es útil la selección de Monitor RGB es para comprobar que Photoshop está accediendo al perfil de monitor correcto. El perfil en uso actual aparece junto a "Monitor RGB".
Si ha creado un perfil de monitor personalizado y nota que el color es caprichoso en Photoshop, una cosa que puede hacer es cambiar temporalmente el perfil del monitor a sRGB en la configuración de su sistema operativo (Adobe RGB para monitores de gama amplia). Si esto mejora el color, su propio perfil personalizado probablemente esté dañado y deberá eliminarlo y crear otro. Nuevamente, la opción de espacio de trabajo "Monitor RGB" verificará el perfil en uso.
#3 – Políticas de gestión del color
En "Políticas de administración de color" en Configuración de color, seleccione "Conservar perfiles incrustados" en los tres menús desplegables.
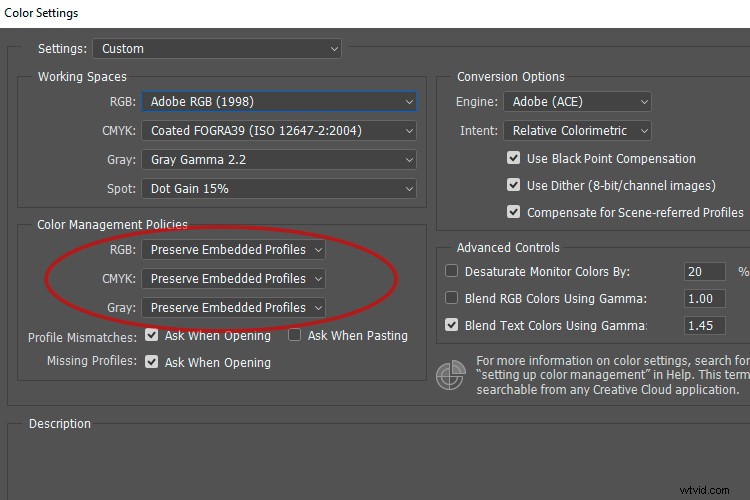
Hay un caso para desmarcar las 2 casillas junto a "Desajustes de perfil", ya que es poco probable que actúe sobre las alertas que producen. El primer cuadro "Preguntar al abrir" puede ser útil si desea mantenerse informado y saber de inmediato si un archivo tiene un perfil diferente incrustado al que edita. Puede ignorar el segundo cuadro "Preguntar al pegar".
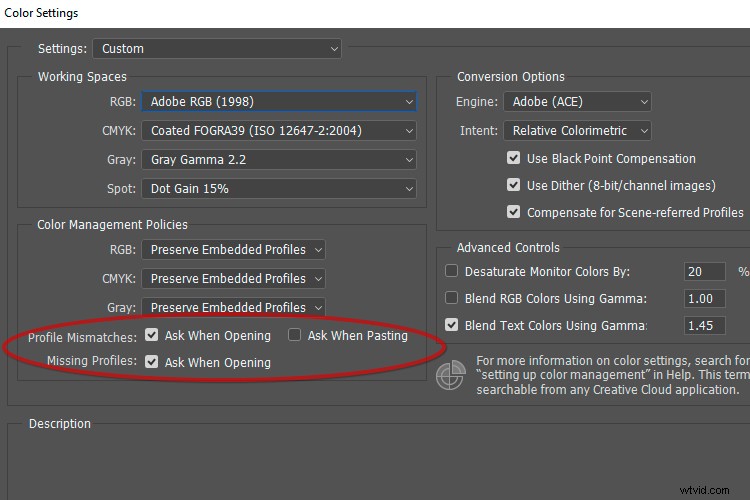
Es conveniente marcar la casilla junto a "Perfiles que faltan". Al abrir un archivo de imagen sin un perfil incrustado, a veces puede adivinar el espacio de color correcto en función de su procedencia y luego asignar ese perfil a la imagen. También puede optar por abrir el archivo sin un perfil y luego asignar diferentes perfiles en Photoshop para ver cuál se ve mejor.
#4 – Asignar perfil
Lo más importante que debe aprender sobre "Asignar perfil" en Photoshop es que debe dejarlo solo en la mayoría de las situaciones. Mucha gente no distingue entre esto y "Convertir a perfil", lo cual es un error.
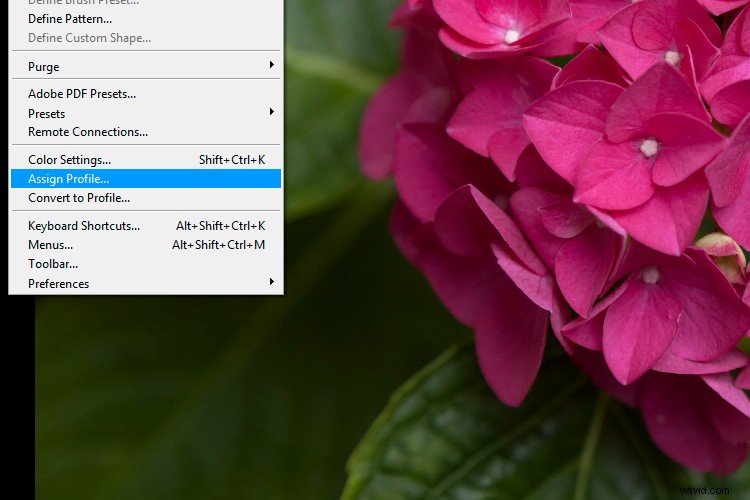

Se produce un cambio de color cuando se usa incorrectamente "Asignar perfil" para convertir archivos de un espacio de color RGB conocido a otro. "Convertir a perfil" utiliza una intención de representación colorimétrica relativa para hacer coincidir los colores de destino con los colores de origen lo más cerca posible.
Asignar perfil aplica los valores RGB incrustados en una foto a un espacio de color diferente sin ningún intento de igualar el color. Esto a menudo provoca un gran cambio de color. Solo usaría esta función en un archivo que no tuviera un perfil incrustado o que tuviera uno asignado al abrirlo que le gustaría cambiar.
#5 – Convertir a perfil
Si necesita convertir un archivo de un espacio de color RGB a otro en Photoshop, "Convertir a perfil" es la herramienta adecuada para el trabajo. Se utiliza una intención de reproducción colorimétrica relativa para hacer coincidir el color entre diferentes espacios de color. Si está convirtiendo de Adobe RGB a sRGB, por ejemplo, los colores fuera de la gama sRGB se igualan a su equivalente más cercano dentro de la gama.
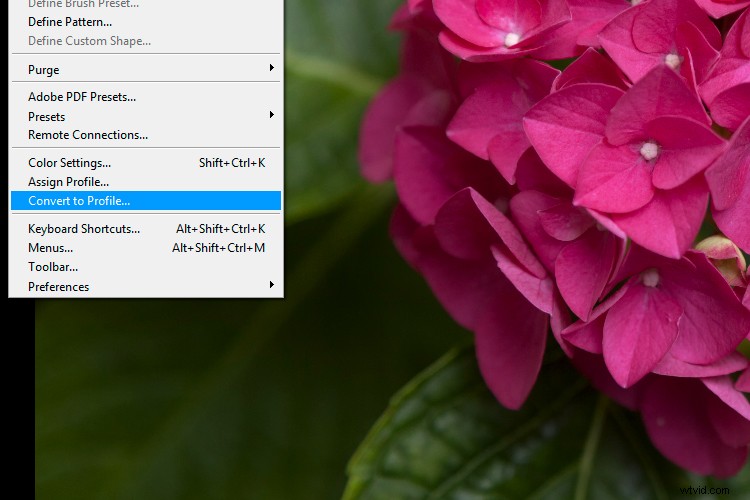
Convertir a perfil se usa normalmente para convertir entre espacios de color RGB, ya que la mayoría de nosotros no tenemos necesidad de convertir a perfiles de impresora o CMYK dentro de Photoshop. Al convertir entre archivos RGB, "colorimétrico relativo" es siempre el intento de representación utilizado, aunque es posible seleccionar otros intentos en el menú.
#6 – Colores de prueba
Normalmente, no marcaría "Colores de prueba" en el menú "Ver" a menos que obtenga una vista previa de la salida de color de una impresora u otro dispositivo. Los colores que muestra se basan en la selección realizada en el menú "Configuración de prueba". Algunas personas asumen que deberían usar los colores de prueba de Monitor RGB para la edición, pero, como ya hemos señalado, esto desactiva la gestión del color en Photoshop.
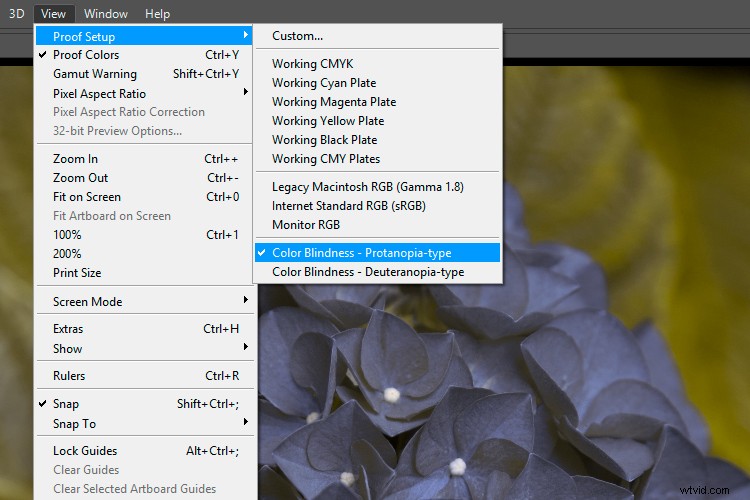
Colores de prueba que se utilizan para simular “daltonismo – tipo Protanopia”. Por lo general, usaría esta función para obtener una vista previa y editar los colores de impresión para que coincidieran satisfactoriamente con la imagen de la pantalla RGB original (una técnica conocida como "prueba en pantalla").
El método normal para usar "Colores de prueba" es abrir una imagen duplicada al lado del original, aplicar el perfil de la impresora al duplicado usando colores de prueba y luego editar para que coincida con el original. Este es un método básico de revisión, aunque una descripción completa merece otro artículo.
Lista de verificación
- Espacio de trabajo RGB:elija Adobe RGB si tiene dudas. Abarcará la salida de la mayoría de los monitores e impresoras de inyección de tinta.
- Espacio de trabajo RGB:tome nota de la selección de Monitor RGB para asegurarse de que Photoshop esté utilizando el perfil de monitor correcto.
- Políticas de gestión del color:seleccione "Conservar perfiles incrustados" en los tres menús desplegables y marque la casilla "Preguntar al abrir" junto a "Perfiles que faltan".
- No use "Asignar perfil" para convertir de un espacio RGB a otro. Provoca cambios de color no deseados. Úselo solo cuando se desconozca el perfil original, lo cual no debería ser frecuente.
- Use "Convertir a perfil" para convertir de un espacio RGB conocido a otro. Esto hace coincidir el color lo más cerca posible entre el espacio de color de origen y el de destino.
- Los colores de prueba se utilizan para obtener una vista previa de la salida de color de otros programas o dispositivos, o para ver cómo se verá una imagen para un espectador daltónico. Para la edición normal, esto debe estar desactivado.
Conclusión
Espero que eso aclare cualquier confusión que haya tenido con respecto a la configuración de color en Photoshop. Publique sus comentarios y preguntas a continuación e intentaré responderlas.
