Ha desplegado su fondo blanco para su sesión; ya sea vinilo o papel. Está un poco sucio por los zapatos, pero estás bajo presión para terminar la sesión, así que sigues adelante a pesar de todo. Cuando termina la sesión y las fotos vuelven a estar en la computadora, es cuando ves lo malo que realmente fue. Las marcas de rozaduras, las pisadas, los pelos sueltos, van a tardar años en clonarse. Ahora te arrepientes de no haberlo limpiado o cortado algún papel. Suspiro. Es mejor comenzar con el procesamiento.
¡Pero espera! Hay una manera mejor.
No tiene que ser todo clonado. Hay una manera fácil, usando una de las herramientas menos conocidas de Photoshop llamada Median. La mediana es una forma de desenfoque, donde los grupos de píxeles se cambian al valor medio de los píxeles. Los valores más altos se reducen, los valores más bajos se aumentan, promediando los valores.
Pasos para limpiar su fondo blanco
Por lo tanto, su piso tiene especificaciones de polvo, cabello y solo suciedad general de huellas.

Paso uno:capa duplicada
Duplica tu capa de fondo arrastrándola al icono Nueva capa en la parte inferior del panel Capas.
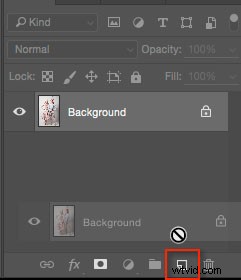
Alternativamente, use el atajo Comando/Control + J . Si tiene un conjunto de capas, use el atajo Shift + Cmd/Cntrl + Option + E para estamparlos en una nueva capa.
Paso dos:mediana
Vaya a Filtro>Ruido>Mediana .
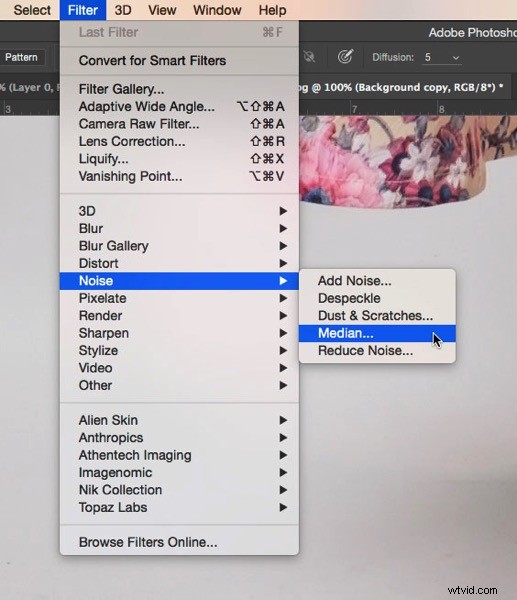
Mueva el control deslizante Radio hasta que desaparezca la suciedad. He usado 10 aquí.

Paso tres:aplicar una máscara de capa
Si no está familiarizado con las máscaras de capa, puede usar el pincel Borrar para eliminar las áreas que no desea difuminar, pero le recomiendo usar máscaras de capa. 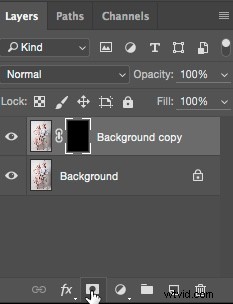
Una máscara de capa blanca revela todo en la capa, mientras que una máscara negra oculta el contenido de la capa. Desea una máscara negra para esta capa, así que mantenga presionada la Opción tecla en Mac (Alt para PC) y haga clic en el icono Nueva máscara de capa en la parte inferior del Panel de capas. Aparece una máscara negra en la capa y se oculta el filtro Mediana.
A continuación, seleccione la herramienta Pincel (o use el atajo B ), luego presiona D para colores predeterminados. Luego usa la tecla de atajo X para cambiar el primer plano y el fondo hasta que el primer plano (es decir, la muestra superior en el panel de herramientas) sea blanco. Con un cepillo suave, pinte sobre la suciedad para revelar el efecto del filtro Mediano. No te acerques demasiado a los bordes de tu sujeto. Si comete un error, presione X para cambiar el pincel a negro y volver a pintarlo para ocultar esa área nuevamente. Esta es la belleza de las máscaras de capa, puede revelar u ocultar una y otra vez sin tener que deshacer (esto se llama edición no destructiva).

Este truco no se limita a los fondos. Puedes usarlo en cualquier área de tono continuo, para un resultado rápido. Tuve que usarlo en cielos, donde accidentalmente usé un cepillo de limpieza de sensor sucio y dejé marcas en el sensor. Así es como podría solucionar este problema con Median.
Arreglar un cielo sucio con Median
Al igual que con la técnica de limpieza de fondo, comience duplicando la capa de fondo. Puede ver el problema claramente en el cielo (abajo) y en las partes suaves del río.
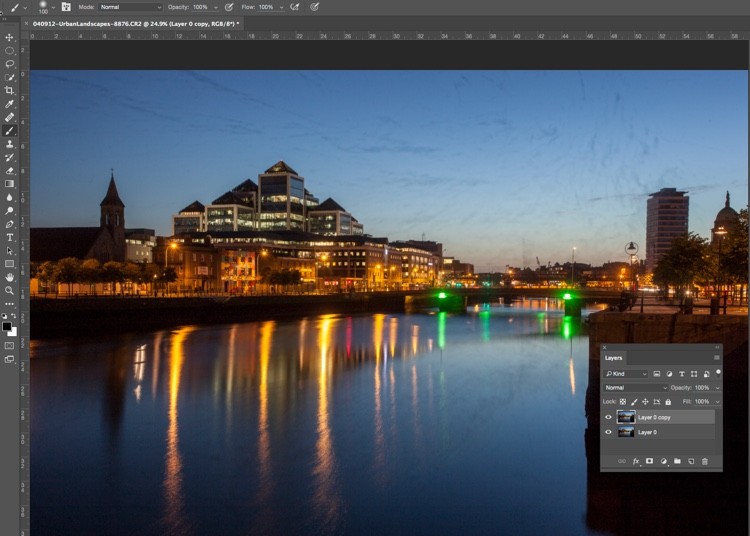
A continuación, aplique Filtro>Ruido>Mediana. El problema necesitará un radio mucho más alto que el fondo requerido.
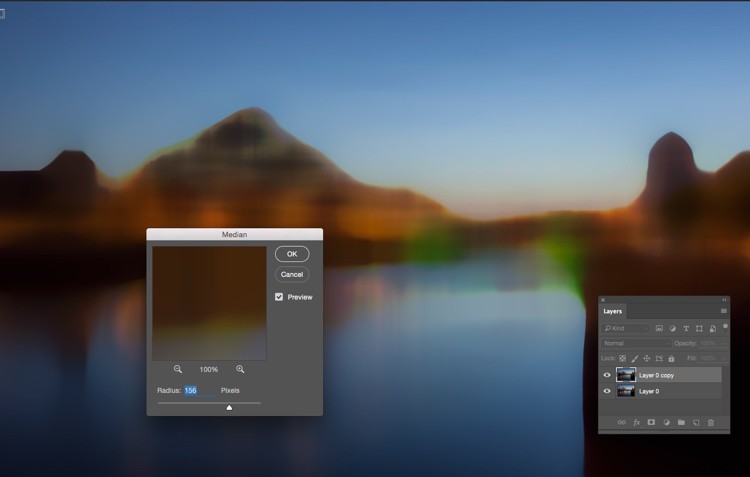
Seleccione solo el área del cielo
Luego, oculte la capa Mediana haciendo clic en el ojo de la capa, luego seleccione la capa debajo. Desde el panel de herramientas, elija la herramienta Selección rápida o presione W. Desde allí, arrastre el cursor por el cielo, cerca de los edificios. Debido a los bordes duros contra el cielo, la selección se realiza fácilmente.
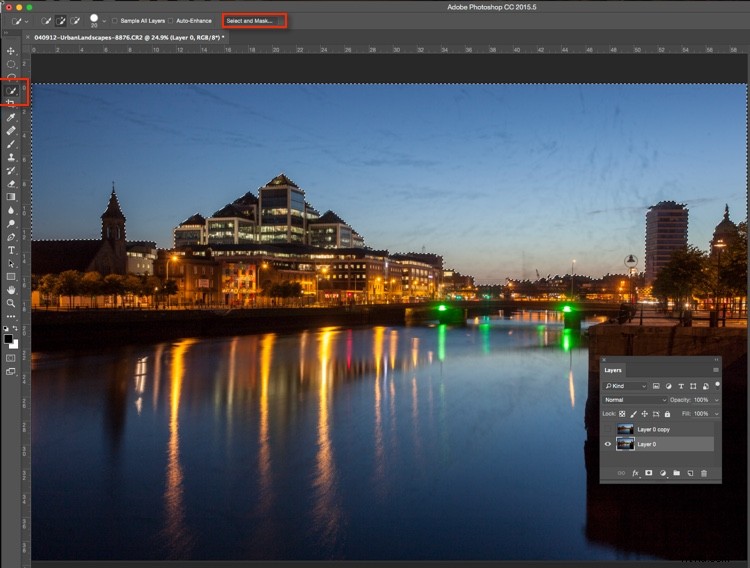
A continuación, haga clic en "Seleccionar y enmascarar ” (resaltado en rojo arriba). Verás el cielo claramente y el resto de la imagen se desvanecerá. Pase el cursor sobre las puntas de los edificios, las farolas y otras cosas que deben protegerse de los efectos de desenfoque del filtro Media. Presiona regresar (enter) para crear una selección con hormigas marchando visibles.
Vuelva a activar la visibilidad para la capa mediana. Presione el icono Máscara de capa en el panel Capas para crear una máscara.
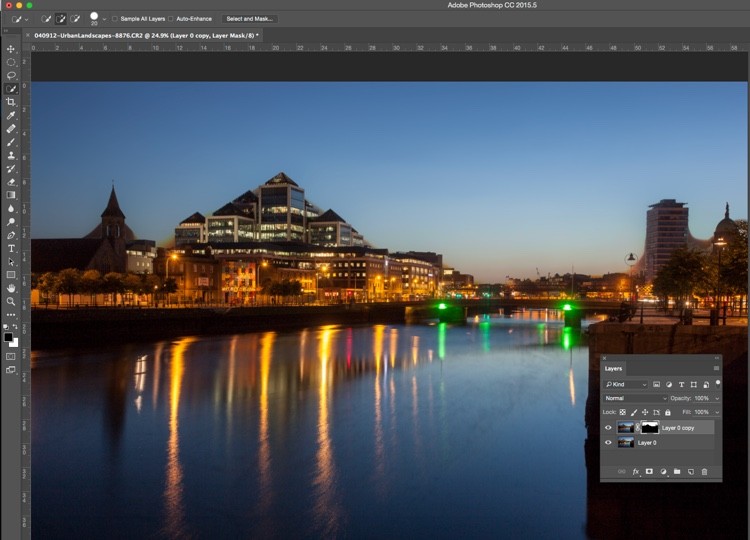
Verá áreas donde el filtro Mediano tiene bordes borrosos, por lo que deberá cepillar la máscara con un pincel negro para ocultarlos. No necesita ser preciso, usar un cepillo grande y suave a lo largo del borde de los edificios lo hará un trabajo rápido.
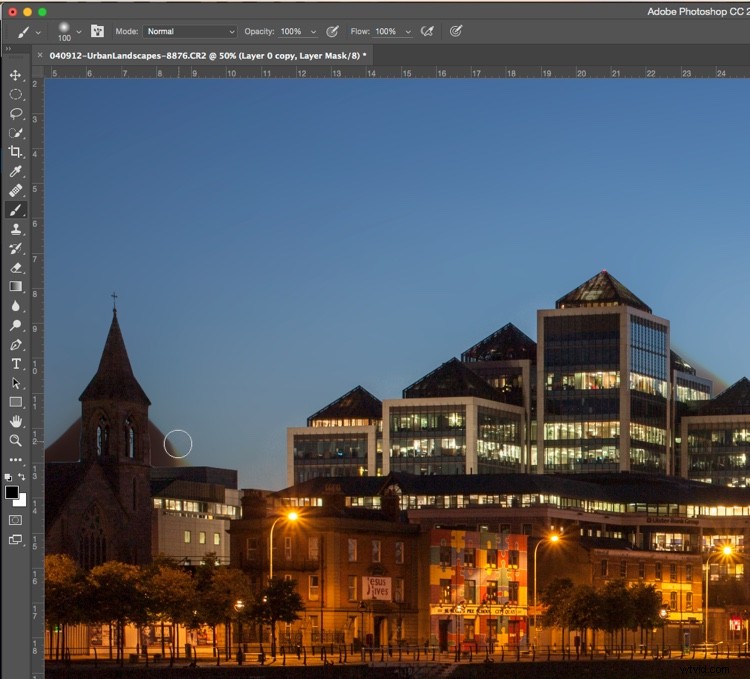
Elimina la Mediana donde haya desdibujado los bordes de los edificios de la ciudad.
La parte final es recorrer el agua con un pincel blanco, ajustado al 50% de Opacidad, para disimular la suciedad del agua.
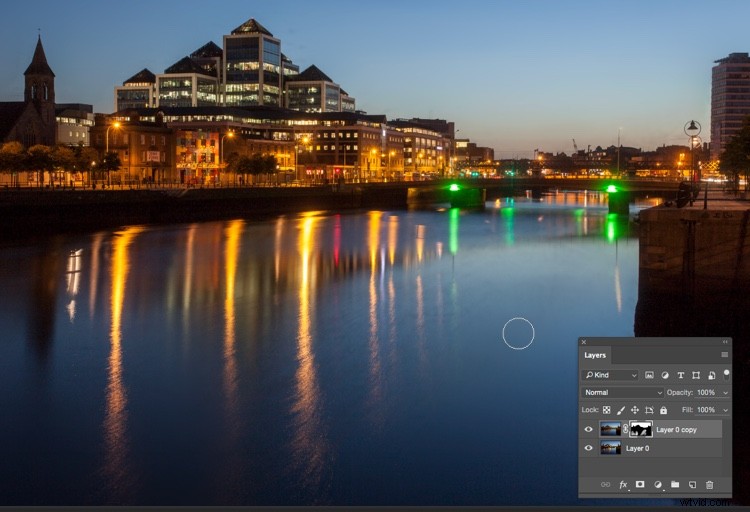
La imagen final se ve mucho mejor que la original.

Mucho más rápido que clonar manualmente la suciedad, ¿verdad?
¿Has probado este método, cómo te fue? ¿Tienes otra forma rápida de eliminar la suciedad? Comparta sus pensamientos en la sección de comentarios a continuación.
