
Emmet con bokeh de fondo de pequeñas luces LED.
Como las vacaciones terminaron, no pude resistirme a tomar una foto clásica con efecto bokeh antes de guardar las luces y la decoración por otro año.
En este artículo, le mostraré cómo puede crear este efecto en la cámara en su propia sala de estar. Además, también te mostraré lo fácil que es crear un efecto bokeh usando Photoshop.
¿Qué es Bokeh?
Bokeh proviene de la palabra japonesa boke, que significa desenfoque o neblina, o de la frase boke-aji, que es la cualidad de desenfoque. No es solo que cualquier desenfoque sirva. Tiene más que ver con una cualidad estética del desenfoque.
¿Cómo se ve el bokeh?
La forma más fácil de ver la forma del bokeh es tomando una foto con pequeñas luces en el fondo, muy desenfocadas (vea la segunda imagen a continuación).

Pequeñas luces LED colocadas frente a una gran ventana con tela transparente roja.

Efecto bokeh creado en la cámara usando una apertura de f/4, con una lente de distancia focal de 120 mm.
¿La profundidad de campo (DOF) superficial es lo mismo que el bokeh?
No, pero es importante comprender el DOF y cómo puede jugar un aspecto importante en la creación de un efecto bokeh. La profundidad de campo (DOF) es el área de la imagen que está enfocada.
La profundidad de campo reducida se refiere a que el objeto o sujeto está enfocado, pero las áreas al frente, y especialmente en el fondo, están borrosas. Mientras que bokeh es el término que se refiere al aspecto de las fuentes de luz que se ven borrosas en el fondo o en primer plano.
Al hablar de DOF, debemos tener en cuenta otros tres factores:
- Apertura tamaño e
- Distancia de la lente
- Distancia focal de la lente
En la práctica, los fotógrafos que toman retratos, por lo general, utilizan distancias focales largas y una configuración de apertura amplia (f/2,8-f/5,6). Por ejemplo, cuando está disparando al aire libre con su modelo y no quiere que el fondo esté enfocado. Las luces de la calle, o las luces del interior de un edificio, se pueden usar de manera efectiva para crear un efecto bokeh en el fondo del sujeto.
Apertura
El efecto bokeh se ve afectado por la forma de las hojas del diafragma (la apertura) de la lente. Una lente con hojas de forma más circular tendrá círculos más redondos y suaves, de reflejos desenfocados. Mientras que una lente con una apertura que tiene una forma más hexagonal, reflejará esa forma en los reflejos. En términos generales, cuanto más rápida sea la lente, mejor será el bokeh.
En el siguiente gif animado, puede ver que cuanto mayor sea la apertura (menor sea el número f), menor será la profundidad de campo. La configuración de apertura más baja en mi lente es f/4, pero alejé su distancia focal máxima de 120 mm.

Gif animado que ilustra las diferentes aperturas y cómo se las arreglan con las luces del fondo que se desenfocan.
Crea tu propio bokeh
Esta configuración es realmente fácil de probar en casa. Usa cualquier lente que tengas. Configure su cámara DSLR en prioridad de apertura o modo manual y use un trípode. Usé pequeñas luces navideñas LED que funcionaban con pilas.

Pequeñas luces LED que funcionan con pilas.
Coloque su objeto a una buena distancia de la cámara y frente a las luces. La distancia variará dependiendo de la lente (distancia focal) que esté utilizando, por lo que será un ejercicio de prueba y error. Su objeto debe estar lo más cerca posible de la lente de la cámara.
Comience con la apertura más amplia de su lente. El objetivo es conseguir que los círculos de luz sean lo más redondos y suaves posible. Es posible que deba experimentar alejando el objeto de las luces.
La iluminación que utilicé para esta configuración fue una luz de ventana grande y una pequeña luz LED pequeña en Emmet.
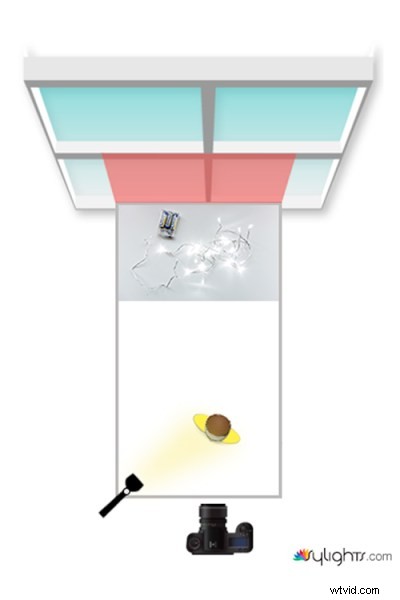
Diagrama de iluminación para mostrar la configuración para hacer tomas bokeh en tu propia casa.
Creando bokeh en Photoshop
Una vez que obtuve mi toma en la cámara, decidí ver si podía crear un gran efecto bokeh en Photoshop.
En la Galería de filtros, debajo de Blur hay una opción fantástica llamada Field Blur, que tiene una función Bokeh dedicada. Tomé algunos primeros planos aleatorios de mi árbol de navidad. Me concentré solo en las luces.

Toma aleatoria de un árbol de Navidad con luces.
Luego, lo traje a Photoshop (CS6). Usé la imagen directamente de la cámara (SOOC), no hice ningún otro procesamiento posterior. Vaya a Filtro> Desenfocar> Desenfocar campo.
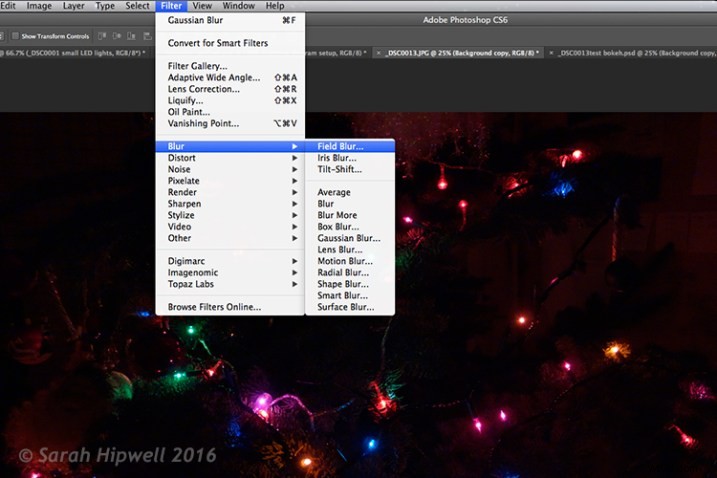
El desenfoque de campo en la galería de filtros en Photoshop tiene su propia función de bokeh.
Aparecen dos paneles a la derecha:Herramientas de desenfoque y Efectos de desenfoque. En Herramientas de desenfoque, ingrese 200 px en la opción Desenfoque de campo. En Efectos de desenfoque, mueva el control deslizante Light Bokeh al 57 % y el control deslizante Bokeh Color al 78 %. Luego presione el botón Aceptar. Se necesitan unos segundos para que se produzca el desenfoque. ¡Et voilá!
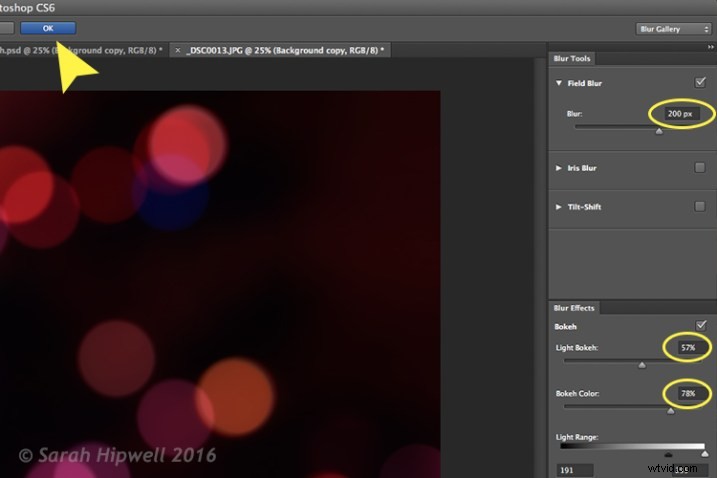
Puede experimentar con las cifras de entrada para Blur y Blur Effects para obtener el bokeh deseado. Elegí estos.

Efecto Bokeh creado en Photoshop usando Field Blur.
Bien, ¿ahora qué haces con la imagen? Úsalo como fondo. Tomé una serie de imágenes de naipes contra un fondo negro.

Una de una serie de imágenes que tomé contra un fondo negro liso.
Aquí es donde el poder de los Modos de Fusión y las Máscaras de Capa entran en juego.
Colocando la imagen bokeh en su propia capa. Lo dupliqué para hacer otra copia. Luego reduje el tamaño del original y lo moví hacia el lado izquierdo de la imagen. Cambié el modo de fusión a pantalla y reduje la opacidad. Quería que las luces aparecieran más alejadas de los naipes, para darle una mejor profundidad de campo. La opción de fusión de pantalla elimina las áreas oscuras y hace que las áreas claras se vean, haciendo que aparezca el bokeh.
Para la capa de copia, dejé el tamaño como estaba y lo moví hacia la derecha. Aumenté el brillo usando una capa de ajuste de niveles para que coincida con la fuente de luz. También cambié el Modo de fusión de esta capa a Pantalla. Por último, enmascaré las líneas marcadas con máscaras de capa.

Efecto bokeh creado en Photoshop y luego aplicado a un fondo en esta imagen.
Estaba muy satisfecho con el resultado.
Ahora es tu turno. Veamos sus imágenes con imágenes "Bokeh-licious" publicadas a continuación.
