Hay una cosa en la fotografía que parece ser universalmente amada:los reflejos. No siempre son fáciles de conseguir, especialmente si se trata de agua. El viento solo tiene que soplar ligeramente para crear ondas en el agua, y perderás la posibilidad de un reflejo.
Tome la siguiente imagen, un reflejo real tomado una mañana justo antes de que comenzara a llover en el río Yarra en Melbourne. Fue casi perfecto, pero después de repetidos esfuerzos para conseguir algo similar, nunca me ha vuelto a pasar, bueno, no para mí.

Uno de esos momentos mágicos cuando el río estaba tan quieto que el reflejo simplemente sucedió.
Si te encanta ese estilo, hay maneras de hacerlo sin tener que esperar las condiciones perfectas. Puedes falsificarlo en Photoshop, con la imagen correcta. Encontrar la imagen correcta es difícil, especialmente al principio, pero a medida que adquiera más experiencia en hacerlo, le resultará más fácil poner reflejos en otras imágenes.
Encuentra una imagen que esté de frente, como la siguiente.

La imagen básica.
Agregar una capa de reflejo
Abra la imagen en Adobe Photoshop, o cualquier programa que le permita trabajar en capas. Podría usar Adobe Photoshop Elements o incluso GIMP para hacer este tutorial. Una vez que la imagen se haya abierto en Photoshop, deberá agrandarla para que se ajuste al reflejo. Puede hacerlo con la herramienta Recortar.
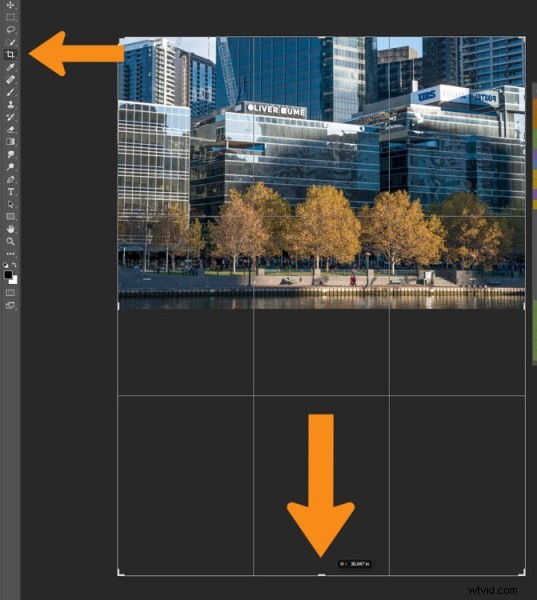
Extienda el área de la imagen con la herramienta Recortar
Puede duplicar el tamaño de la imagen original, simplemente arrastrando hacia abajo el punto en la parte inferior de la imagen con la herramienta Recortar. Si el tamaño total es demasiado grande, siempre puede recortarlo una vez que haya terminado con la foto.
Presione Ctrl J para duplicar la imagen original en una nueva capa, o vaya al menú principal en la parte superior, a Capa> Duplicar. Vaya a Editar> Transformar> Voltear verticalmente.
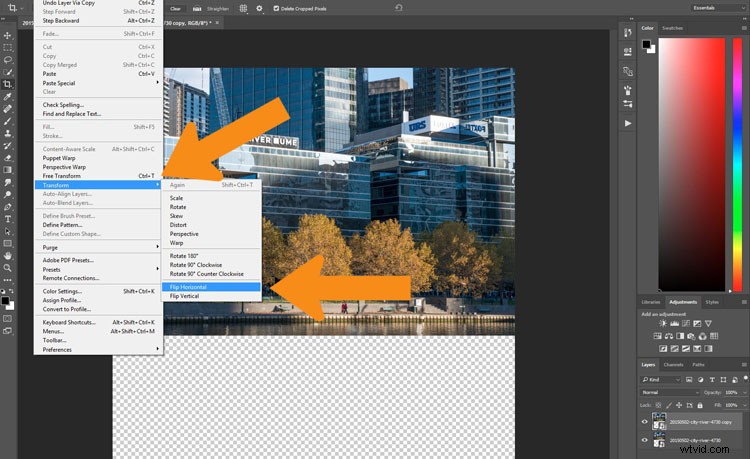
Voltea la imagen duplicada.
Si realiza el volteo vertical en el menú Imagen, volteará todas las capas, y para esto solo querrá voltear una capa. Seleccione la herramienta Mover, la primera en la barra de herramientas de la izquierda, la forma de cruz (el método abreviado de teclado es V). Haga clic en la capa duplicada y mueva la imagen hacia abajo, como se muestra a continuación.
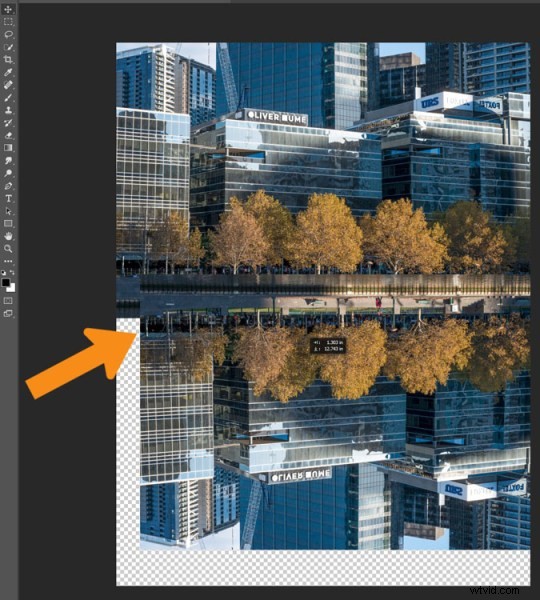
Mueva la imagen vertical volteada hacia abajo hasta donde comenzará el reflejo.
Deberá averiguar dónde termina la imagen y comenzará el reflejo. En la imagen de ejemplo de este tutorial, la orilla del río tiene un panel de madera que parecía ser el lugar perfecto para comenzar el reflejo. Sin embargo, para ello deberá borrar o eliminar el agua de la imagen.
Deberá agregar una máscara a la capa volteada y hacer clic en la herramienta de pincel para eliminar parte de la imagen. Puede agregar una máscara usando el icono en la parte inferior del panel de capas o vaya al Menú principal> Capa> Máscara de capa> Revelar todo.
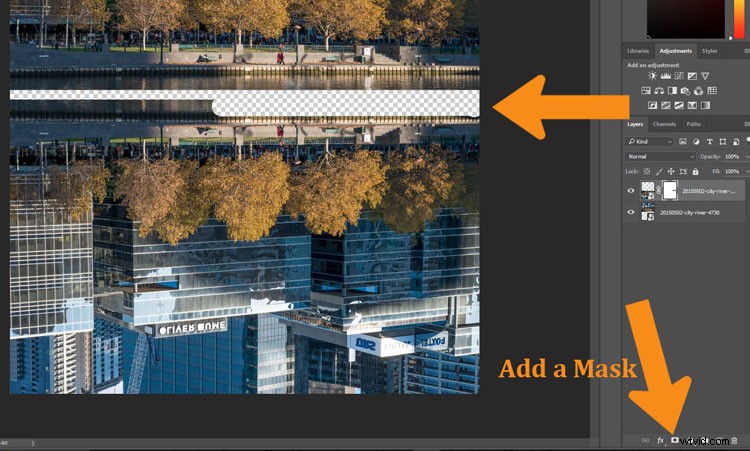
Quite o enmascare parte de la imagen que no será necesaria.
Usando la herramienta Mover, mueva su imagen hacia arriba para encontrar el original, en la línea entre la imagen y el reflejo.
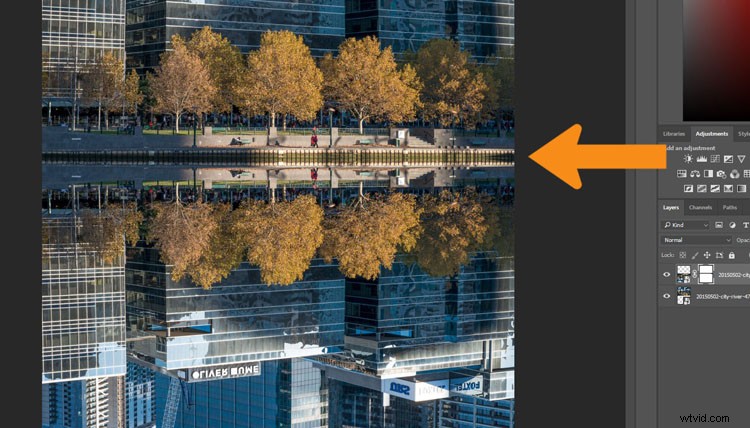
Mira dónde comenzará el reflejo.
Deberá eliminar el agua o el área debajo del reflejo. Para hacer esto, haga clic en el Ojo al lado de la capa de reflejo para que ya no pueda verlo (apague esa capa). Agregue una máscara de capa a la imagen original y, con su pincel, oculte esas áreas como lo hizo en la capa duplicada.
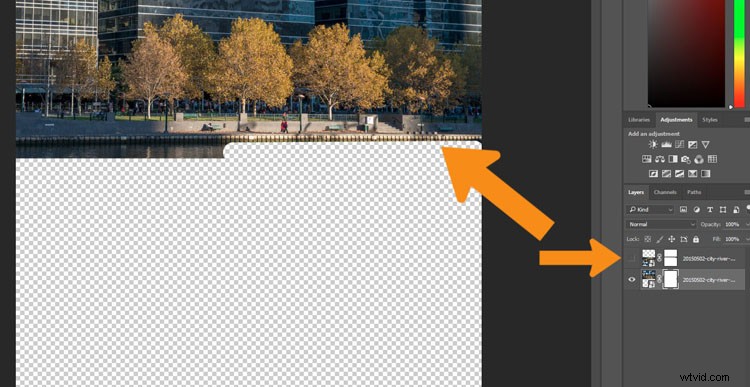
En la imagen original, oculta el área que cubre la segunda foto.
Encienda la capa de reflexión de nuevo. Ahora tendrá un reflejo básico, pero puede ir mucho más allá.
Refinando tu reflejo
Agregue una capa en blanco a su imagen, luego arrástrela hacia abajo para que sea la capa inferior. Si no puede hacerlo, puede deberse a que la capa de la imagen original está bloqueada y se denomina capa de fondo. Para eliminar eso, haga doble clic en la palabra Fondo, debería poder cambiar el nombre a otra cosa. Esto le permitirá mover la nueva capa en blanco hacia abajo.
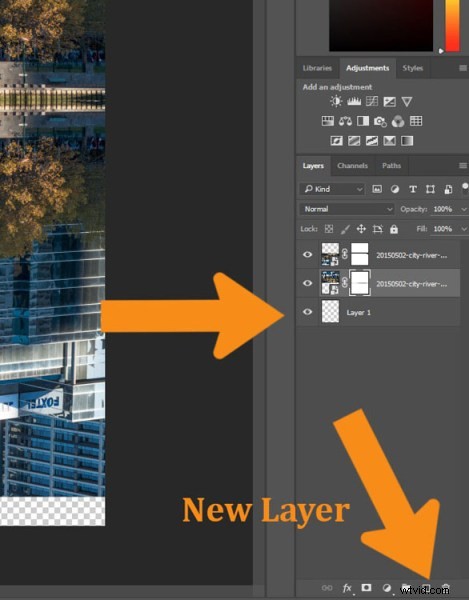
Agregue la nueva capa en la parte inferior.
Desactive dos capas de imagen para que desaparezcan (haga clic en los globos oculares de cada una). Seleccione la herramienta Cubo de pintura, está con la herramienta de degradado, haga clic con el botón derecho y verá la herramienta Cubo.
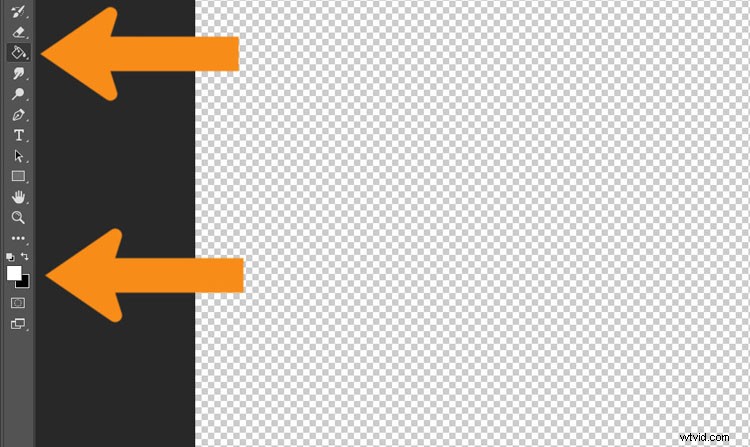
Seleccione la herramienta Cubo de pintura y haga clic en el color de primer plano.
Haga clic en los selectores de color de primer plano y de fondo y aparecerá una ventana para que seleccione el color de fondo de su reflejo. Es bueno ir con algo oscuro y de un color similar a tu imagen.
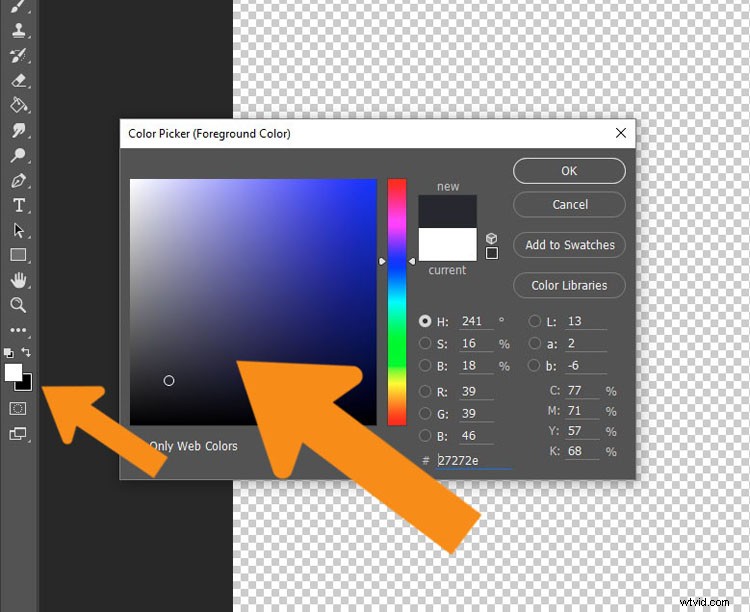
Seleccione el color para ir debajo de la imagen.
Cuando haya elegido su color, llene la capa con él y vuelva a encender las otras dos capas.
Seleccione la capa que es el reflejo y suba al Control deslizante de opacidad que está justo encima del panel de capas. Baje un poco la opacidad de la capa de reflexión. Solo hazlo un poco menos brillante que el original. Para este tutorial se rechazó al 71 %.
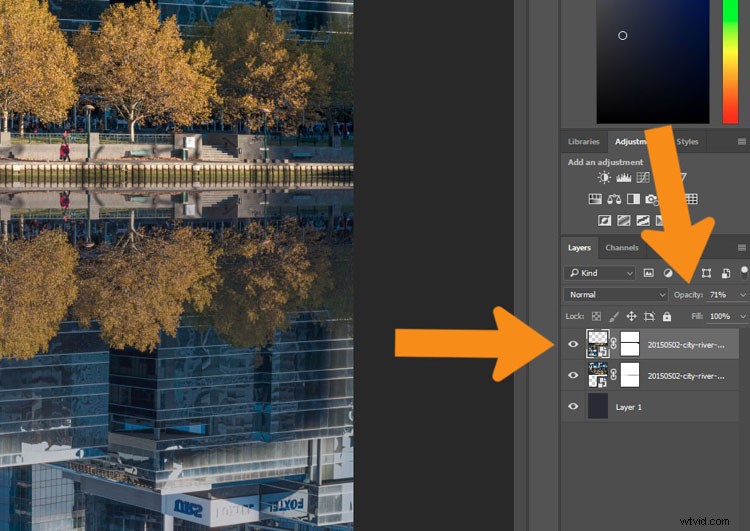
Cambia la opacidad del reflejo.
Seleccione la herramienta Recortar para que pueda eliminar cualquier parte que ya no sea necesaria. También es posible que desee recortar la imagen para que no parezca que solo hay una imagen encima de otra.
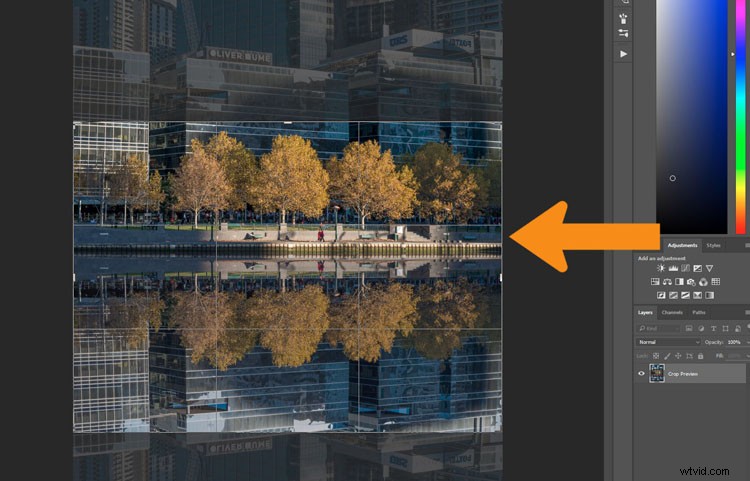
Seleccione la herramienta de recorte para obtener la imagen final.
Desvanecer el reflejo
Para la parte final, agregue una capa en blanco más, luego seleccione la herramienta de degradado. Asegúrate de que el negro sea el color de primer plano. Agregue un poco de degradado en la parte inferior de la imagen para ayudar a que se mezcle. Si no está haciendo que el degradado funcione para que el primer plano se vuelva transparente, deberá seleccionar esa opción en la barra de opciones de herramientas en la parte superior debajo el menú principal. También puede cambiar la opacidad de la herramienta a alrededor del 50 %.
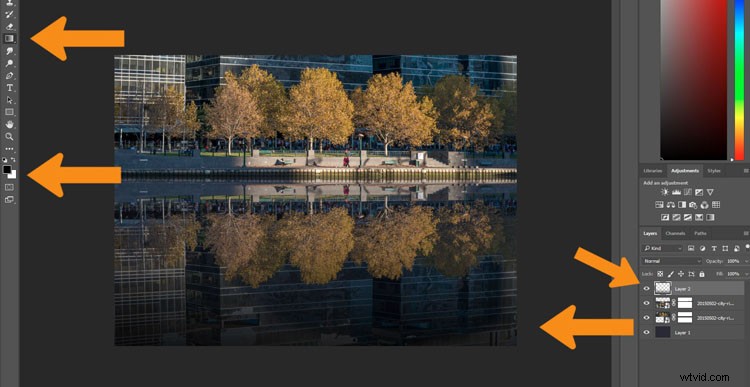
Añade un degradado en la parte inferior.
Aquí está la imagen final.

La imagen final
Esto se puede hacer para muchas cosas y no es necesario tener un cuerpo de agua para hacerlo. Aquí hay una imagen de una estación de tren en Melbourne donde he tratado de hacer que parezca que la calle está inundada.

Flinders Street Station como si la calle de enfrente se estuviera inundando.
Aquí hay un par de otras imágenes en diferentes situaciones para que las mires y te sirvan de inspiración. Deja volar tu imaginación y descubre de qué otra forma puedes usar esta técnica.

Puente Bolte al atardecer con un reflejo en el puerto.

El horizonte de Nueva York con reflejo en el agua.
