Photoshop puede ser extremadamente intimidante para aprender, pero una vez que comience a comprender algunas de las herramientas que tiene para ofrecer, se preguntará cómo ha procesado fotografías sin él. Si hay un área de Photoshop que es extremadamente confusa y, sin embargo, extremadamente poderosa cuando se aprovecha correctamente, tiene que ser la colección de modos de fusión. Si bien este artículo no cubrirá todas las opciones disponibles en Photoshop, debería brindarle un buen lugar para comenzar su viaje hacia el uso de los modos de fusión de Photoshop.
Modos de fusión de Photoshop:algunos conceptos básicos para comenzar 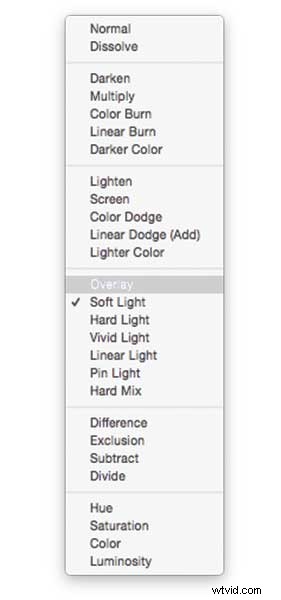
- Los modos de fusión de Photoshop se encuentran en un menú desplegable en la parte superior del panel de capas (el valor predeterminado es "Normal")
- Hay 27 opciones diferentes para elegir, incluido el modo de fusión "Normal" predeterminado.
- Adobe ha organizado estos 27 modos combinados en seis categorías diferentes
- Normal – Contiene modos de fusión que en realidad no fusionan la capa que se está seleccionando. (Normal muestra la capa, y la capa de disolución esencialmente solo elimina los píxeles de la capa superior a medida que reduce la opacidad, este efecto aumenta).
- Oscurecer – Estos modos de fusión usan 100 % de blanco como neutral, tienen un efecto de oscurecimiento general en las imágenes.
- Aclarar – Aquí, Photoshop usa 100 % de negro como neutral, tienen un efecto general de iluminación en las imágenes.
- Superposición – En el modo Superposición, Photoshop combina la capa superior y la capa inferior de una manera que agrega contraste. El efecto de esto cambia según la opacidad de la capa y el tipo de modo de fusión seleccionado.
- Diferencia – El conjunto de diferencias se puede denominar grupo de inversión, ya que estas opciones de modo de fusión a menudo se usan para cancelar los colores de la capa debajo o para invertirlos.
- Tono – Aquí Photoshop te permite ser muy creativo con el HSL de las capas en cuestión.
- Cuando aplica un modo de fusión a una capa, toma el efecto del modo de fusión dado y se aplica a la capa directamente debajo de Photoshop.
Para simplificar el proceso de tratar de aprender los 27 modos de fusión a la vez a continuación, conozcamos los tres modos de fusión más versátiles que ofrece Photoshop.
Los primeros tres modos de fusión que necesita aprender
En todas las fotografías de ejemplo a continuación, usaré dos capas para demostrar los diferentes efectos de cada uno de los tres modos de fusión. La capa superior es simplemente una capa blanca, gris y negra y la capa inferior es la misma imagen colocada debajo de esos tres colores.
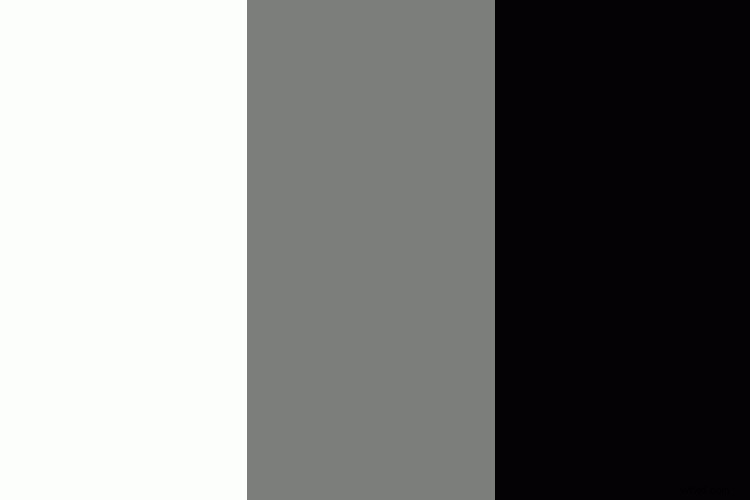
Capa blanca, gris, negra.
Modo de fusión múltiple
Este modo de fusión se encuentra dentro del grupo "Oscurecer" y, por lo tanto, se considera neutral al 100 % del blanco. La matemática básica detrás de cómo funciona este modo de fusión es que los píxeles oscuros de la capa de fondo se multiplican con los de la capa de primer plano y se combinan. Por lo tanto, el resultado final es un oscurecimiento general de la imagen, ya que los píxeles oscuros dentro de ambas capas se vuelven más significativos mientras que los píxeles claros se eliminan esencialmente.
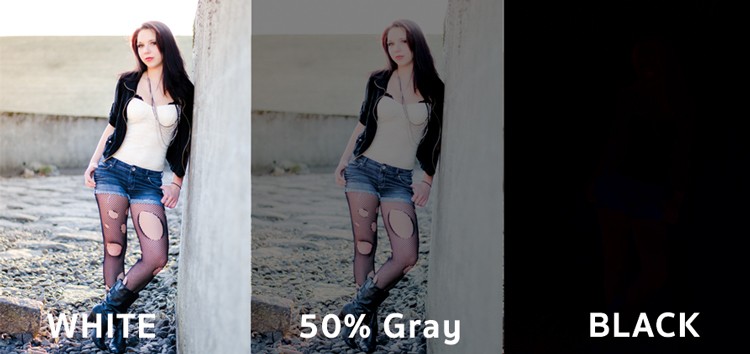
Como puede ver en la capa gris al 50 %, los píxeles más oscuros de la capa frontal gris ayudan a oscurecer la capa inferior.
Este modo de fusión es excelente para crear sombras o eliminar píxeles brillantes de una capa subyacente. Se puede usar junto con una capa de ajuste de curvas para agregar oscuridad adicional a una capa. Al afectar el extremo oscuro de la curva, esto puede ser muy útil cuando se intenta enfatizar las sombras u oscurecer una imagen.
Modo de fusión de pantalla
Como se mencionó anteriormente, el grupo claro establece el negro como neutral y, por lo tanto, cuando usamos el modo de combinación de pantalla, la capa negra no tiene efecto, el 100 % de blanco permanece como blanco y el 50 % de gris está en algún punto intermedio.
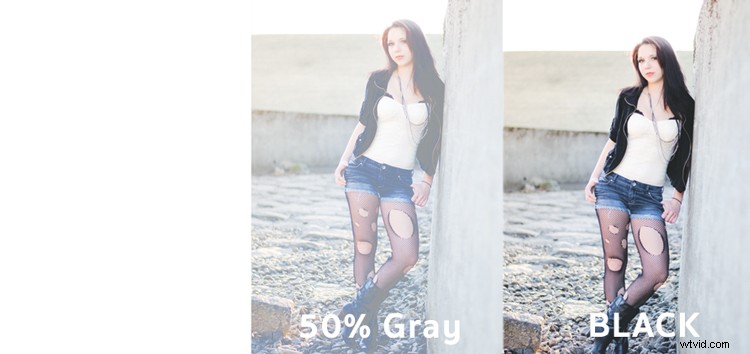
En un método matemático similar al modo de fusión Multiplicar, el modo de fusión de pantalla multiplica los píxeles claros de las capas de primer plano y de fondo para lograr la fusión final. Como puede ver en el ejemplo anterior, con un 50 % de gris, los píxeles claros se aclaran aún más, ya que los píxeles brillantes de la capa gris se multiplican por los de la capa inferior.
Por lo tanto, el modo de combinación de pantalla es excelente para eliminar la oscuridad de una imagen o incluso se puede usar para crear efectos de brillo suave alrededor de un sujeto.
Modo de fusión de luz suave
Aquí, la fórmula utilizada por Photoshop es esencialmente la de los modos de fusión Multiplicar y Pantalla, luego ese efecto se divide por dos. Lo que esto significa es que oscurecerá los píxeles oscuros y aclarará los píxeles claros, y luego dividirá el resultado final por dos (o el 50% de la fuerza total). Lo que termina sucediendo es un aumento general en el contraste de la imagen
Como resultado, el modo de fusión Soft Light es una excelente manera de agregar un poco de contraste a una imagen. Para un efecto aún más fuerte, use el modo de fusión Superposición.

Una de las mejores técnicas para usar esta técnica es duplicar su capa y aplicar el modo de fusión Soft Light a esa capa. Verá un aumento instantáneo en el contraste que luego se puede ajustar con el control deslizante de opacidad de su capa duplicada.
Un ejemplo de los modos de fusión de Photoshop en acción

Original:(colocado como Tamaño completo 750 x 378)
La imagen original era un poco plana, por lo que al duplicar esta capa y cambiarla al modo de fusión Soft Light, notará un aumento en el contraste. Este aspecto de mayor contraste funciona bien con las rocas y la pared de graffiti detrás del modelo.

Duplicado con el modo de fusión Soft Light
Para ir un paso más allá, se agregó una capa de ajuste de curvas sobre la capa duplicada y el modo de fusión se configuró para multiplicar. Luego se aplicó una máscara de capa a esta capa de Curvas para revelarla solo sobre la parte superior del cuerpo y la cara de la modelo. Aplicando este pequeño ajuste notarás un poco más de definición en el rostro y las sombras.

Ajuste de curvas + modo de fusión Multiplicar agregado a la cara y la parte superior del torso del modelo para agregar definición y detalles de sombras.
Estos tres modos de Photoshop Blend son solo el comienzo, pero la clave para aprender un programa del tamaño y la profundidad de Photoshop es tomarlo en pedazos pequeños o te frustrarás y te darás por vencido rápidamente. Espero que al centrar su atención solo en estos tres modos combinados, pueda digerir el programa un poco más fácilmente.
