Para aquellos que siguen las tendencias, sabrán que hay un movimiento hacia los colores de cabello "metálicos" tanto para hombres como para mujeres, y esto es especialmente evidente en la fotografía de moda.

De esto a esto en 3 pasos usando Photoshop
Ya sea que desee agregar dinamismo adicional a una foto de moda, animar una foto promocional sin que sus modelos pasen horas (y probablemente mucho dinero) en el salón, o simplemente para ver cómo se vería con un color de cabello diferente o metálico. – este proceso simple lo ayudará a cambiar el color del cabello de un sujeto de una manera realista, sin frustración. Incluso puedes usar esta técnica para crear animales de fantasía para tus manipulaciones digitales artísticas, cambiando el color de su pelaje con los mismos pasos.
Editar el cabello a menudo ha sido un proceso desafiante. Incluso con la edición más meticulosa, los resultados a menudo eran poco realistas y evidentes como manipulaciones. Este flujo de trabajo cambia todo eso.
Paso 1:Enmascarar el cabello
Afortunadamente, la herramienta de selección rápida de Photoshop hace que enmascarar el cabello sea muy fácil. Abre la imagen que quieras editar. Seleccione la herramienta de selección rápida de la paleta de herramientas.
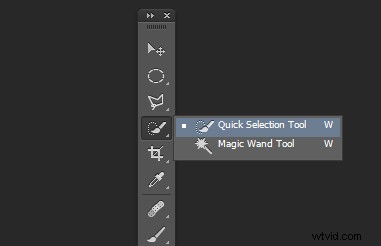
Cambie el tamaño del pincel usando las teclas de corchetes en el teclado, las encontrará junto a la "P" en la mayoría de los teclados. Ahora selecciona el cabello con el pincel de selección:verás las famosas hormigas marchando mientras haces tu selección. Si su selección se extiende demasiado, use la tecla CTRL para restar la selección.

Cuando tengas el cabello seleccionado, haz clic en Refinar selección botón en el menú contextual superior. Esto te permitirá suavizar los bordes y agregar algo de transparencia a la selección para que sea muy realista. Verá una nueva paleta emergente con algunas opciones de borde para elegir. Primero, seleccione En blanco desde el Modo de visualización desplegable. Esto le permitirá ver sólo la selección de cabello. A continuación, seleccione el Pincel desde el lado izquierdo, y haga que el radio esté entre 1,5 y 2,5, esto variará con su imagen. Ahora puede aplicar un pincel para recuperar parte de la transparencia alrededor de los bordes, especialmente donde hay pelos finos, como en la parte inferior izquierda de esta imagen.
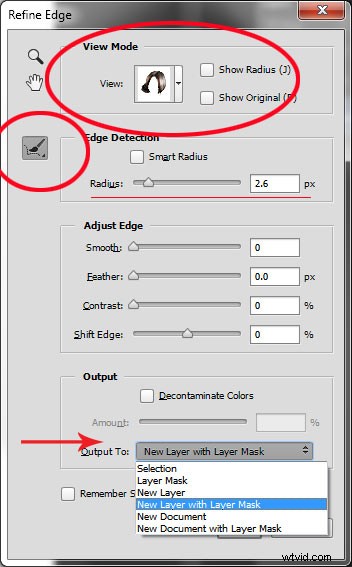
Una vez que haya refinado los bordes, vaya a Salida y seleccione Nueva capa con máscara de capa . Esto generará su selección de bordes refinados en una nueva capa, que usará en el siguiente paso.
Paso 2:crea tu color
Esta es tu oportunidad de traer a nuestro estilista interior. Primero, vaya a la Paleta de capas. Aquí, creará una capa de ajuste especial usando Balance de color ajustamiento. Para hacer esto, primero asegúrese de que la miniatura de la máscara de capa en su capa recién creada esté activa. No hagas clic en la miniatura de la foto . Lo que estás haciendo aquí es indicarle a la capa de ajuste que estás creando que SOLO afecte la selección de cabello.
Ahora pulse CTR+clic en la miniatura de la máscara de capa para obtener la selección de hormigas marchando en su imagen. A continuación, en la parte inferior de la paleta de capas, haga clic en el icono de Capas de ajuste para crear su nueva capa de ajuste. En el menú emergente, seleccione Balance de color . Ahora verá su nueva capa de ajuste llamada Equilibrio de color, en la parte superior de su pila.
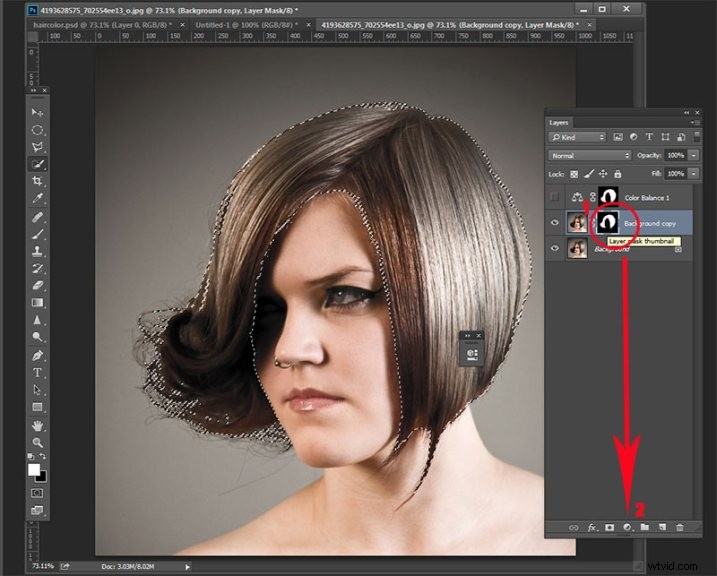
Ahora activa la capa Color Balance haciendo clic en la miniatura del icono de escalas. Esto abrirá los controles deslizantes de balance de color donde ahora puede crear el color para su cabello. Recuerde usar también el menú desplegable superior en la ventana emergente del control deslizante para ajustar también los tonos de luces y sombras.
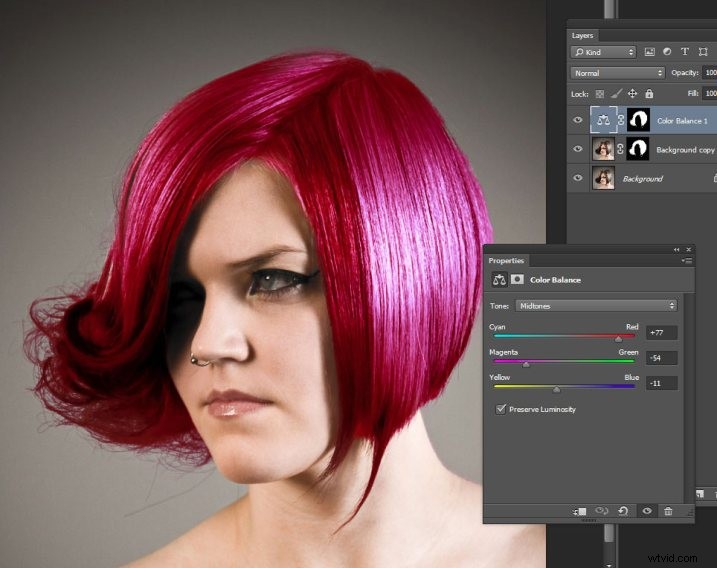
Ahora estás listo para aplicar tu color. Dependiendo de si busca un aspecto audaz y artístico, o moderno y metálico, su elección de color se realizará aquí en la capa de ajuste de balance de color. Juega cambiando todos los colores y observa los resultados. En el paso final, ajustará la intensidad y la opacidad del color para que se vea realista, sin importar el estilo que quiera mostrar.
Paso 3:Modos de fusión y opacidad
En este punto, está listo para los ajustes de detalles finos para garantizar que su nuevo color de cabello se vea realista y no retocado con Photoshop. Todo lo que necesita hacer ahora es ajustar la opacidad y los modos de fusión de su capa de balance de color. Para conseguir el aspecto metálico, prueba el modo de fusión HUE con una opacidad del 75 %.
Para looks más audaces, pruebe SATURACIÓN o LUZ SUAVE. Dependiendo de los colores que estés usando, también puedes lograr una gran apariencia con DARKEN y SCREEN.
Color estilístico
Aquí tenemos cuatro looks totalmente diferentes. Todos son del mismo archivo y una capa de ajuste, simplemente cambiando colores con balance de color; y variando la intensidad usando la opacidad y los modos de fusión.




Aquí está el archivo PSD para que practiques (formato zip). Descárguelo a su computadora. Descomprima y abra el PSD en Photoshop.
La imagen original se utiliza bajo la licencia Creative Commons y se atribuye a Looking Glass.
